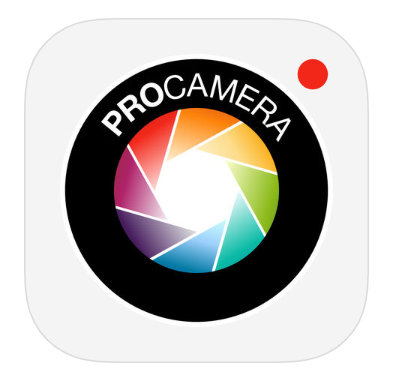Apple Watchで使える「カメラリモート」というアプリがあります。iPhoneのカメラを遠隔操作できる機能です。
この記事ではカメラリモートでできることや使い方、映らないときの対処法などを紹介しています。
Apple Watchを使っている方は、参考にしてください。
目次
Apple Watchの「カメラリモート」とは
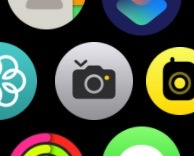
Apple Watchの「カメラリモート」は、iPhoneのカメラを遠隔操作できる便利なアプリです。
離れた場所からiPhoneのシャッターを切ったり、画角を調整したり、ズームしたりできます。
「カメラリモート」はApple Watchの標準搭載アプリです。「カメラのシャッター部分を矢印で指しているアイコン」が目印です。
ちなみに、Apple Watch本体にはカメラ機能はありません。
Apple WatchがiPhoneカメラのリモコン&ファインダーになる
Apple Watchのカメラリモートを使えば、iPhoneのカメラを遠隔操作できます。手首の小さな画面が、カメラのリモコンとファインダーになるのです。
スマホを操作することなく離れた場所からシャッターを切れるので、自撮りや風景写真を簡単に撮影できます。
撮影範囲や画角の調整も、Apple Watchのディスプレイから確認できます。
Apple Watchのカメラリモートでできること
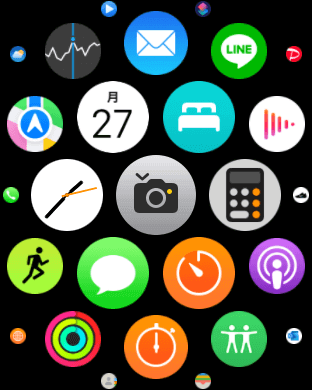
Apple Watch のカメラアプリを使ってできることはいろいろありますが、主な機能は以下の2つです。
- 遠隔シャッター機能
- ファインダー機能
「Apple Watch をせっかく購入したのだから、いろんなアプリを試してみたい」といった初心者の方に向けて、カメラリモートでできることや撮影方法を紹介します。
遠隔シャッター機能
メインの使い方が「遠隔シャッター」です。
本来、iPhoneのカメラで撮影をするときには、スマホを手に持っている必要があります。Apple Watchのカメラリモートの遠隔シャッター機能を使うことで、離れた場所からの撮影が可能です。
セルフィー写真や、集合写真を撮るときにも「カメラマン役」に徹さずに済みます。ペットなどの撮影するときにもリモートシャッターなら警戒されないので便利です。
また、Apple Watchのカメラリモートでは「3秒のタイマー」が設定できます。
iPhoneカメラのディスプレイになる
もう一つの便利な機能が「ファインダー」です。これはApple Watchのディスプレイに、iPhoneのカメラ画面が映される機能です。
通常のセルフタイマーでは、集合写真のときに急いで撮影ポジションに移動する必要があったり、撮ったあとで確認したらカメラの角度がズレていたりすることがあります。
Apple Watchをファインダーとして使うことで、失敗する可能性が低くなるでしょう。
また、Digital Crownでズームもできます。
Apple Watchのカメラリモートを使う前にすること

Apple Watchの「カメラリモート」を使う前の準備について紹介します。
準備といっても、機器同士をペアリングするくらいで、特段の設定作業などはありません。
簡単に使えることも、標準搭載アプリである「カメラリモート」の使いやすいところです。
Apple WatchをiPhoneとペアリングする方法
Apple Watch でリモート撮影する前に、Apple Watch と iPhone をペアリングしておきましょう。
Apple Watch と iPhone のペアリング作業は非常に簡単です。Apple Watch の電源を入れて腕につけ、iPhone をかざすだけでペアリングが完了します。
詳しい操作方法は「Apple Watch の機能一覧と使い方!基本から活用法まで」で解説しているので参考にしてください。
ちなみに、ペアリングは初回のみ必要な工程です。一度ペアリングすればその後は自動で接続されるので、都度ペアリングする必要はありません。
Apple Watchのカメラリモートの使い方
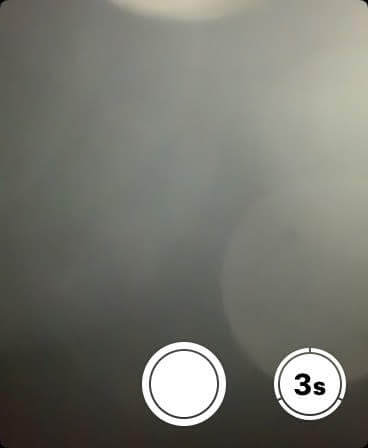
Apple Watchのカメラリモート機能を使って撮影する手順は、次の通りです。
- Apple Watch でリモートカメラアプリを起動
- Apple Watch の画面を見て、撮影範囲やピントを確認
- Apple Watch の画面下部にある「シャッターボタン」を押す
- 撮影した写真を Apple Watch 上で確認
iPhoneのカメラは前面/背面から選択できます。設定は、シャッターボタンの右にある「…(3点マーク)」をタップします。
- タイマー(3秒)のオン/オフ
- カメラ前面/背面
- フラッシュ
- Live Photos
などの設定がApple Watchから可能です。
① Apple Watch でリモートカメラアプリを起動する
撮影するiPhone と Apple Watch がペアリングされたら、Apple Watch の「リモートカメラアプリ」をタップします。
両者がペアリングされていれば、Apple Watch のリモートカメラアプリが起動されたときに、自動的に iPhone のカメラアプリも起動する仕組みです。
撮影モード(写真とビデオなど)の切り替えは、iPhone から操作します。
② Apple Watchの画面を見ながら画角などを確認
iPhone で撮影モードの設定などを行ったら、Apple Watch の画面を見ながら、撮影範囲やピントを確認しましょう。
Apple Watch のディスプレイに、iPhone のカメラが写している映像(プレビュー)が映し出されます。
プレビュー画面を見ながら、カメラの向きや光の加減などを調節します。
また、写真/ビデオの切り替えや撮影モード(ポートレートやパノラマなど)の切り替えは、iPhoneから行ってください。Apple Watch でできるのは、あくまで画角のチェックとシャッターボタンだけです。
③ Apple Watchの「シャッターボタン」を押す
画角などが決まったら、Apple Watch 画面上にある「シャッターボタン」を押すことで、遠隔操作でシャッターを切ることができます。
タイマーは「3秒」のみ選択できます。オンかオフの2択です。すぐにシャッターを切りたくない場合は3秒タイマーをオンにするといいでしょう。
これで Apple Watch のカメラリモート機能を使った撮影は完了です。
④ 撮影した写真をApple Watch 上で確認する
撮影した写真を Apple Watch 上で確認することが可能です。
撮影した後に、Apple Watch 画面の左下にある「プレビュー」をタップすることで、先ほど撮影した写真を確認できます。写真を左右にスワイプすることで他の写真も見られます。
ただし、Apple Watchのプレビューで見られるのは、直近に撮影した写真のみです。一度カメラアプリを閉じると、その前に撮影した写真はApple Watchでは確認できません。
以前の写真を確認するには、iPhoneのカメラロールから行います。
バースト(連写)モードを使わない方法(解除はできない)
Apple Watchのカメラリモート機能を使って撮影すると、自動的に「バーストモード」で撮影されます。
バーストとは「高速連写」のことです。1秒間に10枚の写真を連続して撮影します。
これは、一瞬のチャンスを逃さないための撮影モードですが、少しうっとおしく感じるときもあるかもしれません。
しかし、カメラリモート機能でのバーストモードは、解除できない仕様になっています。
唯一、解除する方法は「自動フラッシュ」をオンにすることです。自動フラッシュをオンにすると、バーストモードがない状態での撮影になります。
ちなみに、不要な写真(10枚の中で必要なもの以外)は後でアルバムから削除できます。
Apple Watch のカメラが映らない時の原因と対処法

Apple Watch のカメラが突然映らなくなってしまって困っている方はいませんか?
ここからは、Apple Watch のカメラが映らなくなった際に考えられる原因と対処法について解説します。
前面/背面カメラを切り替える
よくある失敗としてあるのが、「使うカメラを間違っている」ことです。
iPhoneのカメラは、前面(インカメラ)と背面(アウトカメラ)にレンズが搭載されています。
Apple Watchのカメラリモートで遠隔撮影するときは、事前にどちらのカメラを使うかを選択します。
このときに、スマホケースなどで使う側のレンズが隠されていると、画面が真っ暗になってしまうでしょう。この場合は、前面/背面カメラの切り替えをすることで解決できます。
「機内モード」になっている
考えられる原因の一つが、iPhone か Apple Watch が「機内モード」になっていることです。
何かの拍子に機内モードが起動していることによって、うまく Apple Watch と iPhone が接続できていない問題が発生している可能性があります。
iPhone・Apple Watch の両方を確認して、もし機内モードが起動しているようなら、機内モードをOFFにして、リモートカメラアプリを起動してみてください。
iPhoneの機内モードをOFFにする手順
1.iPhoneの設定を開き「機内モード」という項目がオンになっていた場合オフ(灰色)にする。
Apple Watchの機内モードをOFFにする手順
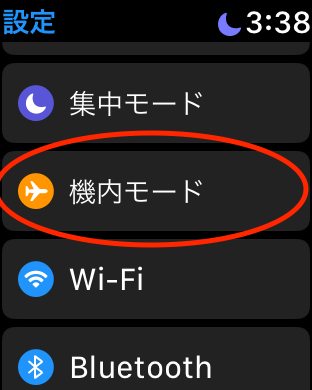
1.Apple Watchの設定を開き「機内モード」という項目がオンになっていた場合オフ(灰色)にする
「ペアリング」の不具合でカメラが起動しない
Apple Watch のリモートカメラアプリでカメラが起動せず撮影できないような場合には、「ペアリング」に何らかの不具合が発生している可能性があります。
この疑いがある場合には、一度ペアリングを解除して、再びペアリングし直す作業を試してみてください。ペアリングのし直しの手順は、以下の順番となります。
① iPhone 側で「Watch」アプリを起動し、「マイウォッチ」→「すべてのWatch」→「(i)マーク」をタップ→「Apple Watch とのペアリングを解除」をタップする
↓
② Apple Watch 側で「設定」を開き、「一般」→「リセット」→「すべてのコンテンツと設定を消去」の順にタップする
↓
③ Apple Watch の画面の指示に従って、再び両端末をペアリングする
何らかの不具合が発生している
iPhone または Apple Watch に「何らかの不具合」が発生していることが原因で、Apple Watch のカメラが映らなくなるトラブルが起こっている可能性があります。
はっきりとした原因が分からないようであれば、とりあえずは iPhone・Apple Watch の両方ともに「再起動」してみてください。
デバイスを再起動することによって、原因不明の不具合が解消されることはよくあります。このケースに限らず、少しの手間でも再起動は復旧のために有効なことがあります。
iPhoneの再起動方法【 iPhone8 以前のシリーズ 】
iPhone 本体の上部ボタン(またはサイドボタン)を「電源オフスライダー」が表示されるまで長押し
↓
スライダーをドラッグして電源をOFFにする
↓
上部ボタン(またはサイドボタン)を電源が点くまで長押し
【 iPhoneX 以降のシリーズ 】
サイドボタンと音量調節ボタンのどれかを「電源オフスライダー」が表示されるまで長押し
↓
スライダーをドラッグして電源をOFFにする
↓
サイドボタンを電源が点くまで長押し
Apple Watch の再起動方法サイドボタンを「電源オフスライダー」が表示されるまで長押し
↓
スライダーをドラッグして電源をOFFにする
↓
サイドボタンを電源が点くまで長押し
Apple Watch のカメラアプリが見つからない時の対処法

ではApple Watch のカメラアプリが見つからない時の対処法を見ていきます。
ネット上ではApple Watch のカメラアプリが見つからないという声がたくさんあります。
ではこの声を解決していきましょう。
Watchアプリの表示をリスト表示に
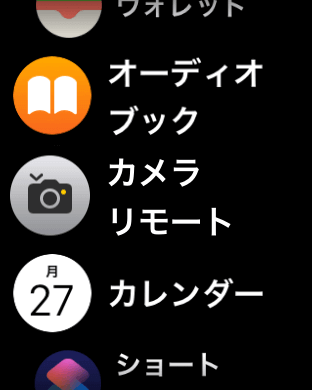
Apple Watchのアプリは標準でグリッド表示になっています。グリッド表示ではアプリだけしか表示されず、どこにアプリが配置されているか覚えるまでは特定のアプリを探すのは難しいです。
アプリの表示をグリッド表示からリスト表示に変えることでアイコンとアプリ名が表示され、またApple Watch本体のDigital Crownを回すことによって素早く特定のアプリを探すことができます。
インストールし直す

対処法としてはインストールし直すことです。
実はカメラアプリがない場合は意図せずアプリをアンインストールしてしまっていることがあります。
このアンインストールしたアプリはApp Storeで再インストールすることが可能です。
誤って消してしまったりするともう一度必要になったときに不便ですよね。
その時のためにApple純正のアプリを再インストールする方法を見ていく必要があります。
インストール手順

インストールし直すための手順は
- Apple Watch のApp Storeから検索
- 音声検索で再インストールしたいアプリを検索
- 再インストール
でOK。
App Storeは「https://apps.apple.com/jp/developer/apple/id284417353#see-all/watch-apps」です。
因みにiPhoneでリンクをタップするとApp Storeの「Apple」ページが起動します。
そのまま「Apple Watch」セクションを探しましょう。
これでインストールしなおすことができました。アプリをインストールした結果Apple Watch上にアプリを置くことができました。
Apple Watch リモートカメラを使いこなす!おすすめアプリ
Apple Watch を使ってのリモート撮影は、標準アプリ以外でも可能です。
特におすすめのアプリが「ProCamera.」です。
こちらは、写真をプロ並みに綺麗に撮りたい iOS ユーザーに非常におススメのカメラアプリで、Apple Watch を活用したリモート撮影にも対応しています。
撮影手順は、基本的に標準カメラを使う時と同様です。
ダウンロードは有料(960円)ですが、標準カメラアプリには無い「デジタル一眼レフ機能」「自動画像安定機能」などによって「ハイレベルな写真撮影が可能」な点が魅力的です。
AppleWatchのカメラリモート機能でできること!おすすめアプリ6連発!
Apple Watch のカメラ付きバンドが便利!

カメラが内蔵された Apple Watch 用バンドがあることをご存知でしょうか?
その名も「CMRA」で、写真・動画の撮影やビデオ通話が可能です。
出典:CMRA公式サイト
内蔵されている2つのカメラのうち、外向きのカメラは「800万画素」、内向きのカメラは「200万画素」のスペックとなっています。
「Watch OS 3」が搭載されている「Apple Watch 」に対応していて、iOS10がインストールされている iPhone5 以降の iPhone シリーズとペアリングすることが可能です。
まとめ

Apple Watch のカメラリモートは、iPhoneのカメラを遠隔操作できる便利な機能です。Apple WatchのディスプレイがiPhoneカメラのファインダー代わりになります。
3秒のタイマーのオン/オフ、自動フラッシュの切り替えなどもApple Watchから行えます。その他の切り替えや設定は、iPhone側からの操作です。
一度使ってみてはいかがでしょうか?