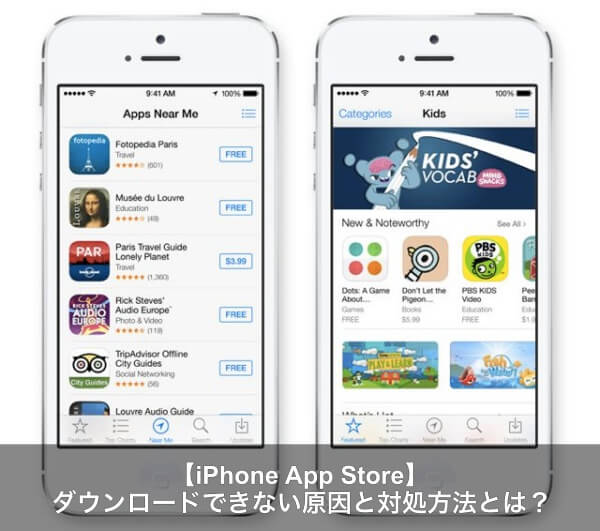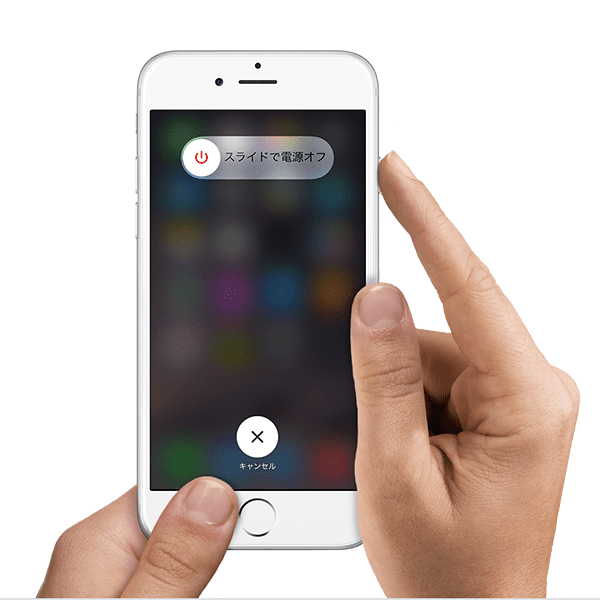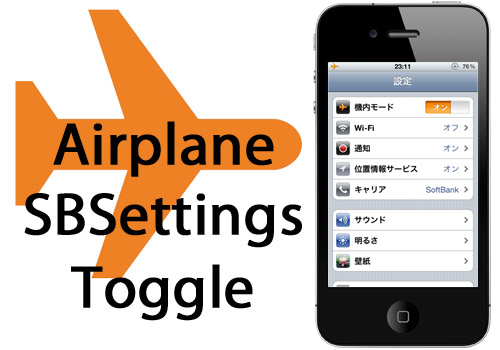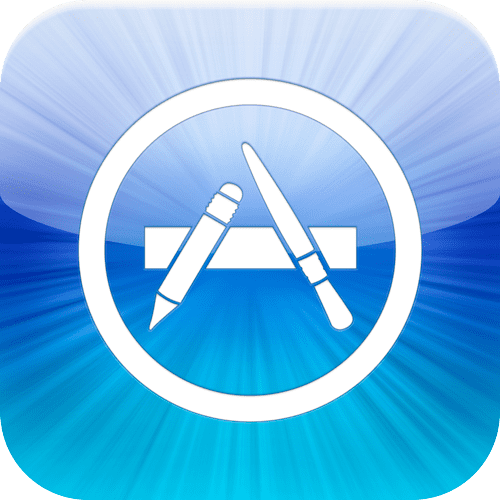iPhoneを使うなら欠かせない存在のApp store。そのApp storeでアプリをダウンロードできない場合の原因と対処方法をご紹介します。
iPhoneでは、最初から入っている標準アプリ以外のアプリは、Appstoreからダウンロードする必要があります。
おなじみのLINEやSkype、Gmailといったアプリも、このAppstoreからダウンロードしなければならないのです。
というわけで、Appstoreを開いて早速アプリをダウンロード……あれ?出来ない?
そんなときの原因と対処方法をまとめてみました。
[the_ad id="12721"]
目次
AppleIDは登録してありますか?
Appstoreでアプリをダウンロードするには、AppleIDのアカウントを持っている必要があります。
大手携帯キャリアのショップでは、iPhoneを初めて買うときに登録するよう促されることもあるのですが、もちろん自宅からでも登録することができます。
AppleIDの登録方法
- 「App Store」アプリを起動する
- 何でも良いので無料のアプリを選び、詳細画面を開く。
- 「入手」ボタンをタップ
- 「入手」が「インストール」ボタンに変わるので、それをタップ。
- 「Apple ID」を新規作成を選択
- 「国または地域」を日本にする
- 「次へ」をタップ
- 利用規約が表示されるので、それを確認する。
- 「同意する」をタップ
- 画面の指示に従い、必要な情報を入力していく
- いくつかのページに分割されているので、その都度「次へ」を選択して次のページへ。
- 支払情報の画面では「なし」を選択する。
- 最後の画面まで行ったら「完了」をタップ
- Appleから確認のメールが届くので、本文内の指示に従ってメール本文内のリンクをタップ。
- Apple IDとパスワードを入力して、「メールアドレスを確認」をタップ。
- パスワードを保存するか訊かれるので、好きな方を選択する。
- 作業完了です。
なお、有料のアプリをダウンロードしたり、アプリ内課金(LINEのスタンプなど)を利用する場合は、クレジットカードの登録が必要となります。(auの場合は、auかんたん決済を選択すれば、クレジットカードを登録しなくても利用可能です。)
iPhoneを再起動する
App Storeの不具合にかぎらず、大抵の軽微な不具合は再起動で改善することが多くあります。
本体の不調から通信回線(Wi-Fiなど)への接続不良まで、幅広い不具合の対処療法として有効です。
機内モードになっていないか確認する
機内モードは飛行機搭乗時に電波を出さないようにする機能なので、ネットに繋がらなくなる=App Storeに接続できなくなります。
この機内モード、最近では簡単な操作でON/OFFが切り替えられるので、自分で操作していなくても、ポケットの中で何かの表紙にONになってしまっていることが意外とあります。
気になる方は、手帳型のケースを使って誤作動を防ぐのも良いでしょう。
webに接続できているか確認する
これも機内モードと似たようなケースですが、携帯回線(モバイルデータ通信)やWi-Fiの不調で、うまくwebに接続できず、アプリをダウンロードできないことがあります。
対処方法は以下の通り。
以下のチェックポイントを1つずつ調べてみてください。
Wi-Fiを使っている場合
- Safariを起動して、Googleが正常に表示されるか確認する。
- Yahooなど、Google以外のページでもOK。
- この作業で、ネットに接続できていないのか、App Store側の問題なのかを切り分けます。
- PCやMac、iPadなどをもっていれば、それを同じWi-Fiに繋ぎ、正常に通信できるか確認。
- 設定>Wi-Fiを開き、正しいSSIDに接続しているか確認する
- 屋外では様々なWi-Fiの電波が飛び交っているので、稀に意図するものと異なるSSIDに勝手に接続してしまっていることがあります。
- 設定>Wi-FiからWi-FiをOFFにする
- コントロールセンターから同じ操作をしてもOK
- 10秒以上待つ
- 設定>Wi-Fiから再度Wi-FiをONにする
- 接続できるか確認
Wi-Fiを使っていない場合
- 設定を開く
- 一覧最上段にある「機内モード」をONにする
- 10秒以上待つ
- 再度、設定から「機内モード」をOFFにする
- 画面左上に「通信キャリア名(docomo/au/SoftBank)」と「4G(またはLTE)」の表示が出ていることを確認する
- App Storeに接続できるか確認する
App Storeがダウンしたり混雑していないか確認する
アプリがダウンロードできない場合、必ずしもユーザーのiPhoneや回線側に問題があるとは限りません。
たまにですが、Appstoreのサーバーがダウンしたり、混雑していてアプリをうまくダウンロードできないことがあります。
参考までに、混雑しやすいケースの代表例をご紹介します。
混雑しやすいケース
iOSやMacOSのメジャーアップデートの初日
iOSやmacOSのメジャーアップデート(9.0→10.0のように、バージョンが大きく変わること)のときには、どうしてもアクセスが集中して繋がりづらくなります。
iOSのマイナーアプデートで、比較的変更点の大きいものが配信された時。
上記のメジャーアップデートほどでないものの、比較的変更点の多いマイナーアップデートが行われた時も、サーバーが混雑する場合があります。
見分け方
サーバーの混雑やダウンをきちんと見分ける方法はありませんが、Twitterの検索機能を使って「App Store ダウン」といったキーワードで検索してみると、他の人も同じ状況に陥っているかどうかの目安になります。
混雑やダウンしてすぐの頃はTwitterにも情報が上がりにくいので、少し時間を置いてからの方が検索しやすいでしょう。
対処方法
App Storeのサーバー側に問題がある場合、こちらでできることは何もありません。
状況が改善するまで、じっと待ちましょう。
鳴かぬなら鳴くまで待とうホトトギスです。
まとめ:それでもダメだったら……
今回は、iPhoneのAppstoreからアプリをダウンロードできない場合の原因と対処方法をご紹介しました。
突然アプリがダウンロードできなくなると焦ってしまいますが、まずはこの記事でご紹介したチェックポイントを順番に確かめてみてくださいね。
また、これらの方法でもうまくダウンロードできない場合、iPhoneに何か問題が発生している可能性もあります。
その時は、AppleのHPからサポート窓口へ問い合わせをされるのが良いでしょう。
では、快適なiPhoneライフを♪