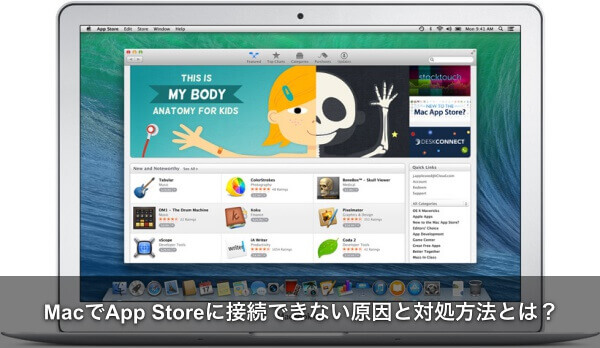Mac で App Store を使おうとすると、〝接続できません〟や、〝 App Store に接続できません。インターネットへの接続が必要です〟というメッセージが表示される場合があります。 このメッセージが表示される場合にはいくつかの原因がありますが、次の方法で解決することができます。
目次
AppStoreに接続できませんとMacで表示されるの原因と対処方法
AppStoreに「接続できません」とMacで表示されてしまうのでしょうか?
- 日付と時刻の設定をしていない
- Mac版AppStore にはシリアル番号が必要
- ネットワーク環境設定が間違っている
- 証明書のキャッシュが残っている
- 【最終手段】キーチェーンを編集する
などの原因と対処法をそれぞれ解説していくので、該当する部分があれば設定変更など行ってみて下さい。
日付と時刻の設定をしていない
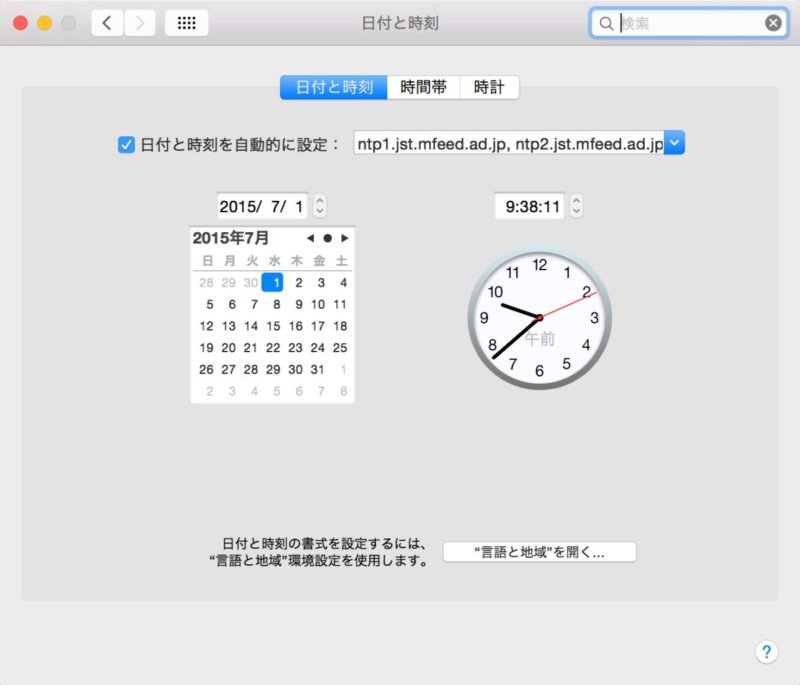
Mac 版 App Store では、接続認証のために正しい日付と時刻が設定されていることが必須です。
Mac で設定されている日付と時刻の設定が正しいかどうかを次の手順で確認してください。
Mac 上で日付と時刻の設定をする方法
- Apple メニューの「システム環境設定」を選択します。
- 表示されるシステム環境設定ウインドウで、「日付と時刻」アイコンをクリックします。
- 「日付と時刻を自動的に設定」が選択されていること、および選択されているサーバーがお住まいの地域に設定されていることを確認します。
たとえば、日本に住んでいる場合には「Apple アジア (time.asia.apple.com)」に設定されている必要があります。 - 日付と時刻がこの環境設定パネルに正しく表示されていることを確認します。
- 「時間帯」タブをクリックします。
- 正しい時間帯が選択されていることを確認します。
Mac 版 App Store にはシリアル番号が必要
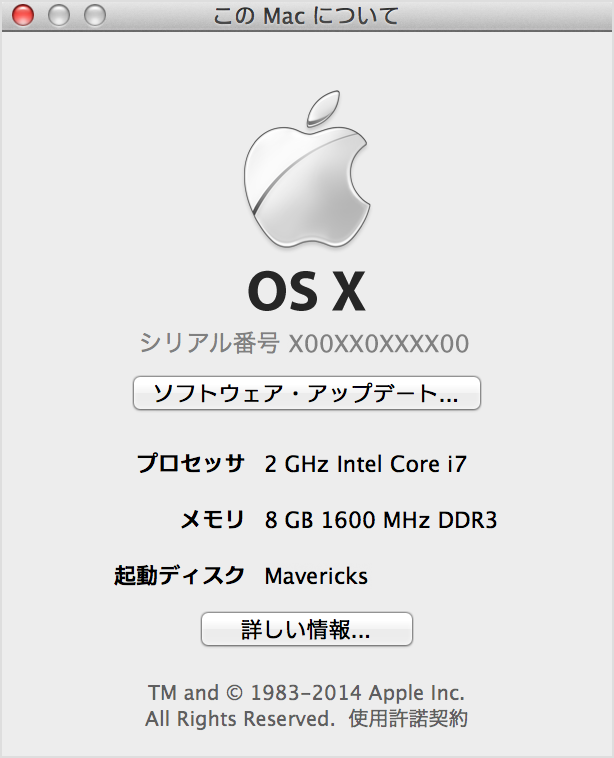
システムのシリアル番号は認証目的で使われます。
シリアル番号が「この Mac について」に表示されない場合、 Mac App Store では接続を認証できません。
システムのシリアル番号を確認する方法
- Apple メニュー から「この Mac について」を選択します。
- 表示されるウインドウで OS X の下のバージョン番号をクリックします。情報がビルド番号に変わります。
- OS X の下のビルド番号をクリックします。情報がコンピュータのシリアル番号に変わるはずです。
- シリアル番号が表示されない場合は、AppleStore(内AppleCare)への相談が必要です。
ネットワーク環境設定が間違っている
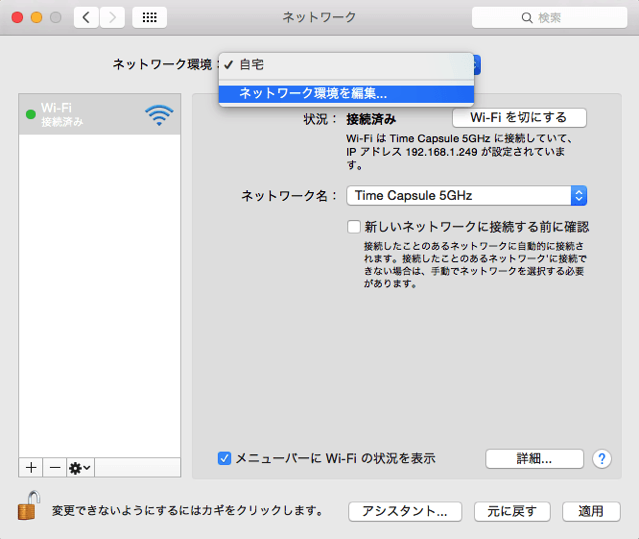
Mac のネットワーク環境設定が無効の場合や、間違っている場合には、 Mac からAppStoreに接続することができません。
この場合、新しい「ネットワーク環境」を作成すると、「ネットワーク」環境設定の問題を解決できる可能性があります。
新しいネットワーク環境の作成手順
- Appleメニューから「システム環境設定」を選択します。
- 「表示」メニューから「ネットワーク」を選択します。
- 「ネットワーク環境」メニューから「ネットワーク環境を編集」を選択します。
- 新しいネットワーク環境を追加するには「+」アイコンをクリックします。
- 新しいネットワーク環境の名前 (「モバイル」など) を入力し、「完了」をクリックします。新しいネットワーク環境の名前が「ネットワーク環境」メニューに表示されます。「ネットワーク」パネルで加えた変更はすべてこのネットワーク環境に適用されます。以前のネットワーク環境 (デフォルトでは「自動」) は、以前のままです。
- このネットワーク環境で特定のネットワークポートを無効にする場合は、ポートをハイライトしてアクションメニュー (ギアマーク) をクリックします。次に「サービスを無効にする」を選択します。新しいネットワーク環境で無効にしたい各ポートでこの手順を繰り返します。
- 新しいネットワーク環境で設定したいポートを選択し、希望に応じて設定します。各ポートは独自のインターネット接続またはネットワーク接続として設定されます。
- 設定が終了したら、「今すぐ適用」をクリックします。
- 「システム環境設定」ウインドウを閉じます。
ネットワーク環境を切り替える
ネットワーク環境を作成したら、Apple メニューの「ネットワーク環境」サブメニューを使ってネットワーク環境をすばやく切り替えることができます。
または、システム環境設定の「ネットワーク」パネルの「ネットワーク環境」メニューを変更し、「今すぐ適用」をクリックして切り替えることもできます。(引用:Apple公式サイト)
証明書のキャッシュが残っている
証明書のキャッシュをリセットする方法
次の手順で、受け付けられた証明書のキャッシュをリセットしてください。
- Finder を開きます。
- 「移動」メニューから「フォルダへ移動」を選択します。
- 「移動」ウインドウに「/var/db/crls/」と入力します。
- 「移動」をクリックします。
- 「crlcache.db」ファイルおよび「ocspcache.db」ファイルをゴミ箱にドラッグして削除します。
- 管理者のパスワードを求められたら入力します。
- システムを再起動して、問題が発生しないかテストします。
【最終手段】キーチェーンを編集する

キーチェーンには、 Mac App Store などのアプリケーションから認証済み接続を確立するのに使われるパスワードと証明書が保持されています。
上記の手順を実行しても問題が解決しない場合は、キーチェーンを編集してみます。
キーチェーンを編集する方法
- 「/アプリケーション/ユーティリティ」フォルダにあるキーチェーンアクセスを開きます。
- 左側の列の「分類」の下から「証明書」を選択します。
- 「キーチェーンアクセス」ウインドウの右上にある検索フィールドに「Class」と入力し、「return」キーを押します。
- 検索結果の一覧を見て、アイコンの上に青い + が付いた証明書がないか探します。
- 証明書の「情報を見る」アイコンの上に青い + のある証明書をダブルクリックします。
- 「信頼」の左にある詳細表示三角形をクリックして、証明書のアクセス権を表示します。
- 「SSL (Secure Sockets Layer)」を「システムデフォルトを使用」から「値が指定されていません」に変更したら、ウインドウを閉じます。
- 表示されるウインドウで管理者パスワードを確認します。
- 手順 5 で開いたものと同じ証明書をダブルクリックします。
- 「信頼」の左にある詳細表示三角形を再びクリックして、証明書のアクセス権を表示します。
- 「この証明書を使用するとき」を「システムデフォルトを使用」に変更したら、ウインドウを閉じます。
- 表示されるウインドウで再び管理者パスワードを確認します。
- アイコンの上に青い + が付いたすべての証明書に対して手順 5 〜 12 を繰り返します (通常、編集が必要な証明書は 1、2 個しかありません)。
- システムを再起動して、問題が発生しないかテストします。
注意:手順 5 〜 11 に記載されている通りに証明書を変更できない場合は、OS X を再インストール(手順はコチラ)する必要があります。再インストールした後に、上記の手順をもう一度試してください。
引用:Apple公式サイト