誰とでも簡単にデータのやり取りができるAirDrop。便利ですが、使う際に「本名が表示される」のは、ちょっと嫌だと思ったことはありませんか?
全ての人と受信可能の設定にしていると、知らない人にフルネームを知られてしまう可能性や「AirDrop痴漢」などの迷惑行為に遭遇する危険性もあります。
AirDropの名前はデフォルトは本名に設定されていますので、変更しておくのがおすすめです。変更は簡単で、何回でも変えられるのです。
この記事では、AirDropの名前を本名以外にしておいた方がいい理由や、変更する手順を説明しています。あわせて、受信制限の変更方法などもご紹介します。

目次
AirDrop(エアドロップ)とは?
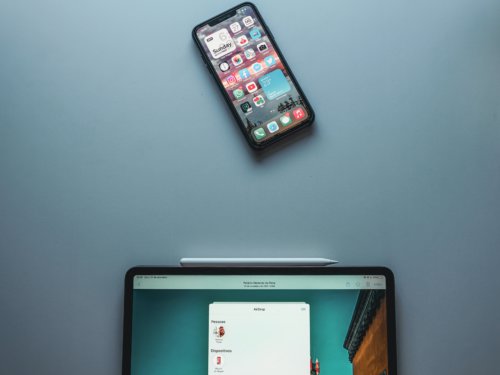
AirDropとは、Appleデバイス間でファイルを簡単に共有するための技術です。近くにあるAppleデバイス間でのファイル転送を迅速かつ簡単に行えます。
AirDropの特徴は、ケーブルやインターネット接続がいらない点です。近くの Apple デバイスとBluetoothで直接通信します。
AirDrop は、iPhone、iPad、Mac などの Apple デバイスで使用できます。共有できるデータは写真、ビデオ、連絡先、メモ、Web サイト(URL)などです。
AirDropの名前は自由に変更できる
AirDropの名前は自由に変更できます。
データをやり取りするときには、送受信の双方にお互いの名前が表示されます。デフォルト設定では本名で登録されていることが多いでしょう。
個人デバイスや友人の間だけのやり取りであれば、本名でも問題ありません。しかし、 AirDropはAppleデバイスであれば(そして設定を可にしていれば)知らない人ともデータのやり取りができます。
連作先以外の相手との間でデータをやり取りする場合には、本名以外の名前に設定しておくと安心です。
名前は何度でも変更できるので、とりあえず仮の名前にしておくことも可能です。
AirDropのやり方
AirDropのやり方は簡単です。
- 双方のデバイスでBluetoothとWi-Fiをオンにする
- 「AirDrop」をオンにする : iOSでは「コントロールセンター」からアクセスできます。Macの場合は、Finderを開き、メニュー [移動] → [AirDrop] を選択する
- 送信するファイルを選択→共有ボタンをタップ
- 共有したい相手のAppleデバイスを選択
- 受信側のデバイスで受け入れをタップ
送信側と受信側の双方でAirDropの設定がオンになっている必要があります。
注意点として、AirDropはAppleデバイス間でのみ動作し、AndroidデバイスやWindows PCとの間で直接のファイル転送はできません。
AirDrop(エアドロップ)の名前を変更する方法
 AirDropの名前は初期設定ではiPhon○○と機種名になっています。AirDropをしようと思っても、相手の名前が同じ場合は困ってしまいますよね。
AirDropの名前は初期設定ではiPhon○○と機種名になっています。AirDropをしようと思っても、相手の名前が同じ場合は困ってしまいますよね。
そこでAirDropの名前を変更する方法を順番に紹介していきます。
【AirDrop】iPhone・iPadの名前を変更する方法
では、iPhone/iPadの名前を変更する手順をご紹介します。
- 設定アプリを起動し一般をタップ
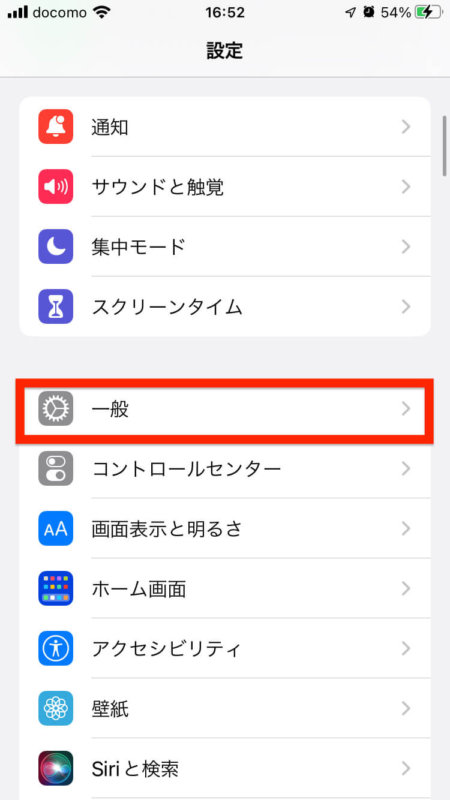
- 「情報」をタップ
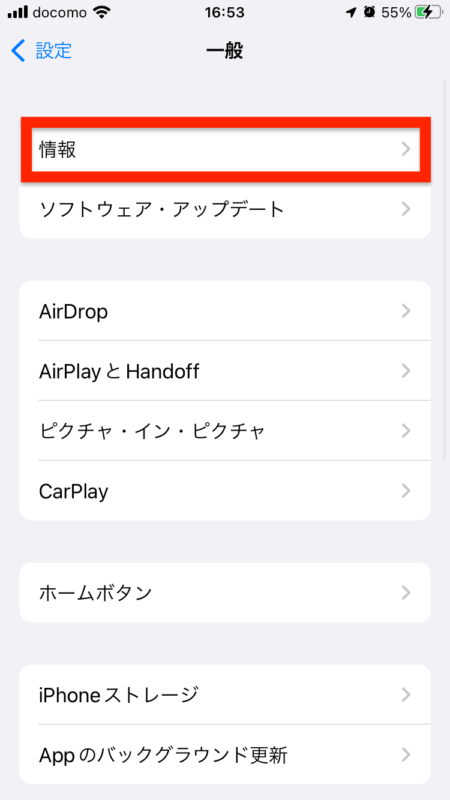
- 「名前」をタップ
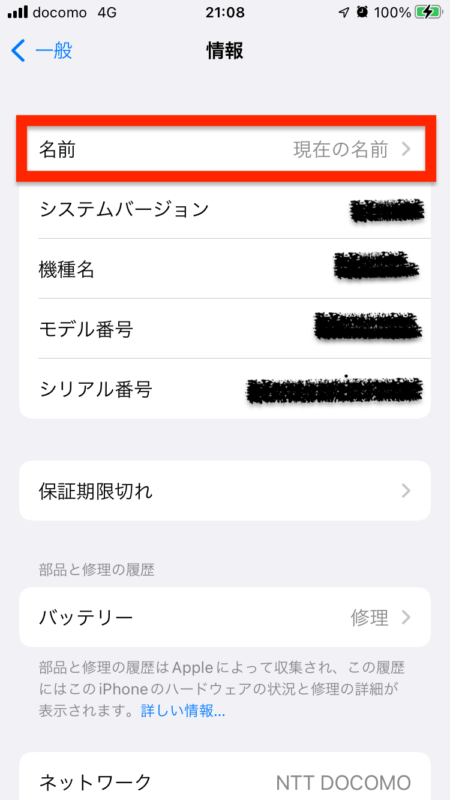
- 変更したい名前を入力する
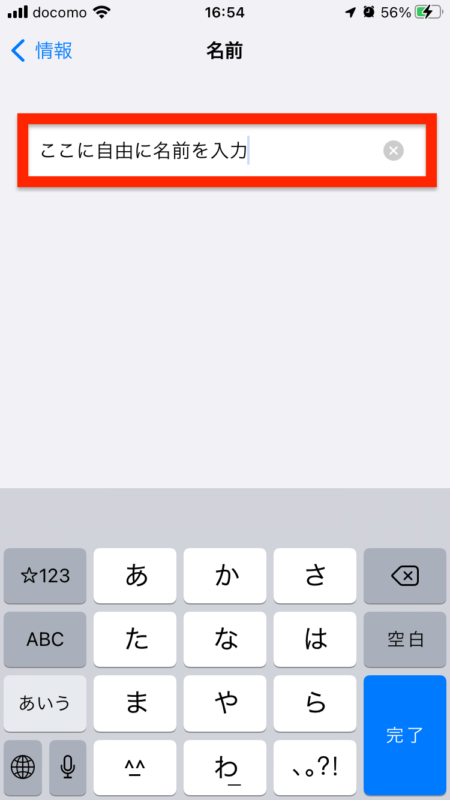
基本的にはどんな名前でも設定は可能です。
ただ、前述した通りインターネット共有でも他人のデバイスに表示される可能性があるためバレたら恥ずかしいと感じるような名前の使用は控えましょう。
【AirDrop】Mac・Macbookの名前を変更する方法
次に、MacでAirDropの名前を変更する手順をご紹介します。
- メニューバーのアイコン>「システム環境設定」をクリック(LaunchPad のシステム環境設定からでも可)
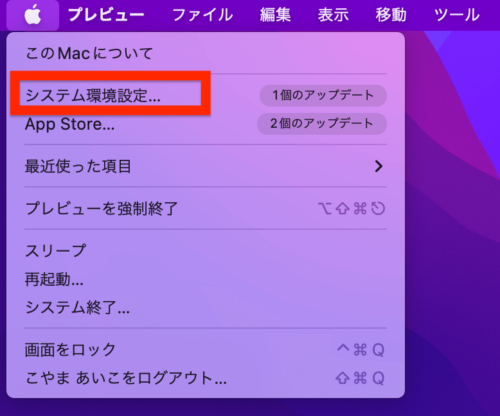
- 「共有」のアイコンをクリック
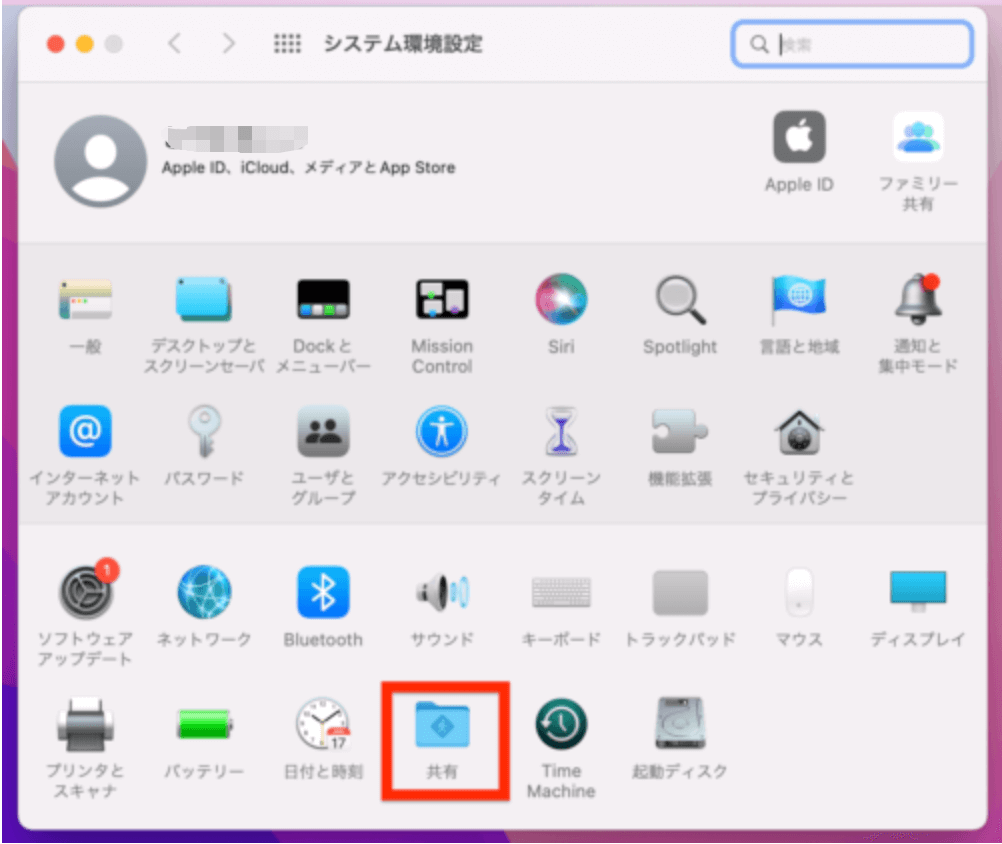
- 画面上部のコンピュータ名を確認
※ここに表示されているコンピューター名が現在設定されている名前です。
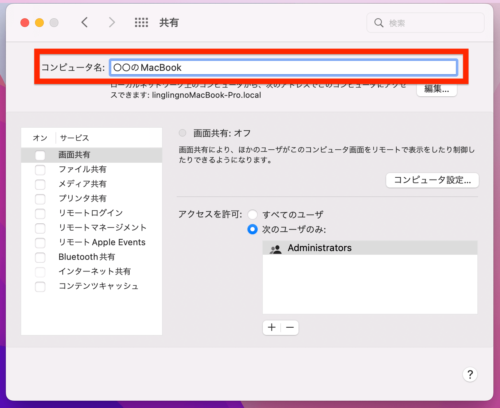
変更したい名前を入力するだけで、簡単にMacの名前を変更することができます。
自分のiPhoneとMacでコンテンツの共有をする場合、AirDropよりもiCloudで共有できるファイルアプリ(MacではiCloud Drive)の方が便利ですが、オフラインでも利用できるのはAirDropのメリットです。
変更完了を確認する方法

AirDropの名前が変更されたか確認するには以下の2通りの方法があります。
- 実際に誰かにAirDropしてみる
- 設定から確認する
実際に確認するには、近くにいる友人か、あるいは自分の他のAppleデバイス(iPadやMacなど)にテスト送信してみましょう。
適当なデータを上記の方法でAirDropすれば、受信側の名前表示が変更後の名前になっているか確認できます。
また、実際にAirDropしなくても確認は可能です。先ほど変更方法で説明した「設定→情報」の一番上の名前の欄を見て、名前が変更されていれば、AirDropの名前も同様に変更されていることがわかります。
AirDropの受信制限する方法

AirDropでデータを送受信する相手を、設定から変更することができます。
AirDropの名前を変更しても、受信制限をしていなければ、知らない相手から勝手にコンテンツを送りつけられる危険性があるのです。
「AirDrop痴漢」という行為が問題になったというニュースをご覧になったことがある人もいるかもしれません。満員電車などで、不特定多数の相手に対してワイセツな画像などを送りつける愉快犯的な犯罪です。
ご自身の身を守るために、AirDropでデータを送受信する相手を制限しておくことをおすすめします。
以下に設定手順を説明します。
iPhone・iPadのAirDrop受信制限設定
iPhone/iPadでは、コントロールセンターで簡単にAirDropの受信制限をすることができます。
コントロールセンターを開くのはシリーズによって若干違いがあるので注意しましょう。
- ホームボタンなし:画面右上から下にスワイプ
- ホームボタンあり:ホームボタン上から上部にスワイプ
コントロールセンターが開いたらWi-Fiアイコンをタップ
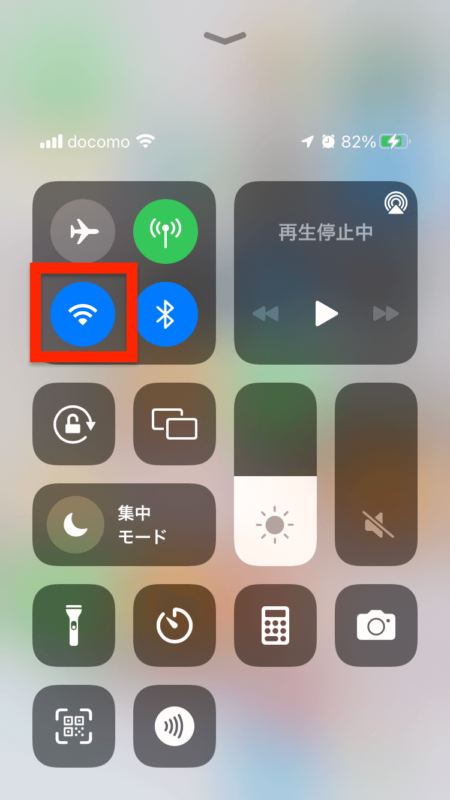
- AirDropのマークをタップ
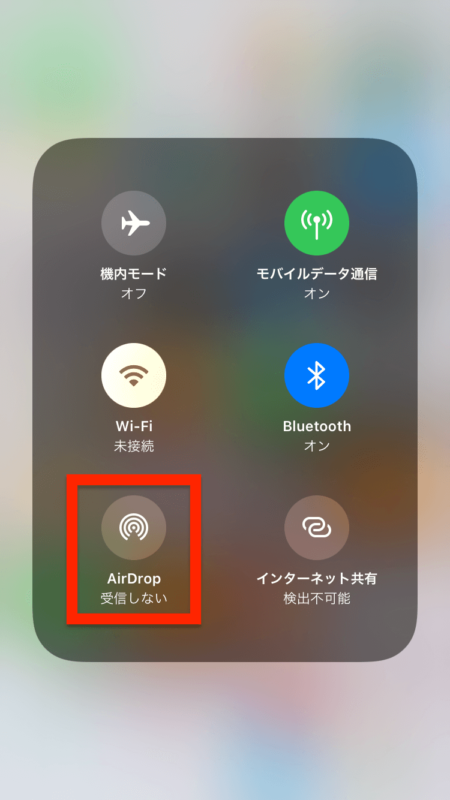
- 「受信しない」または、「連絡先のみ」に設定する
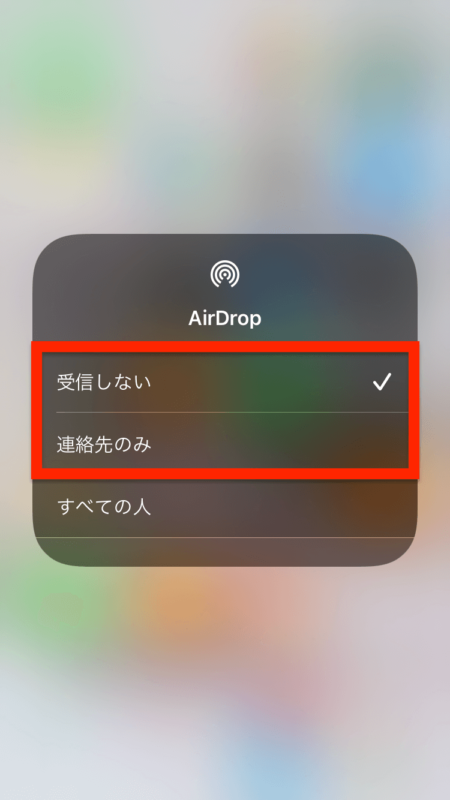
「すべての人」に設定されていると、知らない人が勝手にコンテンツを送りつけてくることで不快な気分にさせられてしまうことがあります。
今一度どのような設定になっているか確認してみましょう。
設定アプリから受信制限する方法
設定アプリからでも以下の手順で受信制限は可能です。
- 設定アプリ>一般>AirDrop>設定する
Mac・MacbookのAirDrop受信制限設定
Macでは、FinderからAirDropの受信制限が可能です。
- 「Finder」をクリック

- サイドバーの「AirDrop」をクリック
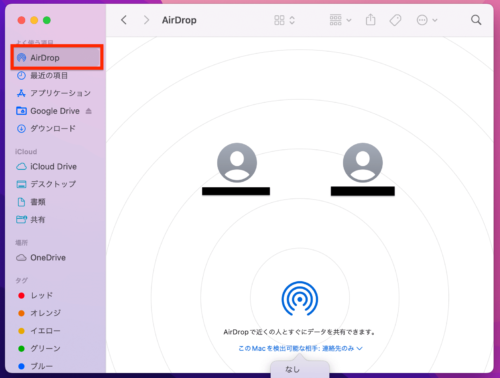
- このMacを検出可能な相手」をクリック
※ここに現在の設定状態が表示されます。
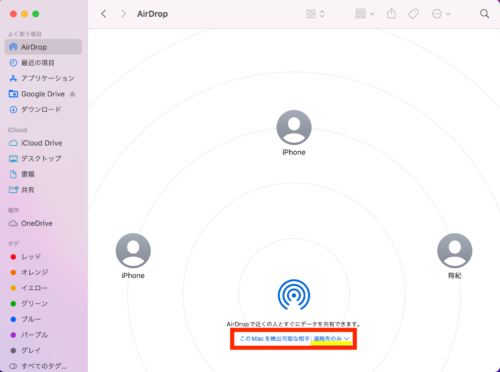
- 「なし」または、「連絡先のみ」に設定する
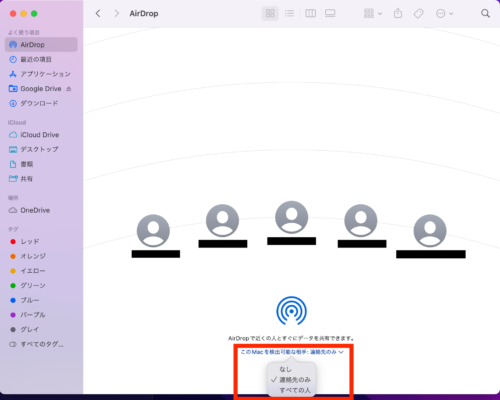
通知センターでAirDropの有効/無効と設定も可能に
メニューバーに通知センターアイコンが表示されているMacOSを積んだMacの場合は、通知センターからでも設定が可能です。
- 通知センター>AirDrop>設定する
AirDropの名前を変更したほうがいい理由

AirDropおよびデバイスの名前の変更は必須ではありません。デフォルト(本名)のままでも、問題ない場合がほとんどです。
しかし、ときには危険な目や迷惑行為に遭う恐れがあります。
AirDropの名前を本名のままにしておくことで、生じる可能性のある問題を理解した上で、必要と判断した場合は、名前の変更を検討したほうがよいでしょう。
本名が漏えいする
デバイスの名前を本名にしてあり、AirDropの受信設定を「すべての人」にしてあると、知らない人に本名を知られてしまう危険性が生じます。
不特定多数がいる状況なら本人まで特定される可能性は高くありませんが、本名が知られてことでSNSなどから特定される危険性もあるので、極力本名からは変更しましょう。
迷惑画像を送り付けるAirDropテロが問題に

AirDropに関しては、電車など不特定多数がいる状況で不快に感じるような写真や画像を勝手に送りつける【AirDrop痴漢】が社会問題になっています。
AirDrop痴漢の加害者がすでに摘発されたという事例もあるため、自分の身を守るために、この記事で紹介した方法でしっかりと名前の変更と設定の変更をするようにしましょう。
AirDropを使った迷惑行為
AirDropを使った迷惑行為は痴漢だけではありません。AirDropナンパや勧誘など、さまざまな迷惑行為が確認されています。
おすすめのAirDropの名前

ここまでは、AirDropの名前の変更方法や受信制限の設定方法をご紹介してきました。
急に名前を変更した方がよいと言われても、どんな名前にしたらいいのか悩んでしまう方もいると思います。
最後に、おすすめの名前のパターンをいくつかご紹介します。
①ニックネームやイニシャル
AirDropの名前の設定で困ったら、とりあえずニックネームやイニシャルを設定しておくのが無難です。
本名をバレてしまうようなニックネームの場合はおすすめできませんが、イニシャルなら本名がバレることはありません。
②顔文字や絵文字
AirDropの名前は、顔文字や絵文字の設定も可能です。
iPhoneにデフォルトで登録されている顔文字以外にもネットで探せばさまざまな顔文字が公開されています。
- 【顔文字候補】(੭ु ›ω‹ )੭ु⁾⁾♡・(。•ω- 。) ⌒♡・etc...
- 【絵文字候補】😄・👍・😎・🐥・🙊・👶・etc...
③面白いAirDropの名前
AirDropの名前は、普段AirDropを使うことがなければ他人に見られることはありません。
なので、いっそのこと自分が面白いと思う名前に変更するのもおすすめです。
芸人さんのネタでもいいし、気になったコンテンツのネタでもいいので、気にならなければネタ系に走るのもおすすめです。
④好きな言葉や名言
AirDropの名前には、好きな言葉や名言を設定するのもおすすめします。
Apple創成者のスティーブ・ジョブスの「Stay Hungry,Stay Foolish」などの格言になるような言葉や、漫画スラムダンクの「諦めたらそこで試合終了」などの名言などもいいかもしれません。
⑤好きな歴史上の人物
歴史上の人物も面白いですね。織田信長や武田信玄、ガンジーやクレオパトラなど何でもありです。
アイコンと合わせて遊んでも楽しそうです。
まとめ

この記事ではAppleデバイスの機能「AirDrop」の名前変更についてご説明しました。
AirDropは簡単にデータが共有できる便利な機能です。しかし、使い方を間違えると情報漏洩や迷惑行為につながる危険もあります。
- データをやりとりする相手は選べる(連絡先のみ、受信しないなど)
- AirDropの名前はデフォルト設定では本名
- AirDropの名前は自由に変えられる(何回でも変更可)
- すべての人を受信可能にしておくと、危険性があることを認識する
以上のことを踏まえた上で、デバイスの名前や受信設定を検討しましょう。





