
端末をWi-fiに接続
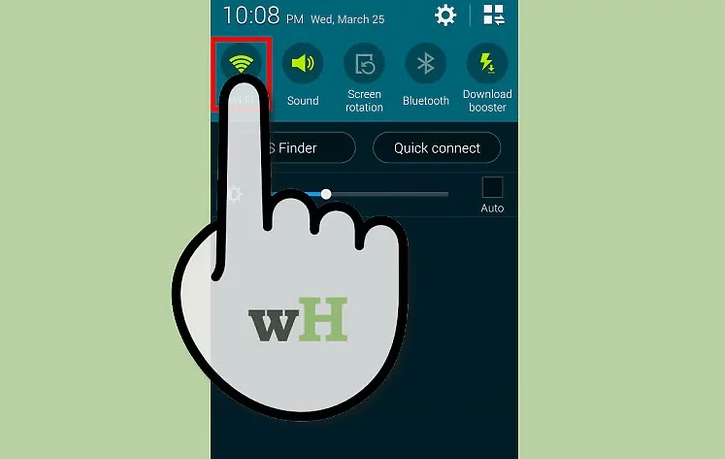
端末の設定画面を開く
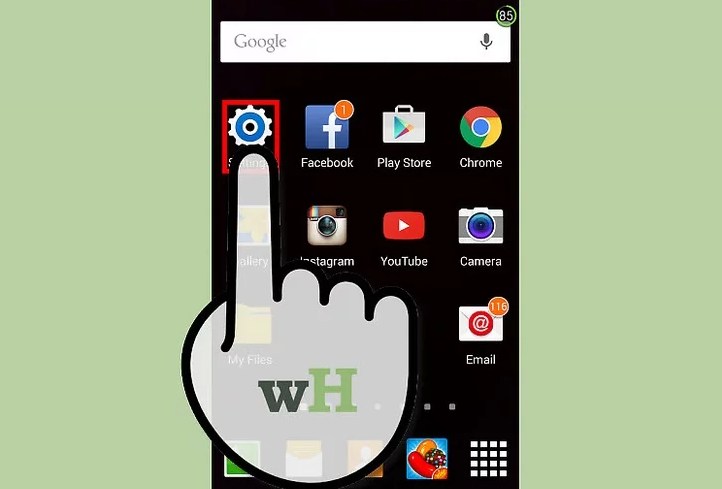 Wi-Fiに接続したら端末の設定画面を開いてください。端末の設定画面を開くと、現在の端末がどのような設定がされているかを見ることができますのでチェックしてみてから実践してください。
Wi-Fiに接続したら端末の設定画面を開いてください。端末の設定画面を開くと、現在の端末がどのような設定がされているかを見ることができますのでチェックしてみてから実践してください。
端末情報をタップ
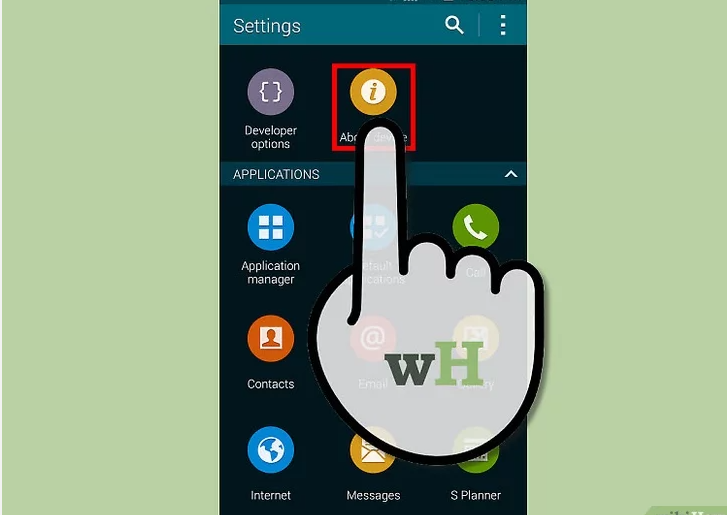 端末の設定画面を開いたら、端末の情報をタップしてください。端末の情報では、現在の端末のバージョンが表示されていますので、最新のバージョンでない場合はアップデートをしてみてください。
端末の設定画面を開いたら、端末の情報をタップしてください。端末の情報では、現在の端末のバージョンが表示されていますので、最新のバージョンでない場合はアップデートをしてみてください。
アップデートをタップ
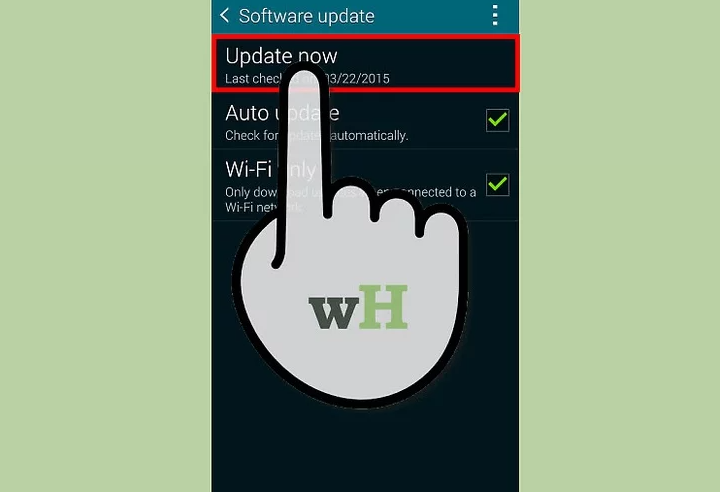 最新のバージョンになっていない場合は最新のバージョンにアップデートをする必要があります。Androidを最新のバージョンにアップデートをする場合はアップデートをタップしてください。
最新のバージョンになっていない場合は最新のバージョンにアップデートをする必要があります。Androidを最新のバージョンにアップデートをする場合はアップデートをタップしてください。
アップデートを確認をタップ
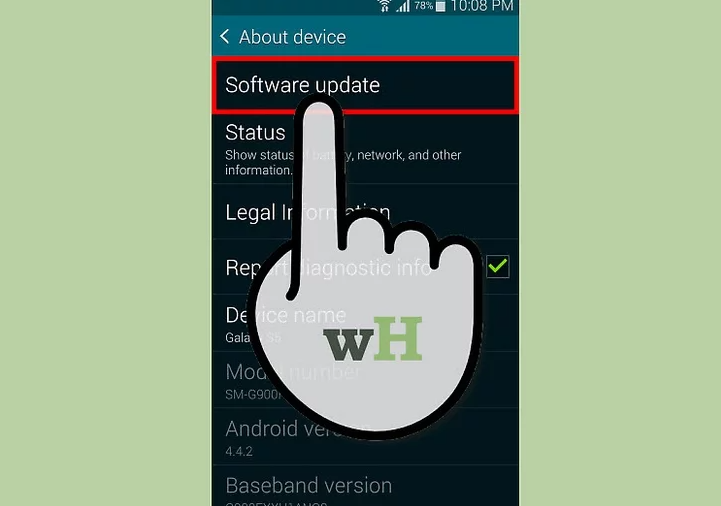 アップデートをタップしたら、アップデートを確認をタップしてください。その確認をしないとバージョンアップをしたりアップデートをすることができないので、アップデートを確認してください。
アップデートをタップしたら、アップデートを確認をタップしてください。その確認をしないとバージョンアップをしたりアップデートをすることができないので、アップデートを確認してください。
再度「アップデート」をタップ
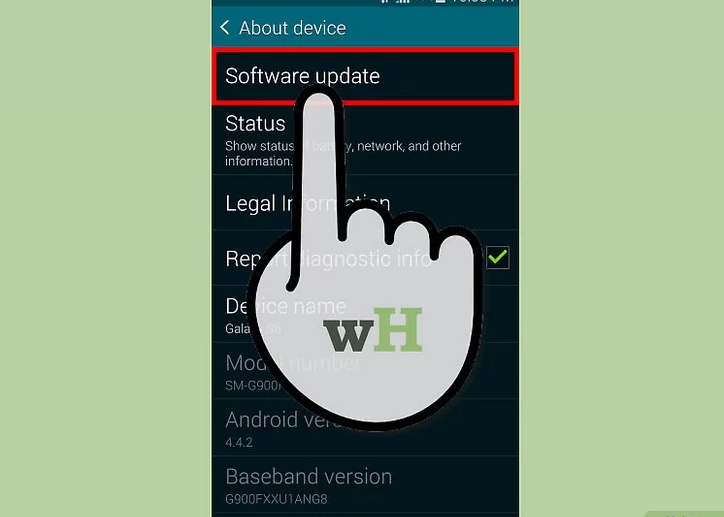 アップデートを確認をタップしたら、再度アップデートをタップしてください。アップデート確認をタップしてからそのまま進めるわけではないので、注意して再度アップデートをタップしましょう。
アップデートを確認をタップしたら、再度アップデートをタップしてください。アップデート確認をタップしてからそのまま進めるわけではないので、注意して再度アップデートをタップしましょう。
インストールをタップ
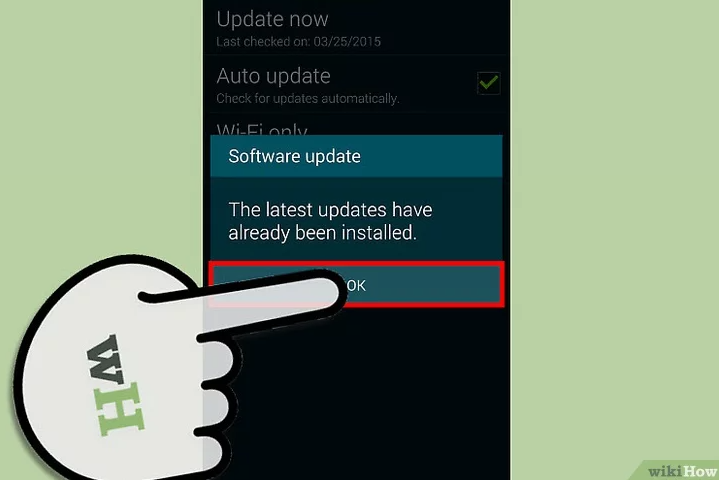 再度アップデートをするをタップしたら、いよいよインストールをタップしてください。インストールをタップすることでAndroid端末をアップデートすることができるので実践してください。
再度アップデートをするをタップしたら、いよいよインストールをタップしてください。インストールをタップすることでAndroid端末をアップデートすることができるので実践してください。
目次
方法2:パソコンを利用してアップデートさせる
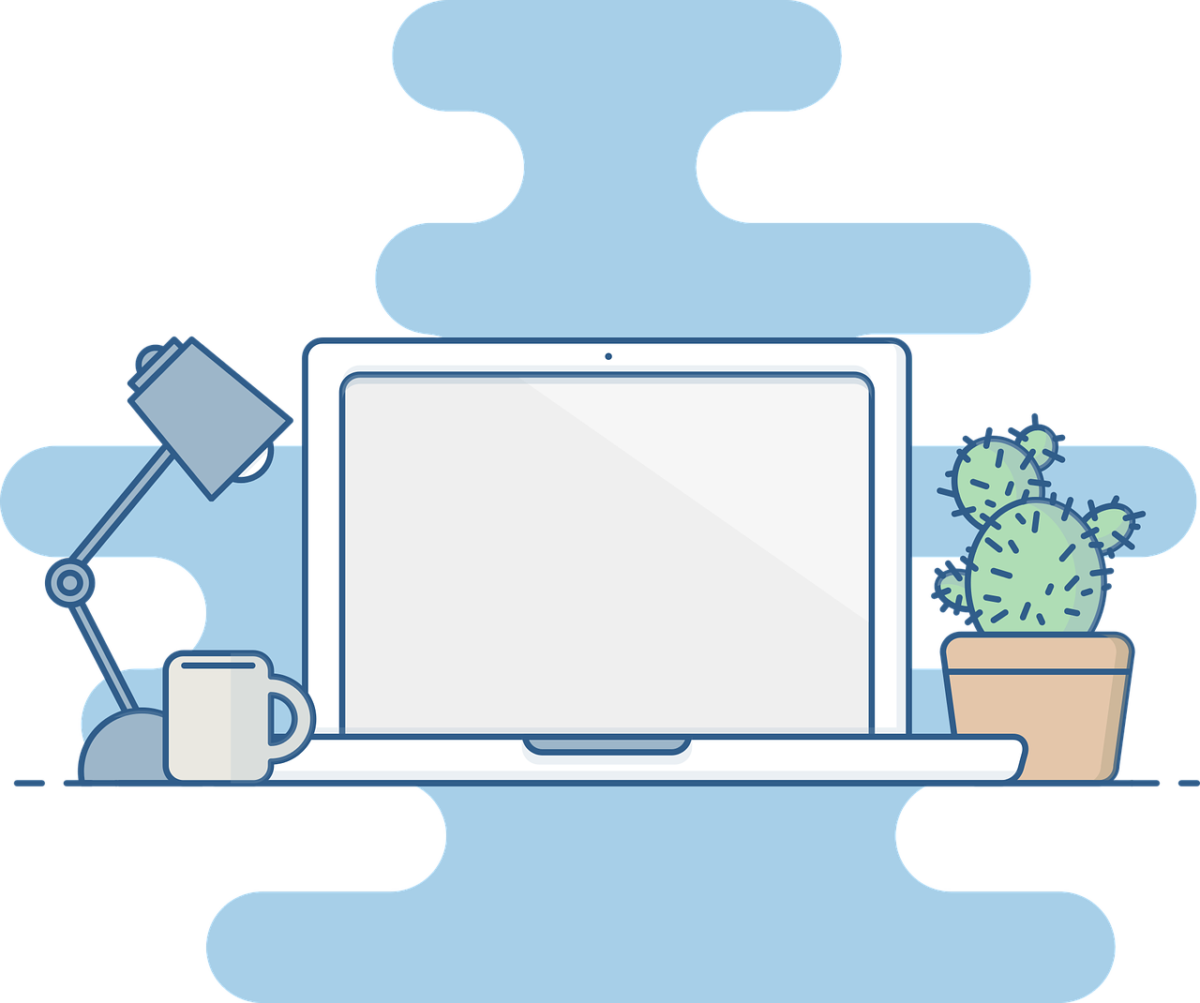 端末をOTAでアップデートする方法は少し面倒くさいと感じる人もいるので、2つ目はパソコンを利用して、アップデートさせる方法を紹介していきますので、ぜひこの方法を試してみてください。
端末をOTAでアップデートする方法は少し面倒くさいと感じる人もいるので、2つ目はパソコンを利用して、アップデートさせる方法を紹介していきますので、ぜひこの方法を試してみてください。
端末メーカーの公式サイトにアクセス
 まずは端末メーカーの公式サイトにアクセスすることが大事です。端末メーカーの公式サイトにアクセスすることでアップデートをすることができるのでパソコンで公式サイトにアクセスしましょう。
まずは端末メーカーの公式サイトにアクセスすることが大事です。端末メーカーの公式サイトにアクセスすることでアップデートをすることができるのでパソコンで公式サイトにアクセスしましょう。
端末管理ソフトをダウンロード
 端末メーカーの公式サイトにアクセスしてから、端末管理ソフトというファイルをダウンロードしてみてください。このファイルをダウンロードしないと端末のアップデートをすることができません。
端末メーカーの公式サイトにアクセスしてから、端末管理ソフトというファイルをダウンロードしてみてください。このファイルをダウンロードしないと端末のアップデートをすることができません。
サポートとダウンロードのページに戻る
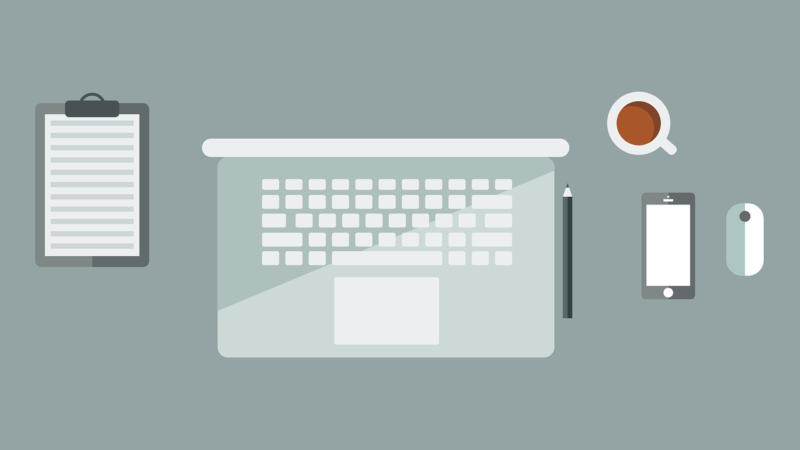 端末管理ソフトをダウンロードしたらサポートとダウンロードのページに戻ってください。そうすることで、端末の管理ソフトファイルが本当に使えるかどうかを調べることができるようになります。
端末管理ソフトをダウンロードしたらサポートとダウンロードのページに戻ってください。そうすることで、端末の管理ソフトファイルが本当に使えるかどうかを調べることができるようになります。
利用可能なアップデートを検索
 サポートとダウンロードのページに戻ったら、利用可能なアップデートを検索してください。利用可能なアップデートを検索することで、最適なアップデートファイルを見つけられるようになります。
サポートとダウンロードのページに戻ったら、利用可能なアップデートを検索してください。利用可能なアップデートを検索することで、最適なアップデートファイルを見つけられるようになります。
端末をパソコンに接続
 利用可能なアップデートを検索することができたら、端末をケーブルでパソコンに接続してください。Android端末をケーブルでパソコンに接続しないとアップデートをすることができません。
利用可能なアップデートを検索することができたら、端末をケーブルでパソコンに接続してください。Android端末をケーブルでパソコンに接続しないとアップデートをすることができません。
端末管理ソフトを開く
 Android端末をパソコンに接続することができたら、端末管理ソフトを開いてください。そして端末管理ソフトの中で、Androidをバージョンアップできるデータを探してみてください。
Android端末をパソコンに接続することができたら、端末管理ソフトを開いてください。そして端末管理ソフトの中で、Androidをバージョンアップできるデータを探してみてください。
アップデートボタンを探す
 端末管理ソフトを開いたら、アップデートボタンを探してください。アップデートボタンを押さないと、Android端末のアップデートを無理やりさせることができないので、注意してください。
端末管理ソフトを開いたら、アップデートボタンを探してください。アップデートボタンを押さないと、Android端末のアップデートを無理やりさせることができないので、注意してください。
アップデートボタンをクリックする
 アップデートボタンを探したら、アップデートボタンをクリックしてください。Android端末のバージョンをアップデートできるので、無理やりアップデートをしたい人はぜひ試してください。
アップデートボタンを探したら、アップデートボタンをクリックしてください。Android端末のバージョンをアップデートできるので、無理やりアップデートをしたい人はぜひ試してください。
方法3:Root化したROMを利用して端末をアップデートする
 Root化したROMを利用して端末をアップデートするという方法もありますので、どのような方法でAndroidをアップデートできるのかを解説していきます。ぜひ参考にしてみてください。
Root化したROMを利用して端末をアップデートするという方法もありますので、どのような方法でAndroidをアップデートできるのかを解説していきます。ぜひ参考にしてみてください。
端末のバックアップを取る

インターネットでRoot化ソフトを検索
 インターネットでRoot化ソフトを検索してください。Root化できるソフトを検索しないと、どのソフトがRoot化できるソフトか分からないので必ずソフトを検索してから行ないましょう。
インターネットでRoot化ソフトを検索してください。Root化できるソフトを検索しないと、どのソフトがRoot化できるソフトか分からないので必ずソフトを検索してから行ないましょう。
ソフトをダウンロード
 Root化できるソフトを検索することができたら、そのソフトをすぐにダウンロードしてください。ソフトをダウンロードしないと、アップデートをすることができないので、注意をしてください。
Root化できるソフトを検索することができたら、そのソフトをすぐにダウンロードしてください。ソフトをダウンロードしないと、アップデートをすることができないので、注意をしてください。
端末をパソコンに接続
 Root化できるソフトをダウンロードしたら、端末をパソコンに接続してください。ケーブルで、パソコンとAndroidがきちんと接続できたことを確認してから、次の作業に進んでください。
Root化できるソフトをダウンロードしたら、端末をパソコンに接続してください。ケーブルで、パソコンとAndroidがきちんと接続できたことを確認してから、次の作業に進んでください。
Root化ソフトを開く
 端末をケーブルでパソコンと接続することができたら、Root化できるソフトを開いてください。Root化できるソフトを開いたらきちんと接続できているかを確認してから次に進んでください。
端末をケーブルでパソコンと接続することができたら、Root化できるソフトを開いてください。Root化できるソフトを開いたらきちんと接続できているかを確認してから次に進んでください。
Root化処理を開始する
 端末をパソコンにケーブルで接続することができたら、Root化処理を開始してください。Root化処理を開始したら、しばらく終わるまで、Androidを触らないように放置してください。
端末をパソコンにケーブルで接続することができたら、Root化処理を開始してください。Root化処理を開始したら、しばらく終わるまで、Androidを触らないように放置してください。
端末を再起動する
 Root化処理が完了したら、Android端末を再起動してください。端末を再起動しないと、バージョンアップしたAndroidを使うことができないので、必ず端末を再起動してください。
Root化処理が完了したら、Android端末を再起動してください。端末を再起動しないと、バージョンアップしたAndroidを使うことができないので、必ず端末を再起動してください。
古い端末がアップデートできない場合の対処法
 古いAndroid端末がアップデートできない場合の対処法を6つ紹介していきますので、6つのできない場合の対処法をぜひチェックしてから、古い端末のアップデートを実践してみてください。
古いAndroid端末がアップデートできない場合の対処法を6つ紹介していきますので、6つのできない場合の対処法をぜひチェックしてから、古い端末のアップデートを実践してみてください。
①数日間待ってみる
 まず古い端末を強制的にアップデートできない場合は、数日間待ってください。数日間待つと、アップデートできる可能性が高まりますので、数日間放置してから再びアップデートを試してください。
まず古い端末を強制的にアップデートできない場合は、数日間待ってください。数日間待つと、アップデートできる可能性が高まりますので、数日間放置してから再びアップデートを試してください。
②再起動する
 古いAndroid端末がアップデートできない時は、アップデートしたい古い端末を再起動してください。再起動することでアップデートできる可能性が高まりますので、ぜひ試してみてください。
古いAndroid端末がアップデートできない時は、アップデートしたい古い端末を再起動してください。再起動することでアップデートできる可能性が高まりますので、ぜひ試してみてください。
③Wi-fiに接続する
 Wi-Fiに接続しないと古いAndroid端末ではアップデートをすることができません。古い端末をアップデートしたいときにはその古い端末がWi-Fiに接続されてるかを確認しましょう。
Wi-Fiに接続しないと古いAndroid端末ではアップデートをすることができません。古い端末をアップデートしたいときにはその古い端末がWi-Fiに接続されてるかを確認しましょう。





