目次
Chromeの拡張機能でブックマークバーをサイドバーとして固定
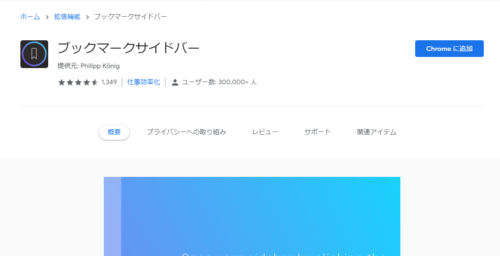
次はChrome拡張機能を利用したブックマーク一覧をサイドバーとして固定化する方法やお勧めの拡張機能の紹介です。
今回紹介するChrome拡張機能は「ブックマークサイドバー」という拡張機能です。以下に実際の導入方法について紹介します。
拡張機能のブックマークサイドバーをChromeに追加
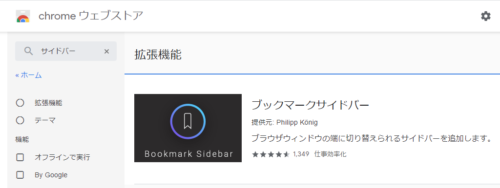
Chromeのブックマークをサイドバー表示に変更する拡張機能が「ブックマークサイドバー」です。
Chromeのウェブストアを開き「ブックマークサイドバー」と入力して拡張機能を検索し、今回対象の拡張機能の「Chromeに追加」ボタンをクリックすると、Chromeへのインストール処理が開始します。
ボタンをクリックすれば、Chromeへの拡張機能インストールは完了です。
「今すぐセットアップ」をクリックして自由にカスタマイズ

「ブックマークサイドバー」の拡張機能の導入完了後に、詳細設定を変更することができるようになります。
詳細設定の中には、ブックマーク一覧を開くための動作を選択する事ができ、マウスカーソルで左側をマウスオーバーする事で一覧画面を表示できるよう設定可能です。
他にも色々と設定可能な箇所がありますので、使いやすいようブックマークをカスタマイズしてみてください。
サイドバーを左右どちらに配置したいかを選択
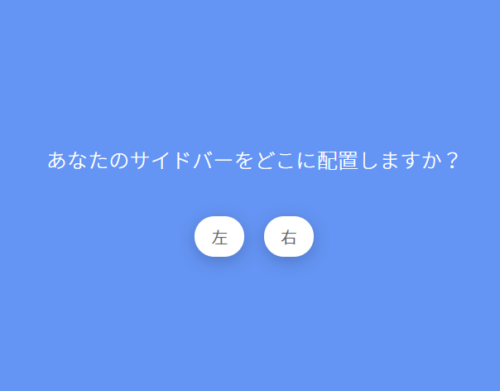
サイドバーの配置位置を左右どちら側に表示するか設定する事ができます。
最初に設定した内容を変更したい場合、サイドバーを表示している状態で「歯車」のアイコンをクリックすることで設定が表示されます。
サイドバーの配置位置を右側、左側と切り替えることが可能です。
Chromeのブックマークバーにアイコンのみ表示
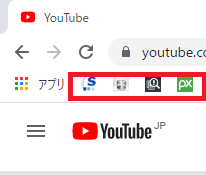
ブックマークバーにリンクのタイトル等が表示されると、表示できるブックマークの数が少なくなってしまいます。
以下は、ブックマークバーにより多くの保存されたURLリンクを表示できるようにする方法です。
新規追加する場合は「名前」を入力せずブックマークバーに追加
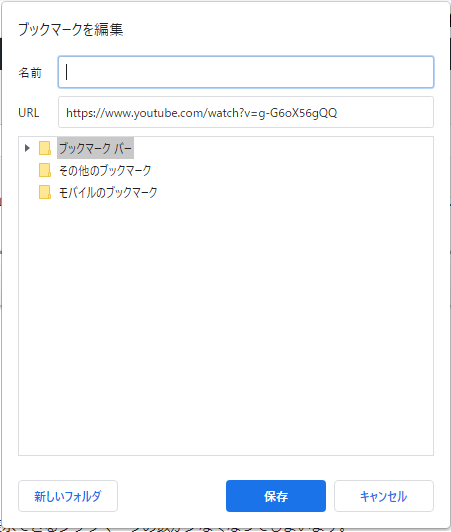
ブックマークバーには、ブックマークに追加する際に入力した「名前」が表示されます。
長すぎる名前の場合は一部が表示されるため、ブックマークバーにURLリンクを表示できる数を増やすには「名前」の項目を空欄にした状態でブックマークに登録するのがおすすめです。
既存のブックマークはバー上で右クリックし編集で名前を空欄に
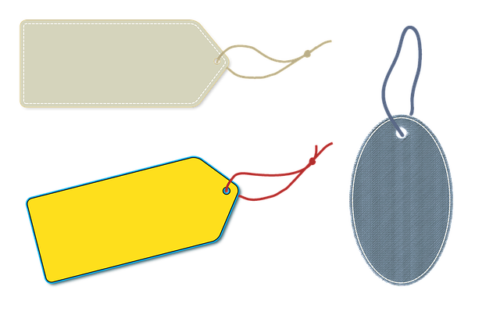
既に保存してしまったブックマークを、短くしたい場合は、ブックマーク一覧を表示、またはブックマークバー上で右クリックをし「編集」から変更しましょう。





