では今度は、Dropboxの写真や動画をiPhoneに取り込みする方法を紹介します。
慣れないうちは、どこから保存をするのか少し分かりにくいです。
画像と併せて見ていきましょう。
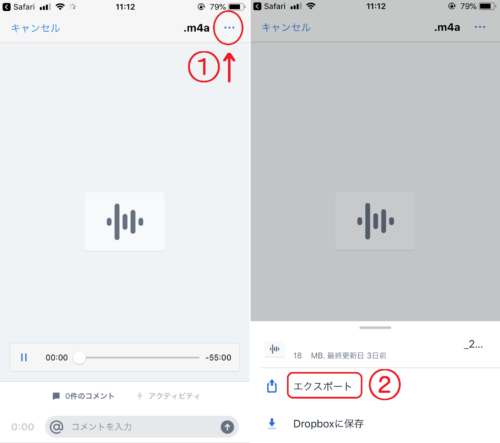
- ファイルを開いた状態で右上の…をタップ
- 【エクスポート】をタップ
iPhoneへの一括ダウンロード方法
DropBoxは一括ダウンロードに対応しておらず、一個ずつ操作をしていかなくてはいけません。
無料ソフトAllFilesを利用すると、DropBoxからiPhoneへ一括ダウンロードができるようになります。
- AllFilesをダウンロードして起動します
- iPhoneをUSBケーブルで接続します
- Dropboxをクリックして「サインイン」をクリック
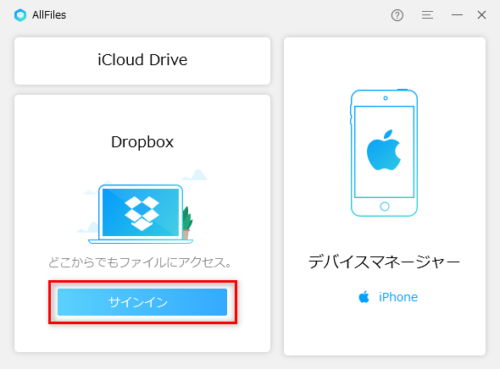
- Dropboxアカウントとパスワードを入力してログイン
- Dropboxへアクセスを許可
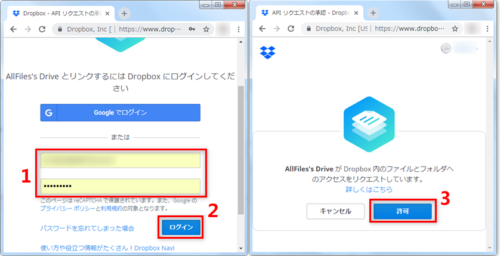
- iPhoneに保存したいデータを選択して、保存先にドラッグ&ドロップ
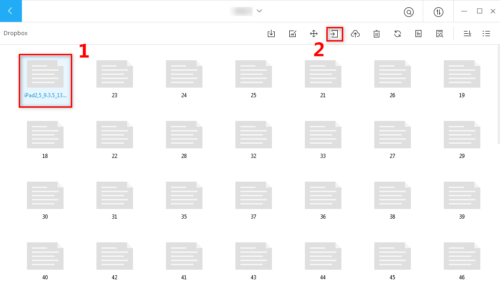
引用元:【一括・個別】DropboxのデータをiPhoneに保存する方法
保存ができないときの原因と対処法
DropBoxのファイルをiPhoneにダウンロード・保存ができないときの原因と対処法を確認しましょう。
サイズが大きすぎる
DropBoxのファイルをダウンロードするには、以下の両方の条件に当てはまっている必要があります。
- ダウンロードしたいファイルの合計サイズが20GB未満
- フォルダに保存されているファイルが1万件未満
サイズが大きすぎる場合、またはフォルダ内のファイル数が大量の場合はダウンロードができませんので、分割してダウンロードを行うようにしましょう。
iPhoneの容量が足りていない
iPhoneにも容量がありますので、ダウンロードしたいファイルが大きすぎると収まりきれません。
画質の良い写真や動画は、想定しているよりもファイルのサイズが大きいことがあります。
不要なファイルやアプリを削除し、容量を確保してください。
ダウンロードができないように設定されている
Dropbox ProfessionalとBusinessでは、共有したファイルのダウンロードを無効にできます。
アップロードした人がDropbox ProfessionalかBusinessを使っていてダウンロードを無効にしていた場合、ダウンロードボタンを押しても実行できません。
DropboxでiPhoneの音楽を保存&取り込む方法
DropBoxからiPhoneへ音楽を保存する場合は、写真などを保管するときと同様に保存が行えます。
しかしiPhoneからDropBoxへの音楽の保存は、DropBoxからでは行えません。
iPhoneへの一括ダウンロード方法で紹介したAllFilesを使い、音楽ファイルも移動することができます。
- AllFilesを起動しiPhoneと接続します(手順はiPhoneへの一括ダウンロード方法を参照)
- 画面の上にドロップダウンボックスを押下し「iPhone」の右端ボタンをクリック
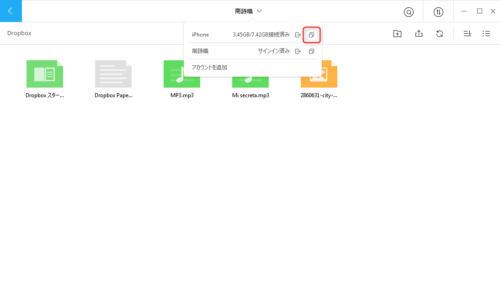
- 「iPhone」のデータを展示する画面で「音楽」というフォルダをダブルクリック
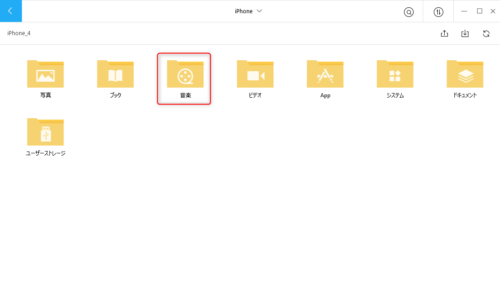
- 保存したい音楽ファイルを選択してドラッグ&ドロップ
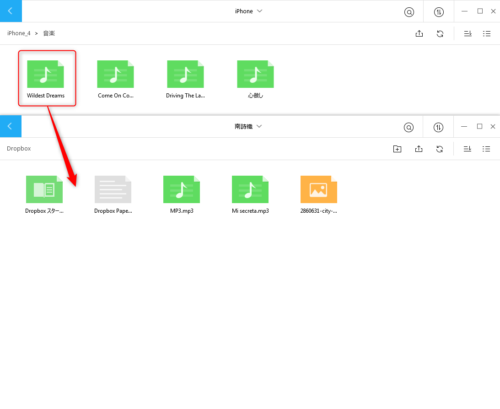
Dropboxデータを共有する方法
Dropboxのデータを共有すると、共有先のユーザーもファイルを見られるようになります。
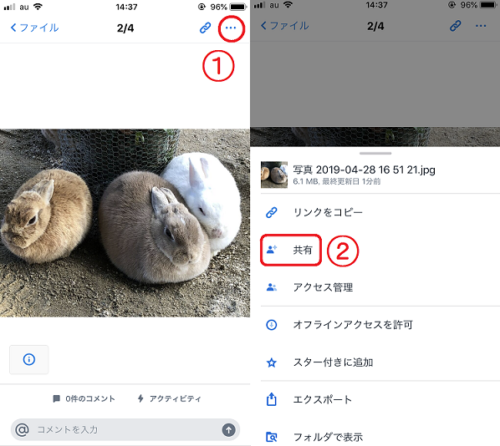
- 共有したいファイルの右上の…をタップ
- 下からメニューが表示されるので【共有】をタップ
- 共有したい相手の連絡先などを入力
この画面でリンク作成も可能です。
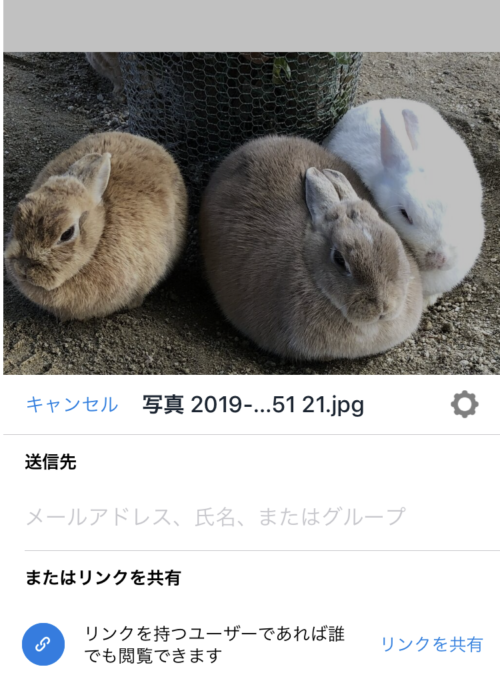
共有したファイルは、他のユーザーから閲覧やダウンロードができる状態になります。
・閲覧可能ユーザー
・有効期限
・ダウンロードの無効
など細かい設定ができるようになります。
ワンタッチでリンクを作成する方法
ファイルの右上にある鎖のようなマークをタップすると、ワンタッチでリンクを作成することができます。
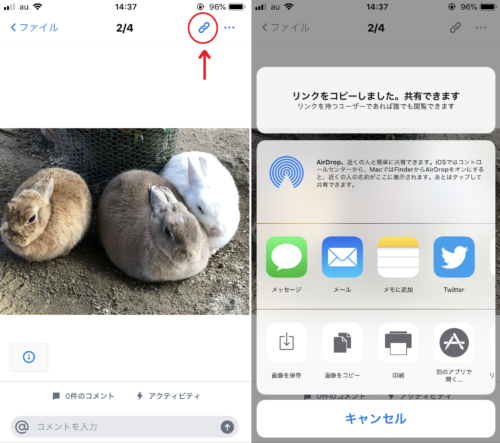
このままテキスト入力画面で「貼り付け」を選択するとリンクを貼り付けられます。
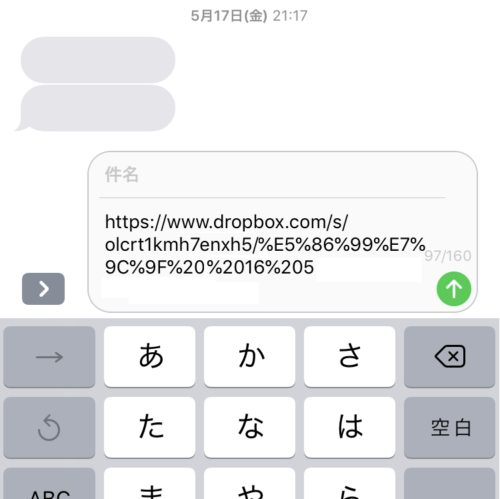
DropboxをiPhoneのファイルアプリに追加する方法
iPhoneのOS11以降には、icloud Driveに保管されているファイルも確認できる「Files」が搭載されていますね。
この「Files」からDropbox内のファイルを見られるよう設定することができます。
まずiPhoneアプリのDropBoxをタウンロード・ログインし、使える状態にしておきましょう。
- 「Files」アプリを起動
- ブラウズをタップし、右上の「編集」を押す
- 「場所」内の「Dropbox」を右にスライドしON状態にする
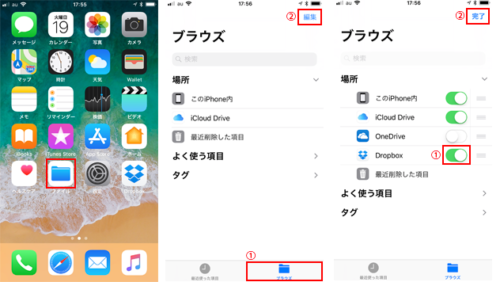
画像引用:iPhoneの「Files」でDropboxを追加する
これでブラウズ画面よりDropBoxのファイルを閲覧することができるようになります。
まとめ
今回はiPhoneでDropBoxを使う方法をメインに紹介しました。
DropBoxのアップロードのスピードは速めで、ストレスを感じさせません。
アップロードしたファイルはドラッグ&ドロップでフォルダに移動できるので、整理もしやすいです。
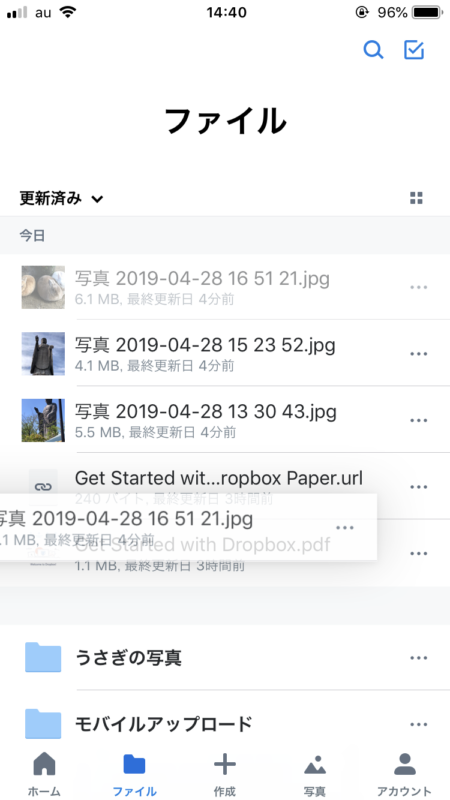
しかしアップロードや共有の手順が少し分かりにくいというデメリットもあります。
使っていくうちに慣れていきますが、これからDropBoxを使うという方はぜひこの記事を参考にしてみてくださいね。





