Googleアカウントでは、第三者からのログインや乗っ取り防止のために、2段階認証を必須としました。
以前であればメールアドレスとパスワードがわかればアカウントにログインできていました。しかし2段階認証をすることで、他人のスマホやデバイスからアカウントへのアクセスが確認された場合、電話番号を登録しているスマホに通知が来ます。他のデバイスからのログインの許可がなければ、新しいデバイスではログインできなくなります。
怖い事態を防ぐためにアカウント管理が必要です。
目次
パスワードを定期的に変更する
Googleアカウントのパスワードを定期的に変更することも、怖いと思わずにGoogleフォトを適切に利用するためのポイント。アカウントが乗っ取られにくくなるので、定期的に変更しましょう。
他人と共有のデバイスを使用する時はGoogleアカウントをログアウトする
他人とGoogleアカウントを共有していないかを確認しましょう。これは、他人とタブレットやPCなどのデバイスを共有している場合に、写真や動画も共有される可能性があるため、怖い状況になりかねません。もしGoogleアカウントを共有している場合は、必ずログアウトをして、共有のアカウントを使わないようにしましょう。
アルバムの共有を停止して他人に見られない設定にする
アルバムの共有を停止するためには、アルバムのメンバーを全て削除しリンクの共有をオフにします。アルバムの共有を停止すると、他人からはアルバムが見られない設定にできます。
しかしながら、共有していた写真や動画がすでに他人からダウンロード・コピーされていた場合には、その後から共有をオフにしても、その他人の持っているファイルが削除されるわけではありません。
共有の状態を意識することなく続けていたような場合、プライベートな写真や画像が拡散される可能性もあるので、注意すべき点と言えるでしょう。
普段利用するGoogleアカウントと別アカウントを作る
自分の位置情報や写真、動画などの共有データを他人に漏らさないために、普段利用しているアカウントと、別アカウントに分けることも大切です。
iPhone
 iPhoneの場合、右上のアカウントのアイコンをタップして「Googleフォトの設定」をタップ。アカウント部分をタップして別のアカウントを追加、選択してください。すると別アカウントにログインして写真や動画を新たに保存できます。
iPhoneの場合、右上のアカウントのアイコンをタップして「Googleフォトの設定」をタップ。アカウント部分をタップして別のアカウントを追加、選択してください。すると別アカウントにログインして写真や動画を新たに保存できます。
Android
 Androidの場合はGoogleアカウントのアイコンをタップし、写真をアップロードしたいアカウントを選択すると、普段利用しているアカウントと違うアカウントを使い分けることができるので試してください。
Androidの場合はGoogleアカウントのアイコンをタップし、写真をアップロードしたいアカウントを選択すると、普段利用しているアカウントと違うアカウントを使い分けることができるので試してください。
位置情報をオフにする
他人に位置情報や住所などを知られるなどの怖いことにならないために、位置情報をオフにしましょう。具体的には、設定画面からカメラアプリの位置情報をオフにします。
(1)「設定画面」から「プライバシー」を選択し、「位置情報サービス」をタップ
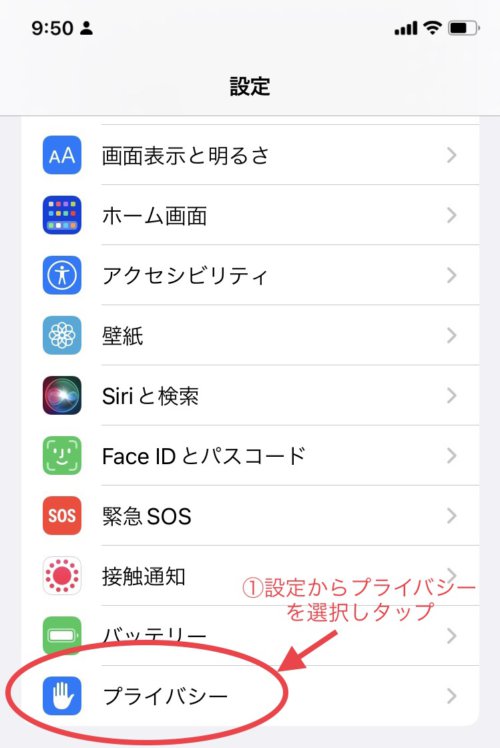
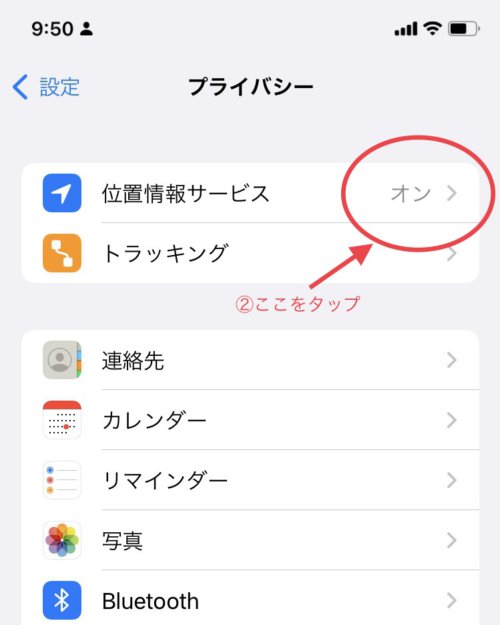
(2)「カメラ」を選択し、「許可しない」に変更する
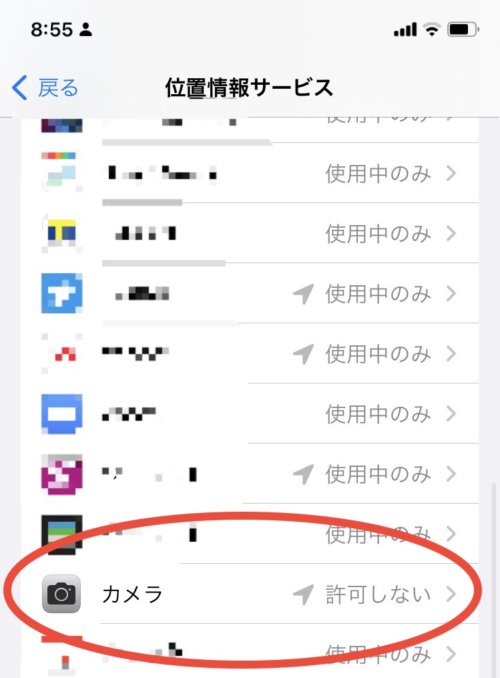
以上の設定で、新しく撮影する写真や動画の位置情報は非表示になります。
ただし、過去の写真や動画の位置情報を更新または削除できるのは、撮影場所(推定)のみです。写真または動画の撮影場所がカメラによって自動的に追加された場合は、撮影場所を編集したり削除したりできません。
過去に共有した写真や動画がある場合は、速やかに共有を解除することが、怖い事態を避けるポイントです。
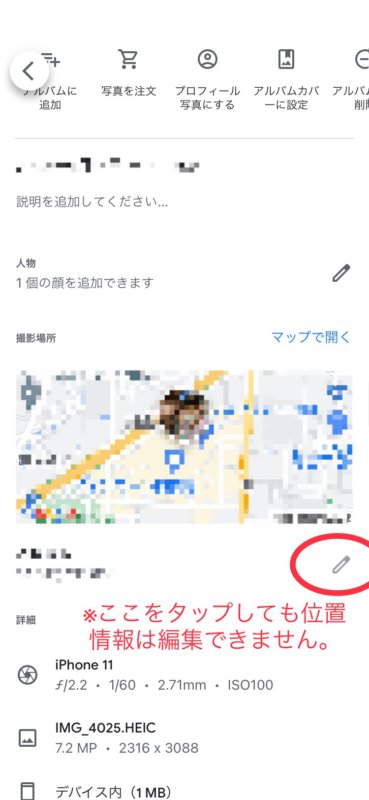
モバイルデータ通信利用での共有はやめる
Googleフォトをモバイルデータ通信利用でバックアップするのは控えましょう。モバイルデータ通信は通信量を多く消費するだけでなく、写真を撮った際にリアルタイムに写真が意図せず共有され、個人情報が漏洩する怖い事態になる可能性があります。
同期・バックアップの設定をオフにする
Googleフォトの同期・バックアップをオフにすることで、位置情報などが漏れる可能性が低くなります。その理由は、モバイルデータ通信やWi-Fiに関係なく、リアルタイムにGoogleフォトに保存された写真や動画を共有やアップデートされなくなるからです。
(1)Googleフォトの右上のアイコンをタップし、設定画面へ
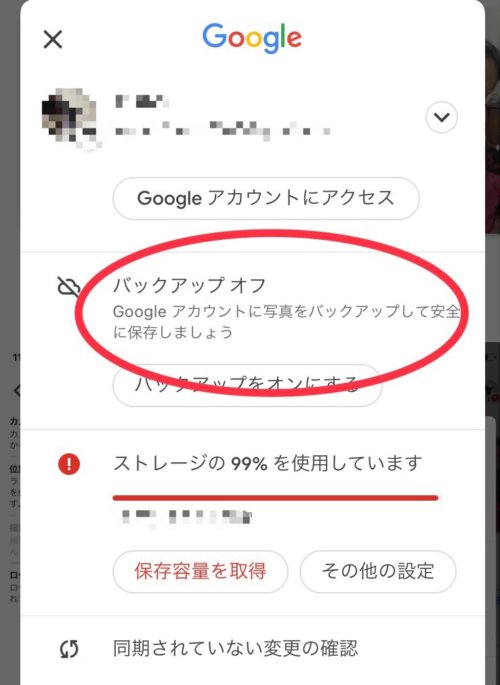
(2)バックアップがオフになっていることを確認する。
もしバックアップがオンになっていれば、下の写真のようにオフにしましょう。
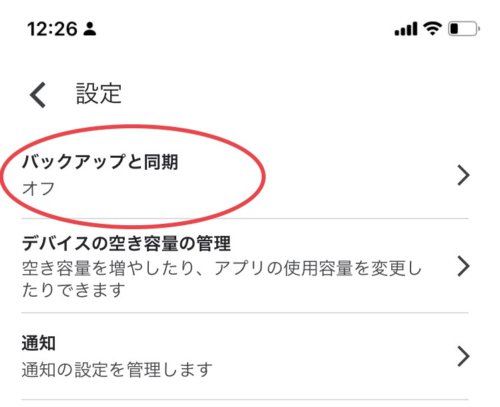
共同編集とコメント評価をオフにする
Googleフォトの規約を見ると、アカウントが無効となる可能性があるものとして、以下のような動画や写真を上げています。
児童虐待・いじめ・脅迫などの違法行為に関連した写真や動画
こうした写真や動画をアップロード、また共有した場合、ポリシー違反となってアカウントが無効になることもあります。
自分が規約に反するものをアップしないことは当然として、メンバーとの共有アルバムにこうしたデータを投稿した場合でもアカウントが失効してしまう可能性があります。
そうならないように、アルバムについては共同編集とコメント・評価をオフにしておくことをおすすめします。
アルバムの右上のオプションから、共同編集とコメント評価をオフにしましょう。
Googleフォトを削除するときの注意点

Googleフォトは、不用意な共有を避けたり、バックアップ容量の確保したりするために、定期的に不要な写真や動画を消去していくことがおすすめ。そこで、Googleフォトの削除と注意点を解説します。
Googleフォトで写真を削除すると端末側も削除
基本的に端末とGoogleフォトは連動しているので、Googleフォトで写真を削除すると端末に保存された写真も削除されます。
iPhone
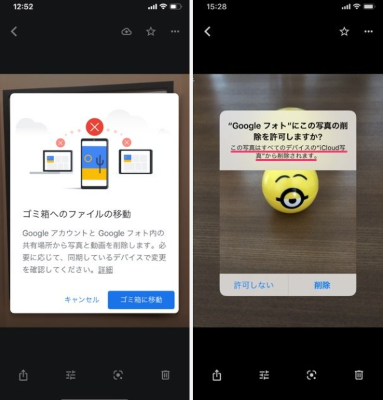 Googleフォトの写真、動画をiPhoneで削除するときは、写真を選択し、ゴミ箱アイコンをタップすると、ゴミ箱に移動という青いボタンを押せば削除できます。
Googleフォトの写真、動画をiPhoneで削除するときは、写真を選択し、ゴミ箱アイコンをタップすると、ゴミ箱に移動という青いボタンを押せば削除できます。
Android
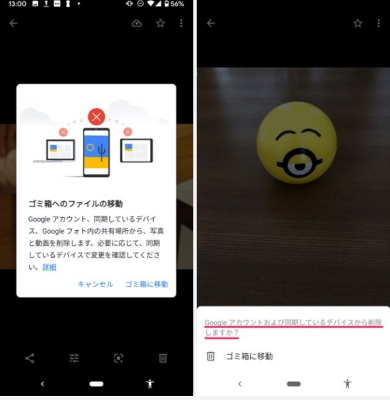 Androidの場合も、写真や動画を選択し、ゴミ箱アイコンをタップすると、「Googleアカウント及び同期しているデバイスから写真を削除しますか?」という文章が出現します。「ゴミ箱に移動」をタップすれば削除できます。
Androidの場合も、写真や動画を選択し、ゴミ箱アイコンをタップすると、「Googleアカウント及び同期しているデバイスから写真を削除しますか?」という文章が出現します。「ゴミ箱に移動」をタップすれば削除できます。
iPhoneやAndroidに関係なく、バックアップと同期がオンになっている場合、削除した写真や動画はゴミ箱に60日間保存されたあと、完全に削除されます。
Googleフォトはオンラインストレージ
 Googleフォトはオンラインストレージなので、基本的に同じGoogleアカウントを使用している全てのデバイスから削除されます。しかし、操作方法によっては、クラウドのみを削除したり、端末のみを削除する方法があります。その操作方法を解説します。
Googleフォトはオンラインストレージなので、基本的に同じGoogleアカウントを使用している全てのデバイスから削除されます。しかし、操作方法によっては、クラウドのみを削除したり、端末のみを削除する方法があります。その操作方法を解説します。
Googleフォトで端末のみ写真を削除する方法
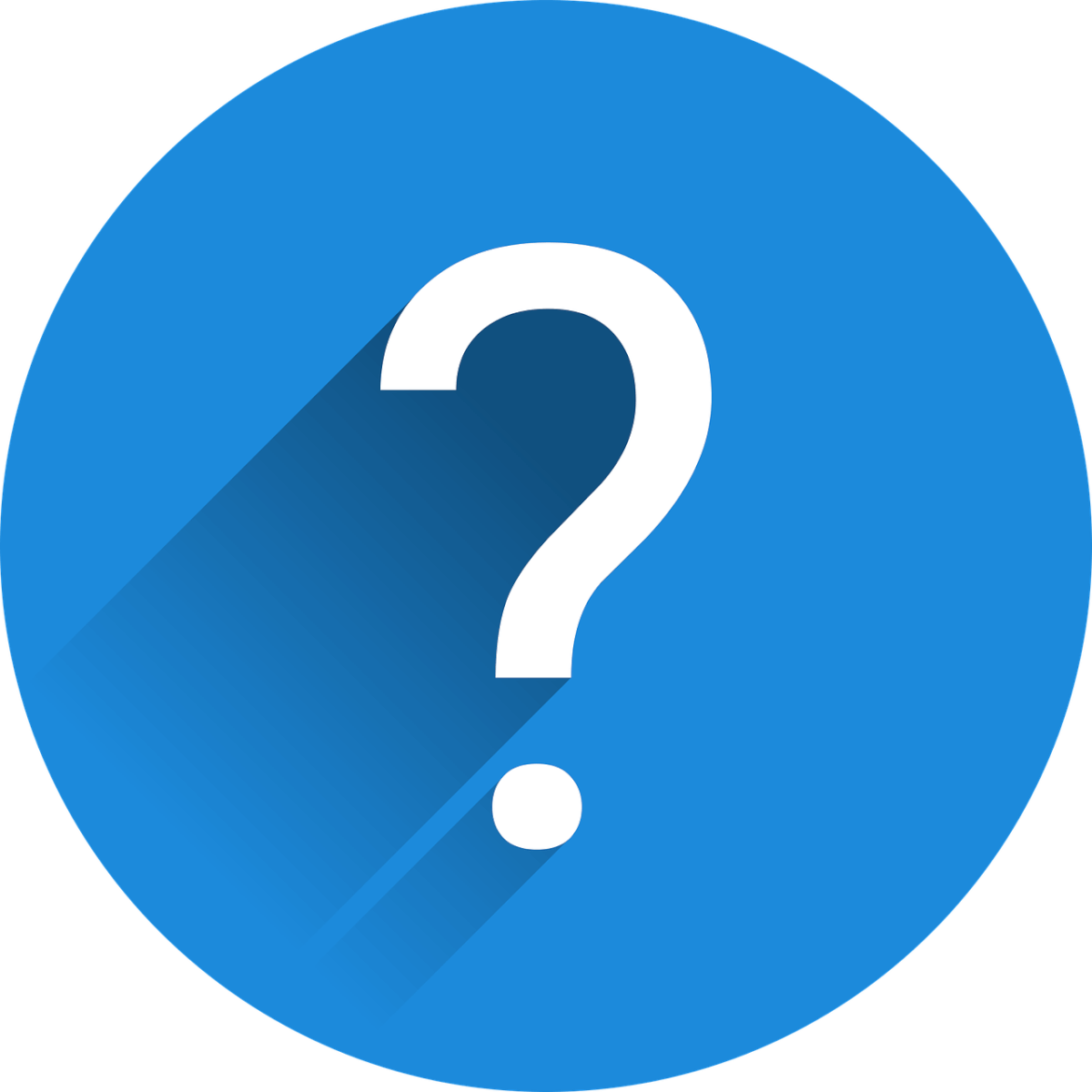 次は、Googleフォトのクラウド上はデータを残し、端末のみ写真を削除する方法を解説していきます。ぜひ参考にしてください。
次は、Googleフォトのクラウド上はデータを残し、端末のみ写真を削除する方法を解説していきます。ぜひ参考にしてください。
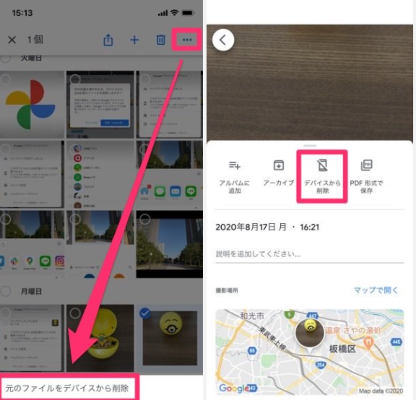 端末のみのデータを削除したい場合、iPhoneとAndroidは操作方法が一緒です。端末から削除したい場合は、「元のファイルをデバイスから削除」をタップして、「デバイスから削除」という項目を選択してください。
端末のみのデータを削除したい場合、iPhoneとAndroidは操作方法が一緒です。端末から削除したい場合は、「元のファイルをデバイスから削除」をタップして、「デバイスから削除」という項目を選択してください。
Androidの場合、端末からのみ削除したい写真がある場合は「デバイスから削除」を選択することで写真を削除できます。
Googleフォト上のみ写真を削除する方法
iPhoneのiCloudなど、Googleフォトと別の写真保存アプリを利用している場合で、Googleフォトのアプリ内のみ写真を削除する方法があります。
SafariなどのブラウザやPCからGoogleフォトにアクセスし、写真や動画を削除することで、Googleフォトのクラウド内の写真は消えて端末(PC)に残るはずです。しかし、公式の方法ではないので、実行する時は自己責任で行いましょう。
Googleフォト以外のサービスの特徴
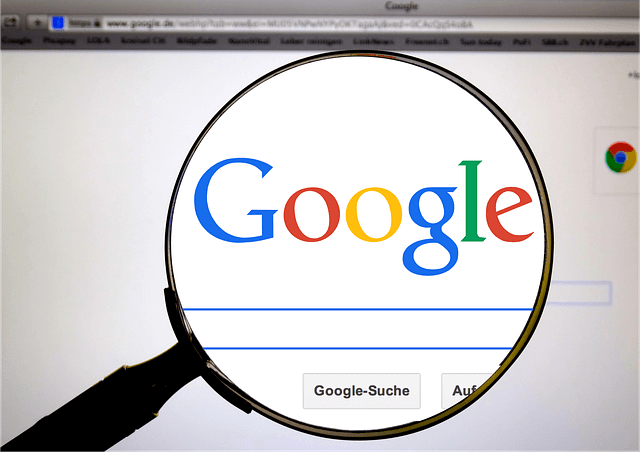
Googleフォトについて安全性やリスクなど様々なことを説明してきましたが、Googleフォト以外のサービスも知っておくと便利です。
人によってどれが使いやすいか違うと思いますし、それぞれに特徴があります。
Googleフォト以外、使ってみたい樋人のために、Googleフォト以外の写真ストレージサービスを紹介します。
いずれもメリット・デメリットがありますので、よく理解してから利用するようにしましょう。
Amazonフォト
ショッピングなどで利用している人も多いと思いますが、Amazonにもフォトサービスがあります。
特にAmazonのPrime会員となっている方にとって、利便性の高いフォトサービスになると思いますので、利用してみてください。
- メリット
Prime会員なら無追加料金なしで写真を無制限に保存できる
動画の保存にもおすすめ - デメリット
Prime会員以外は、ストレージ容量5GB
写真の同期に少々不具合が出ることがある
iCloudフォト
iCloudは、写真やファイルなどのデータを安全に保存し、家族や友人と簡単に共有できるサービスです。
特にAppleのiOSやMacなど使っている方にとって、使い勝手のいいサービスといえるでしょう。
ストレージ容量は5GBからあり、追加で購入もできます。
- メリット
iCloudフォトを利用するとiPhoneやMacで撮った写真なら、iCloudへ自動的にバックアップできる
ファイル形式に関係なく写真や動画を保存できる - デメリット
デフォルトのストレージ容量が5GBと少な目なので、たくさんの写真を保存したい人は追加購入が必要
AndroidなどApple製品以外とは相性が悪い
OneDrive
One Driveはマイクロソフトのサービスで安心して利用できるフォトストレージサービスといえます。
ストレージ容量は5GBからで、追加購入も可能です。
- メリット
マイクロソフト Office365契約者は1TBのストレージが提供される
Windows PC、スマホ、タブレットなど様々なデバイスに対応している - デメリット
Office365以外の契約者のストレージ容量は5GB
写真の同期に不具合が出ることもある
Googleフォトの代わりにローカルストレージを使ってみる
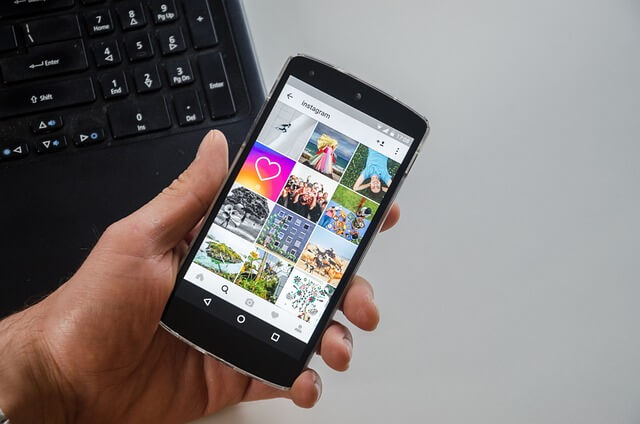
Googleフォトが有料化となってから、Googleフォトの代替として、ローカルストレージを利用する人も多くなっています。
便利に使えていたGoogleフォトも、費用が掛かってしまうなら別のものを・・・と考えた方も多いでしょう。
これからGoogleフォトではなく、ローカルストレージをストレージサービスとして利用する場合、その使い方や注意点を理解しておく必要があります。
ローカルストレージをGoogleフォトのストレージ代替として利用する方法を知っておきましょう。
ローカルストレージの特徴
ローカルストレージというのはパソコンのハードディスク「HDD」や外部記憶装置「SSD」のことです。
内部ストレージと外部ストレージいずれもローカルストレージであり、インターネット経由でアクセスできる遠隔地のストレージは「リモートストレージ」といいます。
つまりローカルストレージはGoogleフォトのようにインターネットに接続していないと利用できないものではなく、自分が持っている端末で利用できるものです。
インターネットに接続しなくても利用できるのが大きなメリットですね。
ローカルストレージに写真を保存する方法
ローカルストレージにスマホから写真を保存するのは簡単で、GoogleフォトやiCloudなどの写真ストレージサービスからそのまま端末に保存できます。
スマホのカメラロールからそのまま保存することも可能です。
パソコンからローカルストレージに保存する場合は、スマホの写真をパソコンに転送するという形で行います。
転送はUSBケーブルを直接接続すれば、すぐに写真を転送できますし、Wi-Fiを経由して転送することもできます。
いずれも面倒なことなく保存できますが、PCやスマホの容量がいっぱいになったら保存できなくなります。
デバイスの容量をよく確認の上、利用するようにしましょう。
ローカルストレージとクラウドストレージを連携してバックアップを!
ローカルストレージに保存した写真もそうですが、PCに関してもスマホに関しても、トラブルがあってから後悔しても仕方ありません。
データを保全するために、バックアップを取っておく方が安心です。
ローカルストレージに保存してある写真をクラウドストレージと連携させ保存します。
Googleフォト、Amazonフォトなどにローカルストレージ内の写真を丸ごと保存してもいいですし、絶対になくしたくない写真だけ保存してもいいでしょう。
リモートストレージに写真を置くのは不安ということであれば、外付けのHDDやUSBメモリーを使ってもいいと思います。
またバックアップソフトを利用すれば、自動的にバックアップを取ることもできますよ。
まとめ
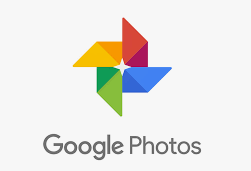
便利で利用する人も多いGoogleフォト。しかし怖い面もあり、画像や動画を他人に見られたり、位置情報が漏れたりなど、注意しなければ最悪アカウント凍結の可能性があります。共有や削除方法、バックアップや同期をする際に注意して適切にGoogleフォトを活用しましょう。





