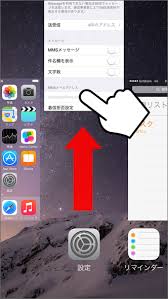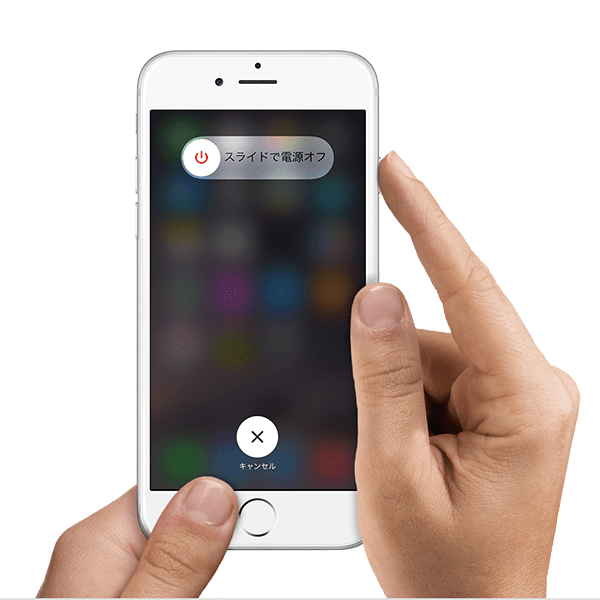iPhoneでSafariにお気に入りサイトをブックマークして使う頻度は非常に高いです。しかし何かのきっかけでSafari内のブックマークが消えた経験を持つ方も多いと思います。Safariからお気に入りブックマークが消えた場合の対処法とその原因を探ります。

目次
iPhoneのSafariでブックマークが消えた!復元できる?

iPhone に標準搭載されているブラウザの Safari を使っていると、急にブックマークが消えてしまいびっくりすることがあります。これはすぐに復元できるものなのでしょうか?
筆者もiOS6以降、何度かこのブックマークが消える現象に陥ったことがあります。しかしこの件を様々な角度から調査検証し対策を講じた結果、すぐに元に戻すことが出来ました!
本記事では、自身が陥った体験も基にして、iPhoneのブックマークが消える原因も探りながら手早くブックマークを復元できる方法をご紹介します。
iPhoneのSafariでブックマークが消える現象の原因とは
Safariでお気に入りのページを保存したブックマークがなくなってしまう原因とはいったいどんなことがあるのでしょうか。
原因は色々あると思いますが、一般的な原因としては以下となります。
- システムの不具合
- ハードウェアのトラブル
- 意図せず削除してしまった
- iOSのアップデート
- iCloudの同期に失敗
こうした原因がありますが、いずれにしても消えてしまったものは復元するか、もしくはまたお気に入りのページを1つずつ登録していくしかありません。
多くのページをブックマークしている場合は大変な作業になると思います。
以下にSafariのブックマークを復元させる方法を紹介していますので、復元できるかどうか試してみてください。
まずはSafariのブックマークマネージャーで復元できるか試してみよう
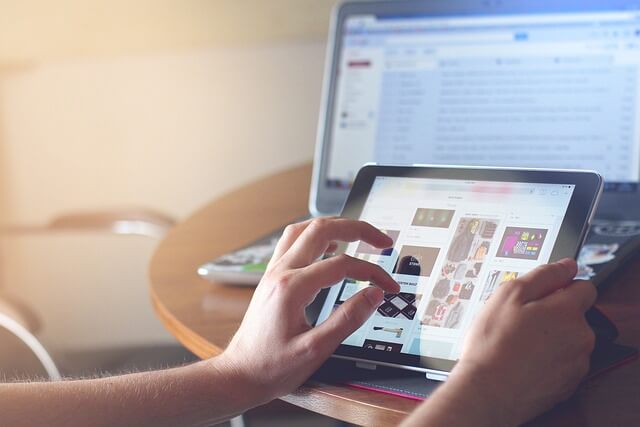
Safariのブックマークを復元する方法はいくつかありますが、まずはブックマークマネージャーから復元できないか確認してみましょう。
- Safariを開く
- Safariの下の方にあるブックマークアイコンをタップ
- ブックマーク一覧画面の下にある「履歴とブックマークを表示」をタップ
- 表示された画面の上の方にある「ブックマーク」をタップ
- 表示されたブックマーク一覧から復元したいブックマークを選択
これでブックマークが復元されます。
ただこの一覧の中にブックマークしたいページが表示されない場合は、ここから復元することはできません。
これ以外の方法でブックマークが復元できるか試してみましょう。
Safari のブックマークを復元させる方法8選
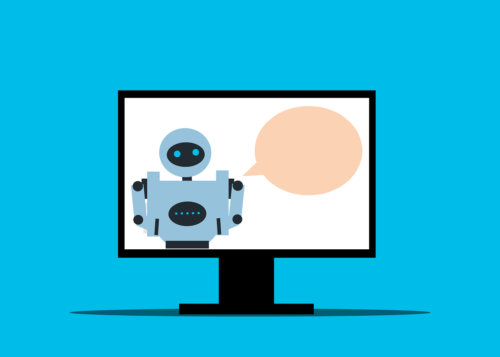
ほとんどの場合では、紹介する1つ目の方法だけでSafariからブックマークが消えた問題は解決できるようです。
しかしそれ以外の原因の場合もあり得ますので、8つに分けて解説します。
1.Safari を再起動する
実際には、アプリを閉じたとしてもバックグラウンドではアプリは動いている状態です。
一般に「マルチタスクが溜まる」とも呼ばれていますが、これらをすべて削除して終了し再度アプリを起動すれば、Safari のブックマークは表示されるようになることが多いです。
- ホーム画面上でホームボタンを2回ダブルタップ
- 画面下に表示されたタスクを上にスライドさせて削除する
- Safari を再度起動してみる
次に紹介する、iPhoneの「再起動」よりも、手順が少なく短時間ですぐにブックマーク表示が解決できることはよくあります。
2.iPhone を再起動する
アプリを再起動しても解決しなかった場合には、iPhone を再起動してみましょう。
- スリープボタン長押し
- 「スライドで電源オフ」を右にスライドする
- 電源が切れたら再度スリープボタン長押しで起動
- Safari を起動してみる
大筋は上記のような流れでiPhoneは再起動できますが、iPhoneの世代ごとで異なる再起動方法は、こちらの記事で詳細をご確認下さい。
3.iCloud にサインインし直す
iPhone を再起動してもSafariのブックマーク表示が改善されない場合は、 iCloud から一旦サインアウトしてみましょう。
- 設定アプリを起動する
- iCloud をタップする
- 画面最下部の「サインアウト」をタップする(確認ダイアログが現れるので、再度「サインアウト」を選択)
- iPhone に残すを選択する
- AppleID パスワードを入力し「オフにする」をタップする
- AppleID とパスワードを入力して「サインイン」をタップする
iCloudのSafari共有が許可になっているかどうかも確認!
iCloudに関しては、上記サインインし直しの他、「Safari共有」が許可になっているかどうかを、必ず確認しましょう。
設定アプリから「iCloud」の各設定を見直し、「Safari」のトグルがOFFになっていた場合、ONにしておきます。
4.同じAppleIDでログインしているかチェックする
iPhoneで利用しているAppleIDがSafariデータをバックアップする際のIDと同じかどうかチェックしましょう。
これが同じではない場合、Safariのブックマークが表示されていない可能性があります。
AppleIDの確認は以下のようにしてチェックします。
- Safariの設定を開く
- 名前をタップする
- AppleIDと同じかどうかチェックする
5.iTunesのバックアップを利用する
Safariのブックマークが削除された場合には、iTunesのバックアップを利用して復元できるかもしれません。
iTunesのバックアップからSafariのブックマークを復元する方法です。
- iPhoneをPCに接続する
- 最新バージョンのiTunesを開く
- iPhoneにウィンドウが表示されたら「信頼」をタップ
- iTunesのウインドウが表示されたらiPhoneのアイコンをタップ
- 概要の下にある「バックアップを復元」をタップ
- ブックマークを探して選択
6.iCloudのバックアップを利用する
iTunesのバックアップを利用して、Safariのブックマークを復元するのと同じように、iCloudのバックアップから復元できるか試してみましょう。
- 設定から一般を選択
- リセットを開いて「すべてのコンテンツと設定を消去」を選択
- 動作確認後に消去処理開始
- 完了後自動的に再起動
- 「アプリとデータ」という画面が表示される
- 「iCloudバックアップから復元」をタップ
- 「AppleID」と同じパスワードでログイン
- 表示されたリストからバックアップファイルを選択し復元をタップ
7.ネットワークの状態を確認する
何らかの原因でネットワークの接続が悪い状態だと、通信も安定しないためiCloudとの同期がうまくいかず、Safariのブックマークが表示されないこともあります。
この場合、Safariのブックマークが削除されたわけではなく、一時的に表示できない状態です。
同期がうまくいかず表示できないだけなので、インターネットの接続をチェックしてみましょう。
自宅のWi-Fiなどインターネットの状態が安定しているところで表示される可能性があります。
8.iPhoneの初期化
iPhone を再起動しても、 iCloud にサインインし直しても、消えた Safari のブックマークが解決しなかった時は最終的な手段として、 iPhoneを初期化し復元を行います。
復元を行うとiPhone からユーザーデータが消えてしまうため、初期化する前には必ずバックアップをとることが必要です。
⇒icloud・iTunesでiPhoneをバックアップして復元する方法とは?
⇒簡単!iPhoneのLINEトーク履歴をバックアップして復元する方法とは?
バックアップと復元が完了したら、再度 Safari を起動してブックマークが表示されるか確認しましょう!
Safariで消してしまったタブを復元・固定する方法

Safariでブックマークしたいと思っていたページのタブを誤って消してしまっても、タブを復元する方法があります。
- Safariのタブ一覧画面で左下の「+」を長押し
- 「最近閉じたタブ」のリストから復元したいタブをタップ
リストを出すと開いたページが並んでいます。
その中から復元したいタブを選択するだけで復元可能です。
また検索窓に言葉を入力してページを探しだす必要もなく、簡単に復元できるのは嬉しいですね。
またこのタブをブックマークするのではなく「固定」することもできます。
固定することでブックマークのようにページを閉じる必要もなく、常に表示されるようになるため、常用しているサイトはタブを固定するといいでしょう。
- Safariのタブ一覧画面で左下の「+」を長押し
- 「タブを固定」をタップ
iPhoneのSafariのブックマークを復元するアプリ
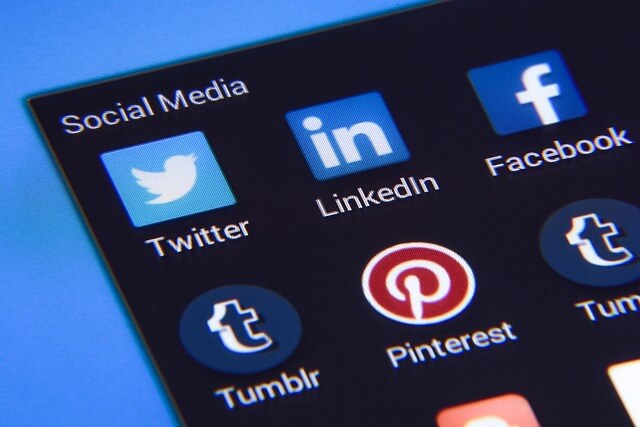
色々なことを行ってみても、Safariのブックマークを復元できないときには、復元アプリをおすすめします。
こうした復元アプリは、ブックマークを復元できないとき以外、データの復元や管理など行うこともできるので1つ持っていると安心です。
PhoneRescue for iOS
PhoneRescue for iOSは、データ復元専用ソフトです。
データの復元や管理について様々な機能が備わっています。
iOSデバイス専用ソフトのPhoneRescue for iOSは、使い方も非常にシンプルです。
- PhoneRescue for iOSを立ち上げる
- iPhoneとパソコンを接続する
- 「iOSデバイスからリカバリー」を選択
- 復元したいデータ種類を「Safariブックマーク」にする
- 表示されたウェブサイトから復元したいものをチェック
- 復元先を選択(デバイスあるいはパソコン)
これでSafariのブックマークの復元が完了しました。
ブックマークをバックアップしていない場合でも、このアプリがあれば復元可能です。
簡単に利用できますし、最新のiOSはもちろん、iPadMini、iPadにも対応しています。
UltData
UltDataも人気がある復元アプリです。
Safariのブックマークのほかにも、写真や動画、SMSメッセージといったデータ、LINE、WhatsApp、Tango、Kikなどのアプリのトーク履歴なども復元できます。
復元する前にデータをプレビューでき、目で見て選択できるのも利点です。
- iPhoneとパソコンを接続する
- UltDataを立ち上げデバイスをスキャンする
- Safariから「削除されたデータのみを表示」を選択
- 復元したいSafariのデータを選択し「PCに復元」を選択
使い方がシンプルで簡単なので、誰にでも操作できるアプリです。
dr.fone-iPhoneデータ復元
dr.fone-iPhoneデータ復元はsafariのブックマークの復元以外、iPhoneのロック解除や起動障害の修復、またスマホデータ移行作業などもできるアプリです。
iPhoneでsafariのブックマークを復元できるほか、Macでも同様に復元できます。
- dr.fone-iPhoneデータ復元を起動
- データ復元を選択
- iPhoneとパソコンを接続
- 復元したいデータタイプの画面でブックマークにチェックを入れる
- 開始ボタンをクリック
- 消えたブックマークが表示される
(プレビューで見ることができる) - 復元したいものを選択し「復元」をタップ
まとめ

iPhoneで、Safariのお気に入りブックマークが消えた際の対処法は、大きく分類すると上記の4つとなります。
Safariから急にブックマークが消えたなどという時には、慌てず落ち着いて順に対処法を試しましょう。
原因があまりはっきりしないこともありますので、普段からバックアップを取る習慣を身につけているのがベストですね。