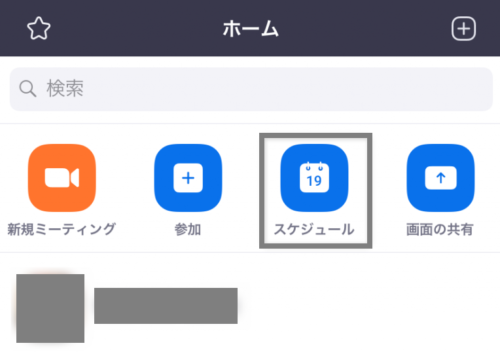
次にミーティングのスケジュールを作成する方法です。事前に会議の予定を入れておくことが可能です。ホーム画面のメニューアイコンに上の画像のように「スケジュール」がありますので、選択してください。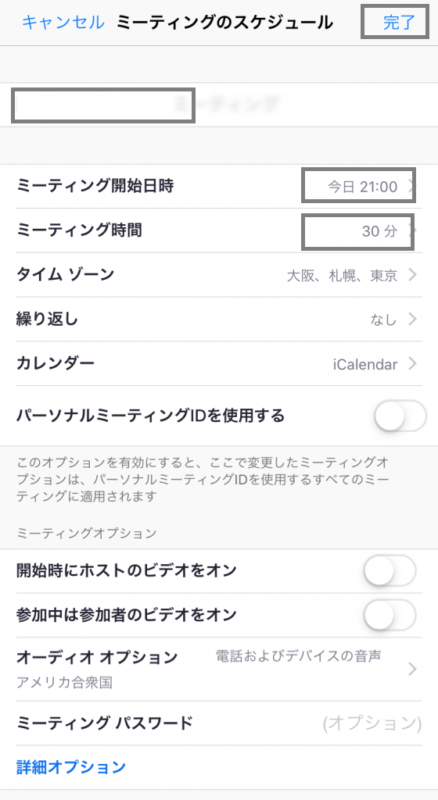
次にミーティング名、開始日時、ミーティングの時間を設定しておきます。その他オプションの設定もできます。入力後、画面右上部にある完了をタップします。これで、ミーティング名の下にURLの発行できます。
目次
iPhoneアプリでセキュリティ設定をする方法
次に、iPhoneのzoomアプリでセキュリティ設定をする方法の説明になります。まずzoomのミーティングIDは9桁の数字になります。発行されるURLもそのミーティングIDと同じ数字になっています。
- 例)ミーティングID:987654321
- 例)URL:https://zoom.us/j/987654321
万が一、ミーティングIDの番号が第三者に漏れてしまった場合、会議の内容が他者に知られてしまうことになりかねません。そのような事態を防止するために、セキュリティ設定機能があります。
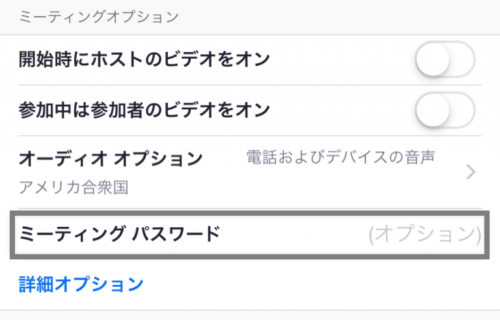
ミーティングをスケジュールに設定している場合は、オプション項目に「ミーティングパスワード」が設定可能になっています。URLとパスワードを参加者とだけ共有することで、第三者に会議の情報が漏洩するのを防ぐことができます。
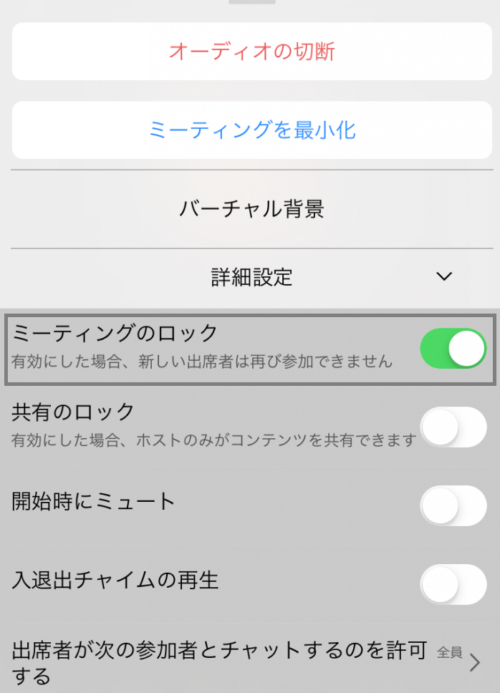
そして会議中には、ロック機能を利用することができます。「詳細」を選択し「詳細設定」の中に「ミーティングのロック」とありますので、「ON」にしてください。この時点で、新しい参加者を受け付けないようにできます。
iPhoneのZoomアプリで参加者を招待する方法
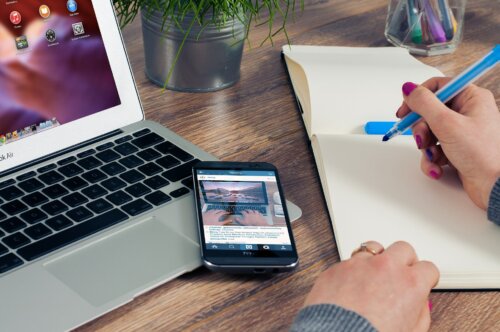
それでは、ここからはiPhoneのzoomアプリで参加者を招待する方法を説明していきます。併せてLINEでzoomのリンクを送る方法も解説していますので、ご確認ください。
iPhoneのZoomアプリで会議に招待する
iPhoneのzoomアプリで、会議に招待する方法です。会議には、ミーティングIDとパスワード、URLが割り振られています。この情報を参加予定者に共有しましょう。zoomアプリ内のミーティングタブの項目にある「招待の送信」からか、もしくはチャットを利用して参加者を招待することができます。
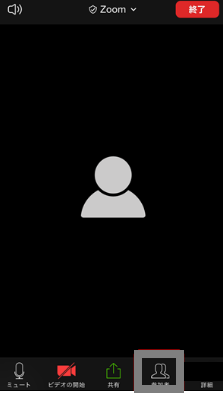 また、会議開催時に招待する場合は、ミーティング画面の下にある「参加者」をタップして、次の画面で「招待」を選択してください。
また、会議開催時に招待する場合は、ミーティング画面の下にある「参加者」をタップして、次の画面で「招待」を選択してください。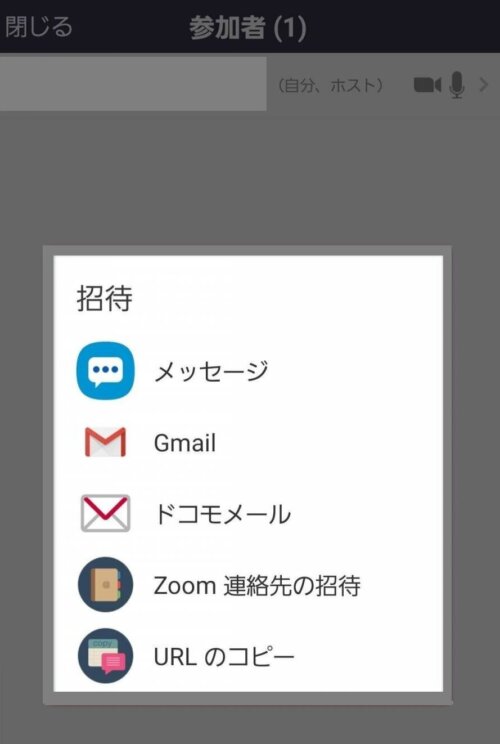
Gmailなどで招待する場合は、zoomのミーティングID、パスワード、URLが明記されたメールを送信することができます。招待者が会議に参加する際、入室許可の確認がありますので「許可する」を選択すると、会議に招待できます。
LINEでZoomのリンクを送る
iphoeなどスマホからはLINEでzoomのリンクを送り、招待することも可能です。先述の画面で、ミーティング画面「参加者」を選択「招待」から「URLのコピー」を選択してください。ここでホーム画面を押して、一時的にzoom画面を閉じます。LINEを起動させて、招待者のトークにURLを貼り付けて送信して招待することができます。なお、zoomに戻る際は、URLをタップすると、会議ルームに戻ることができます。
知っておくと便利!iPhoneのZoomアプリオススメ機能5選!

では、ここからは知っておくと便利なiPhoneのzoomアプリのオススメ機能を5つご紹介していきます。
①ZoomでiPhoneの画面共有をする。
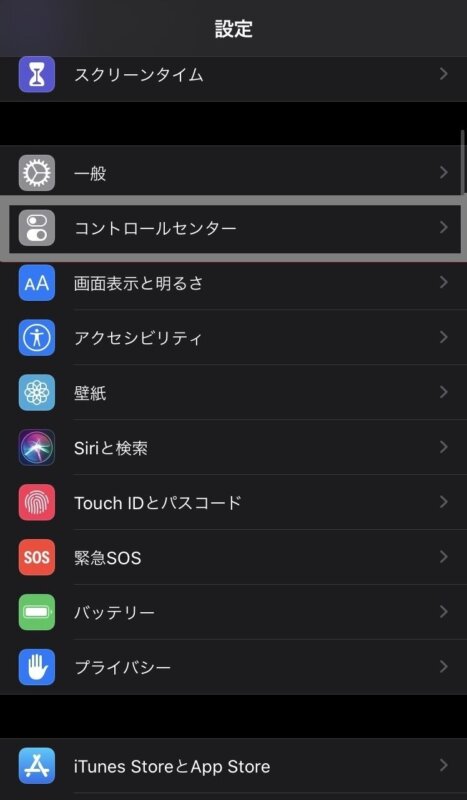
zoomでは、iPhoneの画面共有をすることができます。まずiPhone 「設定」から「コントロールセンター」を選択してください。
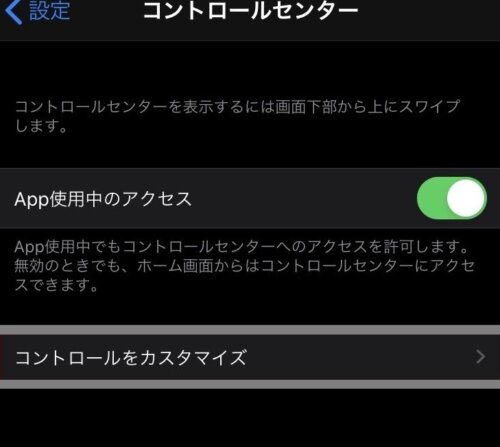
コントロールセンターの「コントロールをカスタマイズ」を選択して進みます。
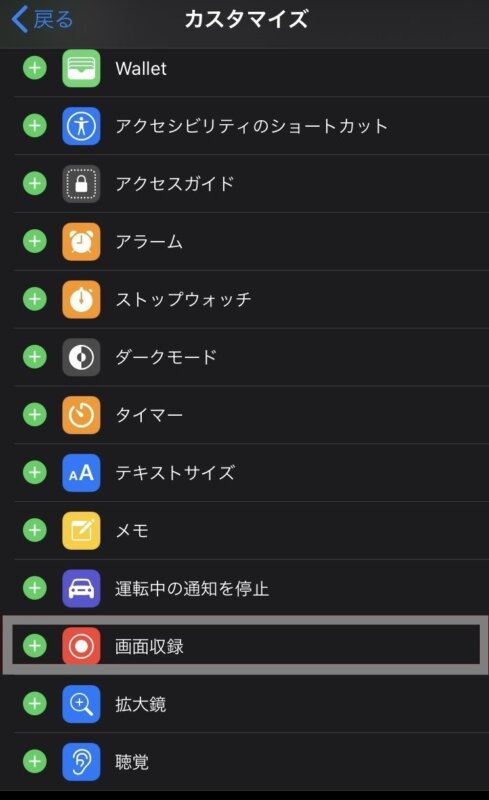
画面下部にある「画面収録」+部分をタップして追加します。
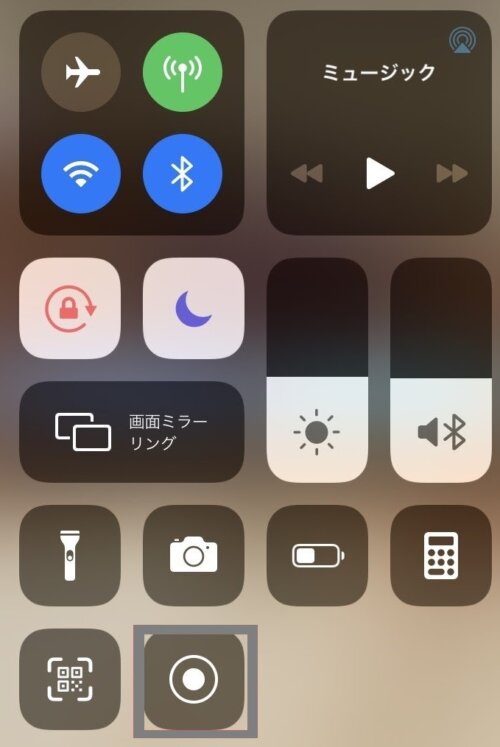
念のためコントロールパネルに画面収録アイコンの表示があるか確認してみてください。
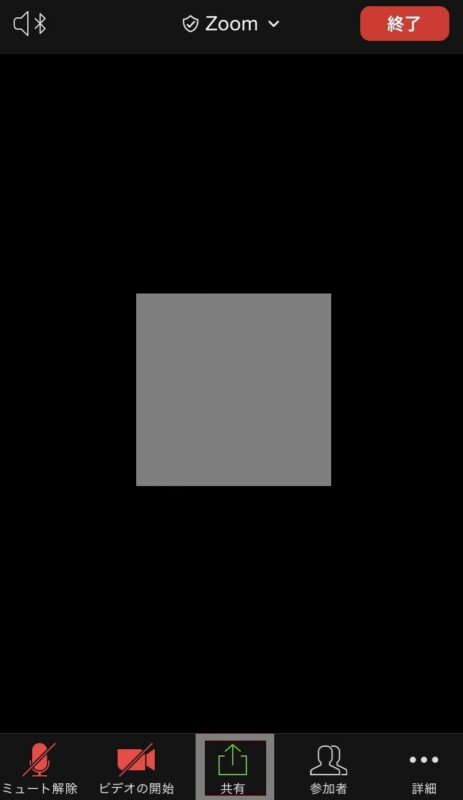
zoomアプリを起動して、新規ミーティングを作成して「共有」をタップして下さい。
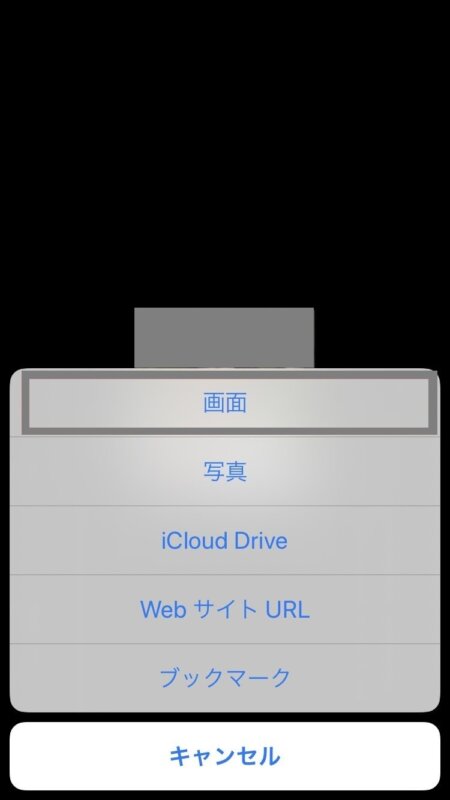
画面、写真などの表示された選択肢から、画面を選択します。
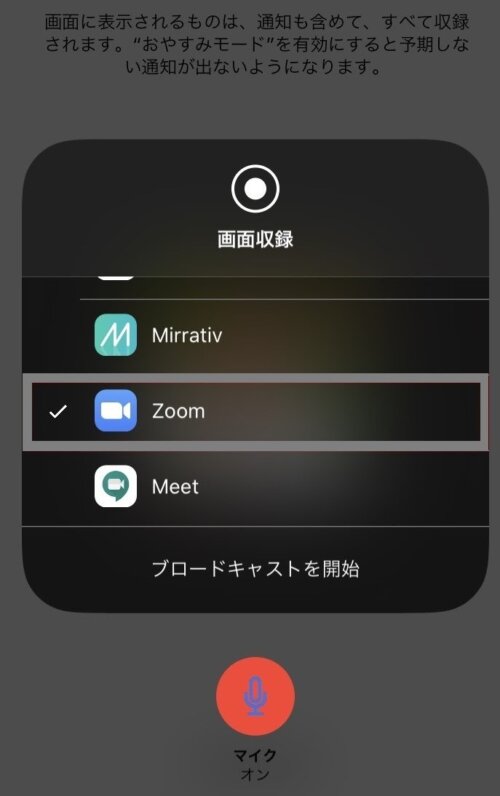
「zoom」を選択して「ブロードキャストを開始」を選択して進めます。

次に画面共有が開始しますので、共有したいウィンドウを表示します。共有を終了するときには、画面のブロードキャスト停止で完了です。
②チャット機能を使う
2つ目に、チャット機能の使い方を説明します。ミーティング画面右下にある「詳細」の項目をタップすると、選択肢の中に「チャット」が表示されていますので、タップしてください。次にチャット画面が表示されるので画面下にある投稿欄にメッセージを入力して「送信」するとチャットができます。このチャットは、主催者と参加者全員のチャットとなります。また、1対1でチャットができるプライベートチャットの設定可能です。
- 「マイミーティング設定」を選択してください。
- 「プライベートチャット」にチェックをして設定を有効にします。
以上の設定をすると、個別でチャットでのやり取りができるようになります。





