Safariを使っていると「セキュリティ保護された接続を確立できません」というエラーが表示されることがあります。
これは「このサイトは安全性に問題があると判断したので開くのを中断したという意味の警告です。
このエラー・警告が出る原因や、対処法について解説します。
目次
「セキュリティ保護された接続を確立できません」はどんな意味?
![]()
「セキュリティ保護された接続を確立できません」は、MacやiPhone・iPadの標準ブラウザであるSafariで表示される、エラーメッセージです。
これから開こうとしているウェブサイトとの接続が、安全に確立できないというメッセージで、より平たく表現すると「このページはセキュリティ対策が信用できないので開きません」ということになります。
サイトに接続できないときに表示されるエラー
MacやiPhoneなど、Apple製品の最大の特徴は「ハードウェアとOSが1社のみで製造されている」という点です。
Windows製品と比較しても、ウィルスなどに対するセキュリティは強固です。それがApple製品のウリでもあります。
その一つの「表れ」が、この「セキュリティ保護された接続を確立できません」のエラーです。怪しい(可能性のある)サイトはそもそも開かない、という仕様になっているのです。
エラーが起こる原因
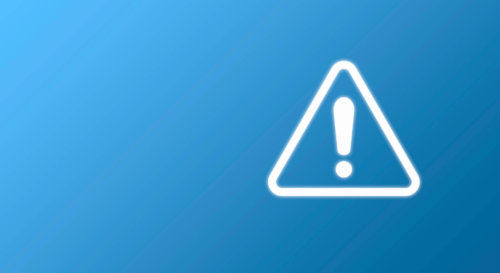
Safariで「セキュリティ保護された接続を確立できません」というエラー(とセキュリティ警告)が表示される原因は、主に2つあります。
サイト側の問題か、もしくはこちら側に問題があるか。そのどちらかです。どちらの場合も「安全でないと(Safariが)判断されたため開かない」という結果には違いありません。
①サイト側のセキュリティに問題がある
一つ目はサイト側の問題です。つまり今から開こうとしているページのセキュリティに、信頼できない部分があり、それが原因でSafariで開かない(開くのを中断した)というケースです。
この場合は、設定を変更すれば(セキュリティを緩くすれば)ページにアクセスすることが可能になります。しかし、後述するように、ウィルス対策などの観点から考える推奨はできません。
②こちら側(ブラウザや通信環境)に問題がある
もう一つは、こちら側の環境に問題がある場合です。サイトにアクセスしようとしている、こちらのPCやスマホの環境やブラウザに何かしらの問題があって、それが原因でページが開けないというケースです。
この場合は、こちらの通信環境や設定を改善すれば、問題なくサイトにアクセスできるようになります。
safariでセキュリティ保護された接続を確立できませんと表示されたときの対処法

MacやiPhoneでSafariを使っていて、「セキュリティ保護された接続を確立できません」というエラー表示が表示されたときの対処法は、原因によって様々です。
サイト側の問題によってエラーが発生している場合は、無理アクセスしない方が安全です。
こちらの環境が原因である場合は、Wi-Fi環境やブラウザ設定を見直すことで、アクセスできるようになります。
1.Safariの不具合を確認する
「セキュリティ保護された接続を確立できません」のエラーが表示されたとき、まずはSafari自体の確認してみましょう。他のページを開くなどして、Safariの動作に問題がないことを確かめます。
GoogleやXなどで”Safari 不具合”などで検索してみると、同様の症状が出ているユーザーがいる場合もあります。
2.Safariのキャッシュを削除する
2番目の方法は、Safariのキャッシュを削除することです。キャッシュ削除は「セキュリティ保護された接続を確立できません」の対処法としても有効です。
「キャッシュ」とは過去に開いたことのあるWebページの情報を保存しているデータのことです。キャッシュによってWebページが開くのが早くなりますが、溜まりすぎると逆に遅くなる原因にもなります。
Safariのキャッシュの削除手順は以下の通りです。
- Safariの環境設定>プライバシータブ>Webサイトデータを管理>キャッシュをすべて削除
ただし、キャッシュを削除すると、サイトに簡単にアクセスするために保存されているパスワードも一緒に削除されてしまうので、注意が必要です。
キャッシュ削除する前には、パスワードをメモなどに控えておくことをお勧めします。
3.ネット回線の状態を確認する
「セキュリティ保護された接続を確立できません」というエラーが表示されるのは、サイト側の問題だけではありません。
閲覧する側(自分)の通信環境によっても、このエラーが表示されることはあります。SafariでWebページを開くときに、インターネットの通信環境が悪いと繋がりにくくなります。
Wi-Fiから4G/5G(4G/5GからWi-Fi)への切り替え時などにエラーが表示されたら、通信以外の通信環境で同様にWebページを起動させてみましょう。Wi-Fiをオフ/オンにするだけでも改善される場合もあります。
4.サーバー上のトラブル
「セキュリティ保護された接続を確立できません」のエラーはWebページのサーバー側に問題がある場合でも表示されることがあります。サーバ側の問題はユーザー側では対処できないので時間をおいて同じWebページにアクセスしてみましょう。
5.フリーのWi-Fiに接続する
フリーWi-Fiを使ってアクセスしているときにも「セキュリティ保護された接続を確立できません」のエラーが起こることがあります。
フリーWi-Fiは一般的に、セキュリティが脆弱であることが多いため、ブラウザが信頼できないと判断している可能性があります。
別のサイトにアクセスしてみる
フリーWi-Fiに正しく接続をされているかどうかを、簡単に確認できる方法があります。別のサイトにアクセスできるか試してみましょう。
アドレスバーに「yahoo.co.jp」と入力します。Yahoo!のトップページが開けないのであれば、登録が必要なフリーWi-Fiである可能性が高いです。使う場合は登録を済ませた上で、個人情報などの入力が必要なサイトにはアクセスしないことをお勧めします。
6.入力したURLを確認する
「セキュリティ保護された接続を確立できません」のエラーは、URLが間違っていることで表示されることがあります。
URLが間違っていないか確認をしましょう。もしくは検索サイトで対象のサイトを検索してみたり、Appleの公式サイトを開いて他のページが見られるか確認するのもおすすめです。
7.Macの日付と時刻を確認する
Macの日付や時刻がエラーを起こしてしまうことで「セキュリティ保護された接続を確立できません」のエラーが表示されることがあります。
Macの日付と時刻は基本的には利用している地域に設定されていますが、再設定し直すことで改善する可能性があります。手順は以下の通りです。
- システム環境設定>日付と時刻>鍵マークをクリックして調整
8.別のDNSに変更する
ネットを繋ぐにはDNS(ドメインネームシステム)を利用しますが、「セキュリティ保護された接続を確立できません」のエラーが表示されたら、今使っているDNSではなく別のDNSに変更することで改善することがあります。MacでのDNSの変更は以下の手順です。
- システム環境設定>ネットワーク>詳細>DNS
GoogleのパブリックDNSサーバーは、”8.8.4.4”もしくは”8.8.8.8”です。
9.サイトを信頼するようにセキュリティソフトを設定する
セキュリティ設定を変更して、現在アクセスできないサイトへアクセスできるようにする方法もあります。
Safariのセキュリティによって「セキュリティ保護された接続を確立できません」のエラーが表示されている場合、設定を変更すればアクセス可能になります。
ただし、セキュリティ設定の変更はあまりお勧めできません。ブラウザが「このサイトは問題がある」と判断しているからです。
無理にアクセスをすることはできても、ウィルス感染などの危険があることは念頭においておきましょう。
10.証明書を信頼するようにキーチェーンを要求する
ブラウザでサイトを開くときに、通信内容が第三者に盗み見られたり、改ざんされたりすることを防ぐために、SSL/TLSと呼ばれる暗号化技術を用いてリスクを防いでいます。
設定を手動で変更して、そのサイトの証明書を信頼させることは可能です。証明書を信頼するには、Safari以外のブラウザを使用します。他のブラウザでサイトを開き、URLの横にある鍵マークをクリックして証明書発行し、Spotlight検索にキーチェーンアクセスと入力すれば、証明書を信頼するように変更できます。
ただし、この方法もリスクがあることは認識しておいてください。
11.IPv6を無効にする
IPv6の悪い影響で「セキュリティ保護された接続を確立できません」のエラーが出ることがあります。IPv4という新しいプロトコルに良くない影響を与えるため、無効にすることで解決する場合もあります。
IPv6を無効にする手順は、システム環境設定からネットワークをクリックし詳細を開いてください。TCP/IPタブのIPv6を手入力に変更します。
12.VPN接続を利用する
「セキュリティ保護された接続を確立できません」のエラーが通常の回線で改善しない場合は、VPN接続を利用すると改善するかもしれません。
有料のVPN接続を契約すればセキュリティも高められるので、ここまで紹介した対処法を全て試しても改善がない場合は導入の検討をおすすめします。
Safariのセキュリティ設定〜iPhone〜

ではここからは、iPhoneでSafariのセキュリティを強化する為のおすすめの設定を紹介していきます。
1.コンテンツブロッカーを導入し有効化
Safariのセキュリティを強化するには、コンテンツブロッカーを導入して有効化するのが非常に簡単で有効です。iPhoneにコンテンツブロッカーを導入するにはApp Storeでダウンロードが必要です。ダウンロードしていないと設定には表示されていませんが、下記の手順で有効化できます。
- 設定アプリ>Safari>コンテンツブロッカー
iPhoneのSafariにおすすめのコンテンツブロッカーは、”1 Blocker"や”Ad Block for Mobile”、”ノートンアドブロッカー”がおすすめです。
2.詐欺サイトの警告機能を有効化する
iPhoneのSafariにはフィッシングサイトなど怪しいサイトに対して警告を表示してくれる機能が備わっています。
宅配便業者などに偽ったフィッシングメールやメッセージが増加しているので、セキュリティ強化のために設定をおすすめします。設定は以下の手順です。
- 設定アプリ>Safari>詐欺サイトの警告
3.JavaScriptの許可/不許可の設定をする
JavaScriptを許可することでメリットもありますが、悪意のあるプログラムも動作してしまうことがあります。メリットを優先するかリスクを優先するかは自身の基準で切り替えをしましょう。
設定方法は以下の手順です。
- 設定アプリ>Safari>詳細>JavaScript
4.デバイスからWebサイトの情報を削除
SafariにはアクセスしたWebサイトの情報が残っています。このキャッシュ機能によって同じサイトを開く時に高速で開くことができますが、悪意のあるWebサイトにアクセスした場合、そのデータも残ってしまうのです。
万が一怪しいサイトにアクセスしてしまった場合は、Safariの履歴やCookieを削除しましょう。そうすることでリスクを減らせます。ただ、削除することでサイトにアクセスする速度が遅くなるというデメリットもあるので理解しておきましょう。削除は以下の手順です。
- 設定アプリ>Safari>履歴とWebサイトデータを消去
- 設定アプリ>Safari>詳細>Webサイトデータ>全Webサイトデータを削除
Safariのセキュリティ設定〜Mac〜

では次に、MacでSafariのセキュリティを強化する為のおすすめ設定です。
1.JavaやFlash Playerなど関連機能を最新バージョンにアップデートする
Safariのセキュリティを高めてもSafariに関連するJavaに脆弱性があるとSafariのセキュリティも低くなります。Flash Playerは2020年の年末でサービスが終了しているので、Falsh Playerに関しては削除していなければ削除するようにしましょう。Javaのアップデートは以下の手順です。
- システム環境設定>Java>更新タブ>自動更新にチェック





