まず外部接続が原因の可能性があります。
トラックパッドやマウスの調整が悪くPRAMクリアにしてもうまくいかないケースがあるようです。
2回目の音が聞こえずに復旧モードに入ってしまうことがあるようで原因が外部接続だったことも多々あります。
例を挙げるとDVDドライブと外部液晶ディスプレイをMacから外したら無事にPRAMクリアすることができたなんて方もいます。
なのでPRAMクリアができない場合は外部接続しているものを取り外しましょう。
目次
②キーボードが原因

次のできない原因はキーボードが原因です。
キーボードが原因の場合は、コントロールパネルの「キーボード」のところでスクリプトの「roman」に指定されていてその下のところで「US」以外のモノにチェックが入っていないか確認しましょう。
もしはいっていたらチェックを外して再起動をしましょう。
またキーボード自体が壊れているなんてことも考えられます。
いったんキーボードを本体から外してみましょう。
ADBコネクタがあるのであればキーボードへの差し込み自体を確認しましょう。
スペースは機能していてもoptionキーが機能していないこともあります。
これでも改善しない場合はシステムの再インストールを行ってみるのもいいかもしれませんね。
「機能拡張マネージャ」で「OSすべて」にして再起動をしてみましょう。
PRAMをリセット(クリア)するタイミング

ではPRAMをリセット(クリア)するタイミングを見ていきましょう。
適切なPRAMをリセット(クリア)するタイミングはいつなのでしょうか。
PRAMをリセット(クリア)するタイミングを知る前にまずPRAMにどのような情報が保存されるのかを見ていきます。
PRAMに記録されるのは
- スピーカーの音量
- 画面の解像度
- 起動ディスクの選択
- 最近起きたカーネルパニックの情報
です。
実際にPRAMに記録される設定情報は使っている端末によって異なります。
つまりはPRAMをリセットするべきタイミングは上記の4つのいずれかに何かしらの問題が生じた場合です。
それ以外はPRAMをリセットすべきではありません。
例えばシステム環境設定の「起動ディスク」パネルで指定したものとは異なるような起動ディスクからMacが起動する場合です。
その場合はMac起動時に疑問符アイコンが表示されることがあるのでPRAMリセットが必要だと考えられます。
このように何かしらの不具合がある場合にリセットをしましょう。
macが調子が悪いのなら他の方法も試そう
ただmacが調子が悪いのなら他の方法も試しましょう。
PRAMのリセットだけで解決できるような問題ではない場合があります。
なので他の方法を試すのが良いですね。
①セーフモード(セーフブート)の起動・終了
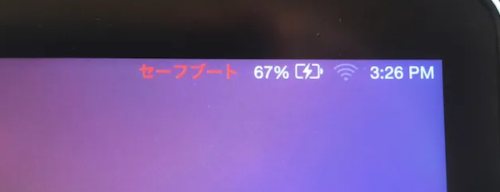
まずはセーフモード(セーフブート)の起動・終了です。
セーフモード(セーフブート)の起動・終了をすることでリセットすることができるようになっています。
セーフブートを行うと起動時チェックを行い、一部のソフトウェアが自動で読み込んだり起動されるのを予防します。
例えば
- 必要なカーネル拡張機能だけを読みこむ
- 起動項目とログイン項目が自動的に開かないように阻止する
- ユーザーがインストールしたフォントを無効化する
- フォントキャッシュ、カーネルキャッシュ、その他のシステムキャッシュファイルを削除する
などです。
ではセーフモード(セーフブート)の起動・終了する方法を見ていきます。
まずAppleメニューからシステムを終了させましょう。
次に電源を入れてすぐに「Shift」を押しっぱなしにしましょう。
これでログインウィンドウが表示されたらキーを離しましょう。
これでセーフブートを終了します。
Macを終了するか再起動をしましょう。
その際にはどのキーも押さないように気をつけましょう。
②SMCのリセット
次はSMCのリセットです。
SMCはシステム管理コントローラーで、SMCのリセットすると電源やバッテリー、ファンやその他の機能にかかわる一部の問題を解決できます。
ではT2チップを搭載したコンピューターのSMCをリセットする方法を見ていきます。
その前に以下の手順を試しましょう。
まずMacシステムを終了します。
つぎに電源ボタンを10秒間長押ししてから指を離します。
数秒待ってから電源ボタンを押してMacの電源を入れましょう。
これで解決する場合もあります。
しかしこれでも解決しない場合は以下の手順でSMCのリセットをします。
まずMacのシステム終了します。
内蔵キーボードで以下のキーを長押しします。
- control
- option
- shift
上記の3つのキーを7秒間押し続け電源ボタンも長押しします。
Macの電源が入っている場合はキーを押し続けている間に電源が切れるようになっています。
4つのキーをさらに7秒間押し続けてから指を離しましょう。
数秒待ってから電源ボタンを押してMacの電源を入れましょう。
これで完了です。
またT2チップを搭載したデスクトップコンピューターの場合は以下の手順です。
まずMamシステムを終了させ電源コードを外します。
15秒間待ってから電源コードを接続しなおします。
5秒待ってから電源ボタンを押してMacの電源を入れましょう。
これで完了です。
またバッテリーを取り外せないノートブックあるのでその場合は以下の手順です。
Macシステムを終了させ
- shift
- control
- option
を押し続けている間に電源ボタンも長押ししましょう。
4つのキーを10秒間押し続けすべてのキーから指を離し電源ボタンを押してMacの電源を入れましょう。
次はバッテリーの取り外しが可能なノートブックの場合です。
まずMacシステムを終了させバッテリーを取り外します。
電源ボタンを5秒間押し続けバッテリーを再び取り付けます。
これで電源ボタンを押してMacの電源を入れましょう。
デスクトップコンピューターの場合は以下の通りです。
Macシステムを終了させ電源コードを外します。
次に15秒間待ってから電源コードを接続しなおしましょう。
5秒間待ってから電源ボタンを押してMacの電源を入れましょう。
まとめ
いかがでしたでしょうか。
MacでのPRAMリセットをする方法やタイミングをご説明しました。
めったに使うものではないですがもしものために身に着けておいて損はないスキルです。
使う機会がある場合は落ち着いてPRAMリセットを行いPCを正常に戻してあげましょう。





