次のエラーの場合はモデム、ルーターを再起動させましょう。
ネットワークの不具合の場合はモデム、ルーターのバグであることが多いです。
モデム、ルーターの電源をいったん切り再起動させましょう。
LANケーブルをいったん抜くというのもいい手ですね。
③IPv6を無効化する。

次のエラーの場合はIPv6を無効化する方法です。
IPv6をオフにするにはWindows10の「スタート」→「Windowsシステムツール」→「コントロールパネル」→「ネットワークとインターネット」→「ネットワークと共有センター」→「アダプターの設定の変更」と進みます。
これでネットワーク接続が一覧で表示されます。
使っているPCで利用しているネットワークを選択し右クリックしましょう。
これで「プロパティ」を開き「インターネット・プロトコルバージョン6」からチェックを外し「OK」をクリックしてください。
これで「接続がリセットされました」が表示されなくなります。
④DNS設定を確認する。
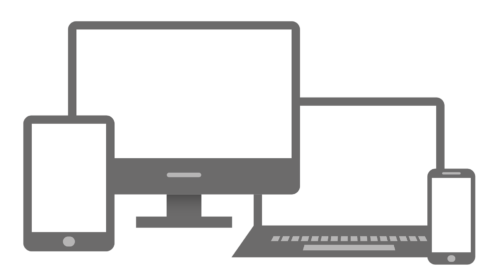
次のエラーの場合はDNS設定を確認する方法です。
DNSを確認しDNSのキャッシュをクリアにすることで接続がリセットされましたと表示されることが解決できる場合があります。
⑤セキュリティソフトを無効化する。

次のエラーの場合はセキュリティソフトを無効化にする方法です。
PCがインストールしているセキュリティソフトが原因で接続がリセットされましたと表示されることがあります。
一時的にセキュリティソフトを無効化にして接続してみましょう。
もしセキュリティソフトを無効化し接続できるようになれば、これからの接続にはセキュリティソフトを見直す必要があります。
⑥ファイアウォールを無効化する。
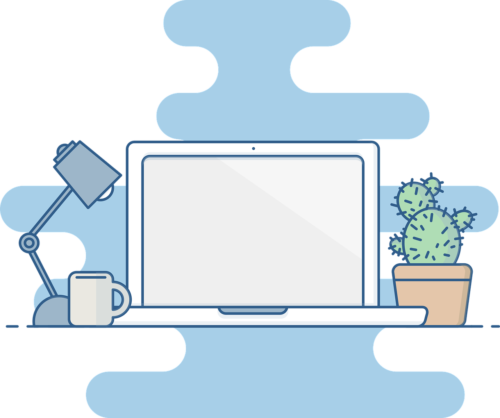
次のエラーの場合はファイアウォールを無効化にする方法です。
WindowsDefender ファイアウォールを無効化にすることでWebサイトへアクセスできるようになります。
まずはコントロールパネルを開き「システムとセキュリティ」で一覧を表示させます。
次にファイアウォールをクリックし左側のメニューの「Windows Defender ファイアウォールの有効化または無効化」をクリックしましょう。
ファイアウォールの設定のカスタマイズができる画面が表示されるので「プライベートネットワークの設定」と「パブリックネットワークの設定」の「ファイアウォール」を選択して「OK」です。
これでファイアウォールを無効化にすることができます。
まとめ

いかがでしたでしょうか。
Chromeを使っていて接続がリセットされましたと表示される原因と対処法を見ていきました。
原因にはいくつかありそれに相応する対処法があることがわかりましたね。
もし接続がリセットされましたと表示されるのであれば記事の対処法をすべて試してみましょう。
もし無理な場合はSNSなどで聞いてみるのもいいかもしれませんね。





