Windowsアップデートによりパソコンが再起動し、メッセージ「Windowsの準備をしています」が出たままで、再起動の処理が終了しない。パソコンが使えないがいつまで待つの?電源を強制的に切って、もう一度再起動し直すのは危ない?こんな疑問にお答えします。
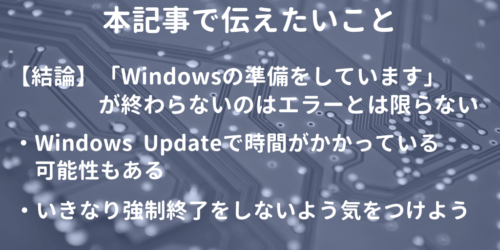
目次
「Windowsの準備をしています」が終わらないのはなぜ?

「Windowsの準備をしています」というメッセージは、Windowsがシステムの起動や停止の準備をしている最中に表示されるメッセージです。「Windowsの準備をしています」というメッセージは、Windowsの更新プログラムなどのインストールの最終的な処理を行っている場合に表示されます。
具体的には、Windowsアップデートが終了して再起動したタイミングに表示されることが多いです。
Windows全般に関する調整を行う必要がある場合もあり、「Windowsの準備をしています」というメッセージが表示される時間は大きく変動します。通常のWindowsアップデートであれば、長くても数十分かかる場合が多いようです。
「Windowsの準備をしています」が出たままでも、3時間位は電源を切らない
「Windowsの準備をしています」と表示されて1時間以上も待たされると、何か問題が発生しているのではないかと不安にもなります。
しかし、ここで、終わらないのではないかと焦って、電源を切ってしまったりしないように注意しましょう。
Windowsの更新作業をしているわけですから、場合によっては、Windows全体に関わる大幅な変更を行っている可能性もあります。Windowsの変更処理を強制的に中断してしまった場合は、Windowsを壊すことにもなりかねないからです。
「Windowsの準備をしています」が終わらない時の対処法

3時間以上待っても、「Windowsの準備をしています」が表示されっぱなしで変化がない場合は、パソコンに何らかの不具合があって、Windowsの処理は先に進めない状況に陥っている可能性もあります。
まずは、以下の対処法を試してみて、パソコンがどんな状態にあるのかを探ってみるのがよいでしょう。
くれぐれも、いきなり、電源を切ってしまうなどということがないようにしてください。
【対処法】① LEDランプを確認してみる
「Windowsの準備をしています」と表示中に、Windowsの変更処理が進行していれば、ディスクアクセスのランプなどが点滅したりしているはずです。ディスクアクセスのランプが付属していれば、まずは、ランプの点滅状態を確認して見ましょう。
最近のノートパソコンではディスクアクセスランプが付属していない機種もあります。従来のハードディスクに代わって高速なSSD搭載機種が増えたことから、ランプでのデスクアクセスの確認がしづらくなっているからだといわれています。その場合は、以下の方法を試してみてください。
【対処法】② Ctrl+Alt+Delを押してみる
「Windowsの準備をしています」と表示中でもタスクマネージャを表示することが可能な場合があります。
タスクマネージャを起動するには、Ctrlキー+Altキー+Delキーを同時に押し下げます。これでタスクマネージャの画面が表示されるようであれば、少なくとも、Windowsがフリーズしているわけではないことがわかります。
単に処理に時間がかかっている可能性も高いことから、電源をいきなり切ったりせずに、しばらく、待ってみてください。
【対処法】③周辺機器を取り外してみる
パソコンの周辺機器に問題があって処理がストップしていまい、「Windowsの準備をしています」が長時間出たままで終わらない可能性もあります。
パソコンに接続しているUSB機器や外付けディスクなどがあれば、いったん、パソコンからは外してみてください。また、マイクやスピーカ、ヘッドフォンなどの音響機器も外してみた方がよいでしょう。
周辺機器を外してみて変化があるようであれば、順次、外した機器を接続して、どの周辺機器が原因かを調べることも可能です。
【対処法】④しばらく待って見る
Windows11では、ハードディスクに64GBもの空き容量が必要となります。これだけの容量のファイルをインストールあるいはアップデートするわけですから、相当な時間が必要なことがお分かりいただけると思います。例えば、Windows11にアップデートするには、12時間もかかる場合があることを覚悟する必要があるほどです。
「Windowsの準備をしています」が長時間出たままでも、もう少し待ってみる根気が必要です。くれぐれも、いきなり電源を切るなどしてWindowsを壊さないように気をつけましょう。
【対処法】⑤強制終了する
半日待っても「Windowsの準備をしています」が出たまま、ディスクアクセスのランプも点滅しない、ディスクが回転しているような音もしないなど、パソコンがハングってしまったと思われる場合は、パソコンを強制終了することになります。
ただし、パソコンが稼働中に、特にディスクアクセス中に、パソコンを強制終了させてしまった場合は、パソコンが故障する原因を作ってしまいます。くれぐれも慎重に行いましょう。
強制終了の手順は以下のとおりです。
ディスクアクセスランプがある場合は点滅していないことを確認する→電源ボタンを長押しする→電源が切れた状態でしばらく放置→電源を再投入→Windowsの起動を確認する
「Windowsの準備をしています」が終わらない原因の解消法
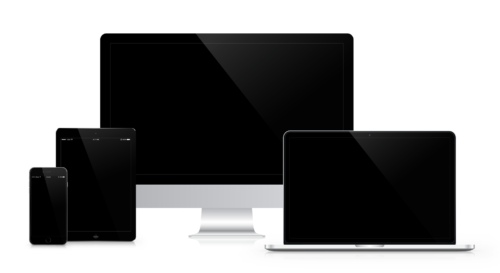
【解消法】①ユーザープロフィールの修復をする
ユーザープロファイルが破損していることが原因で、「Windowsの準備をしています」が長時間出たままで終わらない場合があります。この場合は、ユーザープロフィールを修復することで解決しましょう。
「Windowsの準備をしています」と表示されるアカウント以外のWindowsアカウントでサインインしてみてください。正常にサインインできるようであれば、該当アカウントのプロファイルに問題がある可能性が考えられます。修復する手順は以下のとおりです。
なので以下の手順で修復をしましょう。
不具合のあるカウント以外のアカウントでサインイン→「Windowsマーク」を右クリック→「設定」を選択→「アカウント」を選択→左のリストにある「家族とその他のユーザー」を選択→「その他のユーザーをこのPCに追加」を選択→「このユーザーのサインイン情報がありません」を選択→下部の「Microsoftアカウントを持たないユーザーを追加する」をクリック
アカウント作成の準備が整いましたので、アカウントを作り直します。手順は以下のとおりです。
ユーザー名・パスワード・パスワードのヒントを入力→ユーザーを作成→作成したユーザー名を選択→アカウントの種類を変更を選択→「アカウントの種類」を「管理者」に変更→「OK」をクリック
上記で作成したアカウントでサインインできれば完了です。
【解消法】②BIOSの設定デフォルトに戻す
使用しているパソコンのBIOSをカスタマイズしたことが原因で、「Windowsの準備をしています」とが長時間出たままの場合があります。この場合は、BIOSの設定をデフォルトに戻すことで解決します。手順はパソコンによって少し異なる場合があります。例として以下のとおりです。
BIOSの設定をデフォルトに戻す方法は以下の通り。
まず、パソコンに設定されている手順でBIOS設定を開きます。
パソコンの電源をオン→すぐに、F2またはF12など(パソコンで異なる)を連続的に押し下げ
、Deleteなど各パソコンメーカーに対応したキーを何度か押してください。
BIOSを初期化します。
BIOSメニュー画面で、初期化メニュー(Load Setup Defaultsなど )や、デフォルト設定メニューを指定→設定を保存→BIOSを終了
BIOS設定を終了するとWindowsが起動され、正常に起動できれば解決です。
【解消法】③セーフモードで起動する
何度か再起動するたびに、「Windowsの準備をしています」が長時間出たままで、Windowsが立ち上がらない場合は、セーフモードで起動すると正常に起動できる場合があります。手順は以下のとおりです。
Windows回復環境を起動→「オプションの選択」画面で「トラブルシューティング」を選択→「詳細オプション」を選択→「スタートアップ設定」を選択→「再起動」を選択
Windowsが再起動→「スタートアップ設定」画面が表示→キーボードの「5」を押し下げて「セーフモードとネットワーク」を選択
セーフモードでパソコンが起動したら、再起動します。通常モードでWindowsが起動できれば解決です。
【解消法】④クリーンインストールする
何を試しても、「Windowsの準備をしています」が長時間出たままで、Windowsが立ち上がらない場合は、最終手段としては、Windowsのクリーンインストールという手があります。
ただし、Windowsのクリーンインストールでは、ディスクの初期化を行いますので、これまでに作成したデータはクリアされて、全てを失うことに留意してください。
パソコン本体に問題がなければ、クリーンインストールすれば、Windowsが立ち上がらないという問題は、多くの場合は解決できます。





