もし、やり直したい時はデコレーション解除します。
after画面から「フレームを消す」をクリックすれば、今適用させているフレームを解除することが可能です。
この記事の目次
⑤完成したらTwitterに反映させる
次に、完成したらTwitterに反映させましょう。
デコレーション後、「デコレーションする」をクリックするとTwitterのアイコンにデコレーションされたアイコンが反映されます。
ただ普通にやると画像が劣化しますので「画像重視(PNG形式)で送信する」をクリックしてから「デコレーションする」をクリックすると画像劣化がなくなりますのでおすすめです。
⑥ツイートが投稿されて完了
これでツイートが投稿されて完了です。
ツイート内容は「アイコンをデコりました」となっており、アイコンデコッターのURLとともにツイートされます。
アイコンデコッター便利な使い方
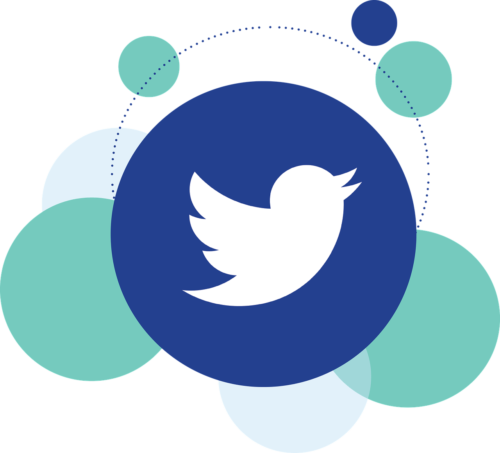
アイコンデコッターを使えば自分だけのアイコンを作成することができます。
ただ、もっとアイコンデコッターを便利に使う方法があります。
新しい画像をデコレーション
まずは、新しい画像をデコレーションすることです。
現在Twitterで使っているアイコンをデコレーションする場合は、「じぶんのアイコン更新」をクリックすることでデコレーションをすることができます。
「じぶんのアイコン更新」をクリックし新しい画像を挿入するだけでOK。
Twitterを経由しなくてもアイコンデコッターへ新しい画像を反映させ、それをデコレーションすることができますので非常に便利です。
ちなみに、アイコンデコッターへ反映させることができる画像形式は以下の通り。
- PNG
- GIF
- JPG
そして、画像サイズは32MB以下となっていますのでそれ以上の画像をアップしたい場合は画像圧縮サイトを使って32MB以下にしてからアップするようにしましょう。
アップした画像は512×512pxにリサイズされますので自分でリサイズを行う必要がありません。
正方形の画像へリサイズされますので長方形の画像の場合は、事前にトリミングをして正方形に合わせておくことをおすすめします。
季節のイベントに合わせる
次は、季節のイベントに合わせることです。
アイコンデコッターには、季節に合わせたフレームがありますのでそれを使って季節感を演出することができます。
同じ画像でもアイコンデコッターを使えば多少なりとも違う画像に見せることもできますし、同じ画像を使いまわすことが可能になります。
特に、お気に入りの一枚や人様からいただいた写真は変えにくいものです。
そういった場合にアイコンデコッターを使って季節のイベントに合わせたアイコンへ変更することで、お咎めなしにアイコンの雰囲気を変えることができます。
自作フレームの投稿方法
ではアイコンデコッターへ自作フレームを投稿する方法をご紹介します。
自作フレームの投稿方法は、
- 「フレームの投稿と管理」→「フレームを投稿」をクリック
- 「ファイルを選択」をクリック
- タイトルやタグを入力する
- 「アップロード」をクリック
でOKです。
自分でアップしたフレームを人に見られたくない場合は「非公開で投稿」にチェックを入れておきましょう。
これで自分だけのフレームをアイコンデコッターで編集できるようになりました。








