iPhoneには端末間のデータ移行を簡単に行える「クイックスタート」という機能があります。
携帯の機種変更をする度に、設定やアプリのインストールをし直すのは、面倒だし時間もかかりますが、クイックスタートを使うと、煩雑な移行作業をお任せできるので楽です。
iPhoneのクイックスタート機能でデータを移行する方法や注意点などをまとめました。

目次
クイックスタートとは?

クイックスタートとは、iPhoneのデータ移行が簡単にできる、Apple独自の機能です。
iPhoneを機種変更するときなどに使います。iOS12.4(2019年)から実装された機能で、これによって端末間のデータ移行の手間が格段に減りました。
壁紙、ホーム画面の配置、アプリや設定などが自動的に新端末に移行できます。
ただし、LINEなど、アプリによっては別途移行が必要になるものもあります。
ワイヤレスで自動的に新端末へデータ移行
iPhoneのクイックスタートの特徴は、煩雑なデータ移行の作業が不要なことです。
2つの端末(新と旧)を近づけるだけで移行が始まり、操作画面に従っていくつか選択をタップするだけです。
データはWi-Fiでやり取りされるので、ケーブルなども不要です。PCも要りません。
iPhoneのクイックスタートに必要なもの

クイックスタートでデータ移行するのに必要なものは以下です。
- 新旧2台のiPhone
- 両端末ともiOSを最新バーションにしておく
- 安定したWi-Fi環境で行う
- ストレージの空き容量(新端末)
①新旧iPhoneのiOSを最新バージョンにしておく
クイックスタートでデータを移行させる前に、両方の端末のiOSを最新にアップデートしておきましょう。
クイックスタートはiOS12.4で登場した機能です。それ以前のiOSではクイックスタートが使えません。
iOSは最新バージョンにしておきましょう。
②空きストレージが十分にあること
移行されたデータは、端末のストレージ(容量)に保存されるため、十分な空きが必要です。
旧iPhone(移行する側)のデータ量が、新しいiPhone(移行される側)の空きストレージよりも多ければ、データ移行が完了できません。
新しい端末であれば基本的に空き容量は十分にあるはずですが、「元々のストレージ量」が大きい端末から小さい端末(例:128GBから64GBなど)に移行する場合には注意が必要です。
③安定したWiFi接続にしてあること
クイックスタートでデータ移行するときは、古いiPhoneと新しいiPhoneを同じWiFiにつなげてデータ移行します。
不安定なWiFi、多くの人が利用している「フリーWiFi」などの環境では、データ移行がスムーズにできない可能性があるので注意が必要です。
また、クイックスタートはiPhone同士を近づけるだけでデータ移行できますが、Bluetooth通信でデータ移行をしているため、接続を安定させいときや早めたいときは、ケーブルで有線接続する方法もあります。
クイックスタートでデータ移行する手順
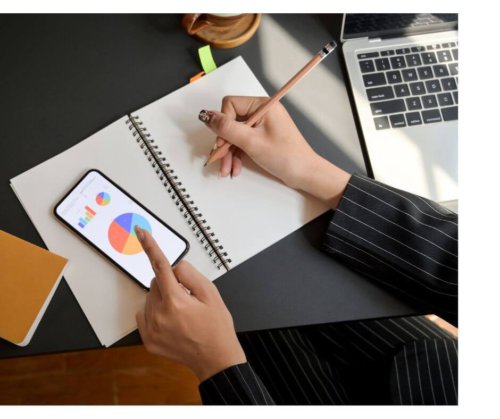
クイックスタートを始める前に、以下のことを確認しましょう。
- 新旧2台のiPhoneが手元にある
- 新端末が工場出荷時の状態にある
- バッテリーの充電が十分にある
- iOSが最近のバージョンになっている
確認できたら、次の手順に移ります。
手順
以下、クイックスタートの手順です。
- 新しいiPhoneの電源を入れ、古いiPhoneの近くに置く
- 古いiPhoneにクイックスタートの画面が表示されたら「続ける」をタップ
- 新しいiPhoneに表示される画像(アニメーション)を古いiPhoneのカメラでスキャン
- 新しいiPhoneにパスコードを入力
- 新しいiPhoneでFace ID(またはTouch ID)を設定
- 新しいiPhoneで「iPhoneから転送」をタップ
新iPhoneと旧iPhoneを近づけると、旧iPhoneに自動で「新しいiPhoneを設定」表示されるので、続けるを選択。新iPhoneに模様が表示されるので、それを旧iPhoneのカメラで読み取ります。
新iPhoneにパスワードを入力するところが表示されるので、そこに旧iPhoneで使用していたパスワードを入力。新iPhoneにAppleIDのパスワードを入力するところが表示されるので、そこにAppleIDのパスワードを入力します。
「復元する前にバックアップをアップデート」という選択は、旧iPhoneのデータをiCloudにバックアップしてから新iPhoneにデータを移行することです。
「ほかのバックアップを選択、または復元しない」という選択肢は、他のiCloudやiTunesなどのバックアップデータから復元すること、データを復元しないという意味です。
クイックスタート以外のデータ移行方法【iPhone】

クイックスタート以外にも、iPhoneのデータ移行する方法はあります。
クイックスタートは、2台のiPhoneを近づけるだけでデータ移行できる便利な機能です。しかし、旧端末が壊れていたり、手元にないとこの方法は使えません。
ここでは、iCloudと、PCからのバックアップ復元の方法、移行手順を紹介します。
iCloudバックアップ復元
iCloudバックアップ復元方法を解説していきます。
こちらの方法は、iCloudを使用して旧iPhoneから新iPhoneへとデータ移行をする方法です。
まずiCloudで旧iPhoneのバックアップをとります。その後、旧iPhoneのバックアップを新iPhoneに移動します。これで、移行完了です。
PCでのバックアップ復元
PCでのバックアップ復元方法を解説していきます。
こちらの方法は、PCのiTunesを使用して旧iPhoneから新iPhoneへとデータ移行をする方法となります。
まずiTunesで、旧iPhoneのバックアップをとります。その後、新iPhoneとPCを繋いで、旧iPhoneのバックアップを、新iPhoneに移動します。これで、移行完了です。
iPhoneクイックスタートでデータ移行時の注意点

クイックスタートを利用したiPhoneのデータ移行方法を解説してきましたが、いくつか注意点があります。
◾️iPhoneクイックスタートでデータ移行時の注意点
- Googleアカウントにもう一度ログインする
- Apple Payはセキュリティーコードを用意する
- LINEなどは別で引き継ぎをする
- モバイルsuicaは別に手動で引継ぎをする
以上のような注意点を、それぞれ詳しく解説していきます。
【注意点①】Googleアカウントはもう一度ログイン
Googleアカウントはもう一度ログインしなければいけない、という注意点があります。
クイックスタートではデータ移行することができますが、Googleアカウントまでは移行することができません。なので、Gmailとパスワードを控えておくことを忘れないでください。
GoogleアカウントではGmailやYouTubeなど、普段利用しているサービスもあるでしょうから、注意しておきましょう。
【注意点②】LINEなどは別で引き継ぎをする
LINEなどは別で引継ぎをする、という注意点があります。
クイックスタートではデータ移行することができますが、LINEなどのApple以外のサービスは移行することができません。なので、LINEは移行後に、別で引継ぎ作業をしなければいけません。
これはLINEに限った話ではない為、重要度の高いサービスのパスワードを控えておくことを忘れずにしてください。
【注意点③】Appleペイはセキュリティーコードを用意する
Appleペイはセキュリティーコードを用意する、という注意点があります。
Appleペイは、iPhoneにクレジットカードなどの支払い情報を登録することができるサービスですが、新iPhoneにデータを移行した場合、クレジットカードのセキュリティーコードが必要となります。
新iPhoneでAppleペイを利用したいときは、クレジットカードのセキュリティーコードを用意しておきましょう。
【注意点④】モバイルsuicaは別に手動で引き継ぎする
モバイルsuicaは別に手動で引継ぎをする、という注意点があります。
クイックスタートではデータ移行することができますが、モバイルsuicaは別で手動で引継ぎをしなければいけません。
モバイルsuicaで引継ぎをするには、まず旧iPhoneからモバイルsuicaのデータを削除し、新iPhoneにモバイルsuicaを登録します。通勤や通学で使用する人も多いと思うので、あらかじめ引継ぎをしておきましょう。
クイックスタートでデータ移行するメリット

クイックスタートは、機種変更時の煩雑な設定などを自動的に行ったくれる、便利な機能です。
他にもクイックスタートには、データ移行が簡単であることや、バックアップが不要なことなど、さまざまなメリットがあります。
データ移行が簡単
クイックスタートは、とにかくデータ移行が簡単です。機種変更のためにすることは、新iPhoneと旧iPhoneを近づけるだけです。あとは簡単な選択をするだけで、データは自動的に移行されます。
他のデータ移行方法は一旦データPCのiTunesに保存するなど、手間がかかる作業です。
その点クイックスタートは、旧iPhoneから新iPhoneへ直接データを送ることができるので、簡単にデータ移行できます。
バックアップ作成の必要がない
クイックスタートでデータ移行する際は、バックアップを作成する必要はありません。
データのやり取りは端末間で直接、Wi-Fiを経由して行われるため、クラウドも不要です。
たとえばiCloudは、無料プランで使えるストレージ容量は5GBまでなので、容量が足りなくなる場合があります。
しかし、クイックスタートはiCloudの使用せずに直接データを送ることができるのです。
クイックスタートのデメリット
Female hands using mobile phone and holding credit card
反対に、クイックスタートのデメリットについても紹介します。
クイックスタートは端末間のデータ移行が簡単にできる便利なサービスですが、完璧ではありません。
移行できるデータと、できないデータ(手動での移行が必要)があったり、データを細かく指定して移行することなどはできません。
クイックスタートに対応していないデータもある
クイックスタートの移行できるデータに含まれていないものもあります。対応していないのは以下のようなデータです。
- 電子マネー
- LINE
- ゲームなど
LINEなどのアプリ内のデータは、別途移行する必要があります。多くのアプリは、サーバー上にデータが保存されているため、ログインすれば元のように使えるアプリがほとんどです。
また、アプリの自動ログインなども、機種変更を直後はやり直しが必要です。(初回ログイン時)
移行するデータを細かく選べない
クイックスタートでは、ほぼすべてのデータが移行されます。(LINEや電子マネー以外)
しかし、「このデータは不要だから引き継がなくていい」というものがあっても、アプリごとに選択することなどはできません。
もし、不要なアプリやデータがあって引き継ぎたくないときは、機種変更する前に削除しておきましょう。またはデータを移行したあとで、新端末で削除することもできます。
旧端末が手元にないと移行できない
クイックスタートは2台のiPhone(旧端末と新端末)を手元に置いた状態で、Wi-Fiやブルートゥースを使ってデータを移行します。
旧端末が手元にないとき、例えば紛失や故障しているときなどは、クイックスタートが使えません。
そのような場合は、以下で紹介する、別の方法を使ってデータ移行することができます。
クイックスタートでデータ移行できない時の対処法

クイックスタートのデータ移行方法を解説してきましたが、クイックスタートを使ってもデータ移行ができないことがあるようです。
クイックスタートでデータ移行できないときの対処法は、最新のOSにアップデートする、AppleIDの設定を完了させる、新しいiPhoneを使える状態にして初期化する、といった対処法があります。
それぞれの対処法を、解説していきます。
【対処法①】最新のOSにアップデートする
まずは、最新のOSにアップデートをしましょう。
クイックスタートはiOS12.4で登場した機能なので、iOS12.4以前のiPhoneでは、クイックスタートが使えません。
新iPhoneも旧iPhoneもiOS12.4以降でないといけないので、2つのデバイスのiOSをチェックしておきましょう。
【対処法②】AppleIDの設定を完了させる
つぎに、AppleIDの設定を完了させましょう。
旧iPhoneにAppleIDが設定されていないと、新iPhoneにデータ移行がうまくいかない可能性があります。
旧iPhoneにAppleIDが設定されているか、チェックしておきましょう。
【対処法③】新しいiPhoneを使える状態にして初期化する
次に、新しいiPhoneを使える状態にして初期化しましょう。
クイックスタートをするためには、新iPhoneがセットアップも何もしていない状態にしなければいけません。
お店によっては動作確認のために初期セットアップをすることがあるので、その場合はiPhoneを初期化しておきましょう。
まとめ

クイックスタートはiPhoneを機種変更するときの面倒な設定やデータ移行を簡単にしてくれる、便利な機能です。
ただ、LINEや電子マネーなど、一括移行にふくまれないデータもあるので、それらは手動で行う必要があります。
また、旧端末が手元にない場合は、iCloudのバックアップから復元するなどの方法があります。





