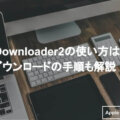まずはダウンロードソフト(VideoProc)を導入しましょう。
今日はVideoProc有料版インストールして、動画編集の練習😉
webデザインの勉強と一緒に動画編集の勉強も始めます‼️
ブログもゆっくりスタートしました✨二兎追うものは。。。的にならないように気を付けつつ頑張ります💪#ブログ初心者 #Webデザイン #動画編集初心者— イハ@webデサイン勉強中😘 (@iha943) August 23, 2020
動画編集にも使える優秀なソフトになっています。
この記事の目次
VideoProcを起動し、「ダウンロード」を選択

次はVideoProcを起動し、「ダウンロード」を選択しましょう。
ブラウザで保存したいニコ生タイムシフトを開きURLをコピー

次にダウンロードしたい動画のURLをコピーして追加。
これで動画のダウンロードの準備がそろいました。
VideoProcで「ビデオ追加」を開き、「URL貼付け&分析」を選択

次にVideoProcで「ビデオ追加」を開き、「URL貼付け&分析」を選択しましょう。
これで分析が始まりどういった動画なのかがPC上に取り込むことができます。
URLを貼付け、表示された中からダウンロードしたい解像度の動画を選択

次にURLを貼付け、表示された中からダウンロードしたい解像度の動画を選択します。
解像度がなるべく高いほうが良いですね。
高くあればあるほど画質が良いので用意されている画質の中で一番高い値をせんたくします。
「選ばれた動画をダウンロード」をクリックして完了

これで「選ばれた動画をダウンロード」をクリックして完了です。
これで問題なく動画をダウンロードできていればPC上に取り込まれています。
URLだけで動画を保存できてしまうので結構便利ですよね。
動画から静止画作るツールにvideo procってソフト使ったんだけどこれすごい動画編集ソフトとして優秀なのでは???ってなってる。
— 若鶏の唐揚げ (@hiyodori23) November 11, 2020
ネット上でも結構高評価なんです。
ガンガン使っていきましょう。
ニコ生のタイムシフトをキャプチャ録画ソフトで保存する手順

ではニコ生のタイムシフトをキャプチャ録画ソフトで保存する手順を見ていきます。
キャプチャ録画ソフト(RecButton)を導入

1 2 3 4 5