Zoomでは「ホストには進行中の別ミーティングがあります」と表示されてミーティングルームに入れないことがあるようです。ホストが複数ミーティングを開催か、他のミーティングに参加中のためなどいくつかの原因があります。「ホストより前に参加」設定を有効にするか複数アカウントの利用で解消できますので、その対処法を見てみましょう。

目次
Zoomでの「ホスト」とは?
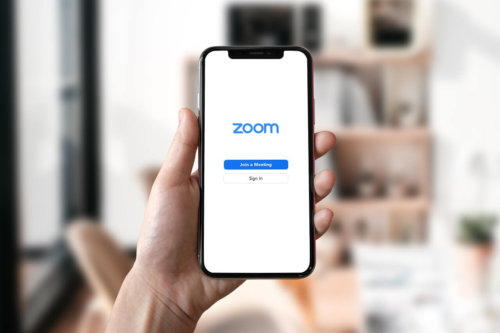
ZoomはWEB会議を行えるクラウドサービスで、コロナ対策をきっかけに急速に普及してきました。では、ホストという言葉をよく耳にしますが、どのような意味があるのでしょうか?
ホストとはミーティングの主催者のことで、ミーティングを円滑に進行するための司会者的な位置付けがあります。Zoomのデフォルト設定では、ミーティングルームを作成した人がホストです。
ホスト権限は、ミーティングの開始後に参加者に与えることもできます。複数の人がホストとなる共同ホストという機能もあります。
なお、ホストはZoomにサインインしてからミーティングに参加しないとホスト権限を使うことができません。ホスト権限を使えない場合は会議の進行に支障をきたすこともあるので注意が必要です。
Zoomで会議に参加する方法
パソコンで会議に参加する方法(招待URLをもらう)
Zoomミーティングに参加する際、ホスト(主催者)から招待用のURLを受け取る必要があります。
招待用のURLはミーティングに参加する際の重要なものなので、紛失しないようにしましょう。
Zoomミーティングが初めてという方は、Zoomのアプリをインストールします。
Zoom インストール
このページの中の「ミーティング用クライアント」をダウンロードしてインストールしましょう。
また参加用URLをクリックしてからインストールすることも可能です。
表示されたページの下の方に青で「Zoomをダウンロードして実行します」と書かれていますので、そこをクリックします。
インストールできたら「zoom.usを開く」というダイアログが表示されますので、そこをクリックしホストからもらったパスワードと名前を入力、これで参加可能です。
ミーティングルームに参加後、「コンピュータオーディオに参加する」というボタンが出てきますので、クリックしましょう。
パソコンのブラウザから会議に参加する方法(パソコンにZoomアプリをインストールできない場合)
Zoomアプリをパソコン等にインストールできない場合には、ブラウザからZoomミーティングに参加することができます。
ブラウザからZoomミーティングに参加する場合には、「Google Chrome」が推奨ブラウザです。
ただしブラウザ版のZoomの場合、アップデートの状況等によってZoomの一部機能が使えないこともあります。
できるだけZoomアプリ版をダウンロードできる状況で、ミーティングに参加するようにしましょう。
またZoomミーティングにブラウザから参加したいときには、ホストの方で設定変更が必要です。
Zoom設定内に「ブラウザから参加する」というリンクがありますので、こちらをオンにしてください。
- Zoomミーティング招待URLをクリック
- Zoomミーティングに「ブラウザから参加」を選択
- 招待URLと名前を入れる
- 待機室で待機するか時間であればミーティングに参加
- オーディオに参加する
これでZoomに参加できます。
タブレット・スマートフォンから会議に参加する方法
Zoomはスマートフォン用とタブレット用のアプリがあるので、それぞれ必要なアプリをダウンロードしてください。
Zoomcloud用アプリ GooglePlay AppleStore
- Zoomを起動してミーティングに参加をクリック
- Zoomミーティング用のURL(ホストから送られたもの)にミーティングIDと名前を入れる
ミーティングに参加する際の名前については、ほかの参加者から見える状態となっていますので、知られたくない場合は本名を入れないようにしましょう。
ただし、社外ウェビナーなど本人確認が必要で本名による入室が必要な場合は別です。
Zoomミーティングの基本操作
ズームミーティング中、マイクのミュートの設定・解除ができます。
ミュート設定の場合は音声出力場所をパソコンのスピーカー、イヤホンを選ぶことも可能です。
ズームでミーティングに参加しているときには画面左下の「ビデオの開始」によって、パソコンのカメラに映る映像をミーティング参加者と共有できます。
ただし不特定多数の方が参加している場合、意図せず顔が映ってしまうこともあるため、ビデオの開始ボタンは慎重にクリックしましょう。
ズームミーティングでは画面中央下の方にあるチャットというところから、参加者全員、また任意の相手にメッセージを送ることができ、またメッセージをもらうこともできます。
音が聞こえない・・・などのトラブルがあるときなど、ミーティング中でもホストに連絡可能です。
チャットの宛先はデフォルトが参加者全員となっていますので、個人情報等を送る際には宛先と書かれている青い部分から設定できます。
スマホ、タブレットでは右上の詳細欄を開くとみることができ、チャット宛先はパソコンの設定と同じです。
Zoomの「ホストには進行中の別のミーティングがあります」と表示され参加できない理由
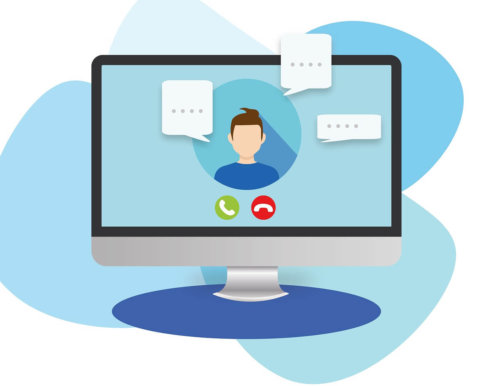
Zoomのミーティングに参加しようとした場合に、「ホストには進行中の別のミーティングがあります」というメッセージが表示されることがあります。「ホストには進行中の別のミーティングがあります」と表示された場合は、ミーティングルームに入ることができません。
ミーティングルームに入れない場合に表示されるメッセージには、「ホストには進行中の別のミーティングがあります」以外にもいろいろあります。
ここでは、「ホストには進行中の別のミーティングがあります」というメッセージが表示されるタイミングや同様のメッセージについて説明します。
ミーティングに参加できない場合に表示
ミーティングに入ろうとした時に「ホストには進行中の別のミーティングがあります」というメッセージが表示された場合は、ミーティングに入れません。メッセージ内容は単なるワーニングのようにも見えますが、ミーティングに入れないというエラーを知らせるメッセージなのです。
参加端末により異なる表示メッセージ
ミーティングに入れないことを知らせるエラーメッセージには、「ホストには進行中の別のミーティングがあります」以外にもいろいろあり、使用している端末やOSによって異なるので注意が必要です。
以下では、端末ごとのメッセージを紹介します。
「ホストには進行中の別のミーティングがあります」
「ホストには進行中の別のミーティングがあります」というメッセージが表示されるのはOSとしてWindowsを使用している端末をZoom用に使っている場合です。
「ホストが別のミーティングを主催中です」
MacOSを使用している端末をZoom用に使っている場合は、「ホストには進行中の別のミーティングがあります」というメッセージの代わりに、「ホストが別のミーティングを主催中です」というメッセージが表示されます。
「このホストは既にミーティングに参加中です」
iPhoneやAndroidスマホをZoom用に使用している場合は、「ホストには進行中の別のミーティングがあります」というメッセージの代わりに、「このホストは既にミーティングに参加中です」というメッセージが表示されます。
「The host has another meeting in progress」
英語版のZoomを使っている場合は、「ホストには進行中の別のミーティングがあります」というメッセージの代わりに、「The host has another meeting in progress」というメッセージがです。
Zoomの「ホストには進行中の別のミーティングがあります」と表示される原因
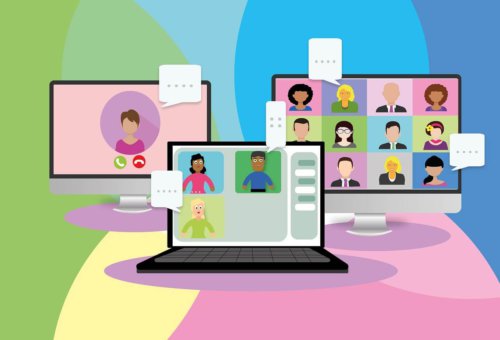
Zoomでミーティングに入ろうとした場合に「ホストには進行中の別のミーティングがあります」と表示されるとミーティングに入れません。
以下では、「ホストには進行中の別のミーティングがあります」と表示される原因を説明します。
ホストが他のミーティングに参加/開催
参加しようとしているミーティングのホストが他のミーティングを開催中であったり、他のミーティングに参加中の場合に、「ホストには進行中の別のミーティングがあります」と表示されます。
たとえて言うなら、ミーティングの主催者がミーティングの場にいない、あるいはミーティング会場が開いていないのに、ミーティング会場に入ろうとしているというエラーメッセージと考えるとわかりやすいでしょう。
ミーティングの開始前に招待URLなどを使ってミーティングに入ろうとした場合に、ホストが別のミーティングを終わっていない場合などにも表示されます。





