
ツイッターにURLを貼りつけて完了です。プライベッターの文章投稿と画像投稿の違いは、文章投稿には確認画面はありましたが、画像投稿のほうには確認画面がありませんので注意してください。
この記事の目次
Privatter(プライベッター)の使い方【投稿した内容の編集】

プライベッターに文章や画像を投稿したけど、いまいち内容に納得がいかないというときは、投稿した内容を編集することができるので、編集の仕方を覚えて、プライベッターを編集してみましょう。
【投稿した内容の編集】①記事の編集をする
プライベッターの記事の編集を押したら、エディットボタンがあります。そこを押したら、タイトル、本文や公開範囲を修正することができるので、修正したい内容や公開範囲を修正してみましょう。
【投稿した内容の編集】②記事を削除する
プライベッターに投稿した内容を削除したいという場合は削除するボタンを押して、確認画面から送信を押すことでプライベッターに投稿した文章や画像を削除することができるので試してください。
Privatter(プライベッター)の使い方【投稿に関するその他の機能】
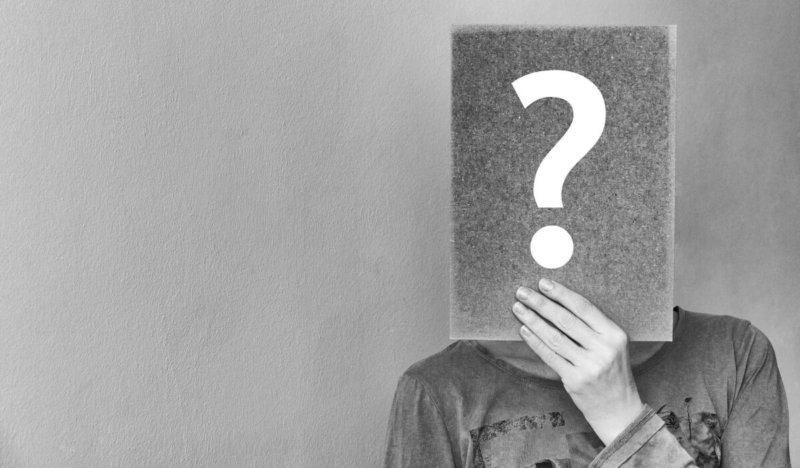
投稿やその他の機能について詳しく解説していきますのでプライベッターで画像を投稿、文章を投稿するだけでなく他の機能も使いたいと考えている人は紹介することをぜひ参考にしてみてください。
【投稿に関するその他の機能】①自分の投稿一覧について
自分がプライベッターに投稿したものを一気に見たいというときは、投稿一覧というボタンを押したら過去に自分がプライベッターに投稿した文章や画像を見ることができるので使ってみてください。
説明文を加える
本文内容に説明文を加えたいという時は、タイトルの下にある説明文を書いてください。もちろんこの説明文を書くかどうかは任意なので書きたいときや時間があるとき説明文を書いてみてください。
投稿を固定する
投稿を固定したい時は、プライベッターに投稿した文章や、画像の右にある小さい下向きの矢印を押してください。そうすると投稿を固定するというボタンが出てきますので、それを選択しましょう。
デザインの変更
プライベッターのデザインを変更したいときは、設定に行ってデザイン変更というボタンを押してください。個別の記事のページや、メールボックスのデザインの変更できるのでやってみてください。
【投稿に関するその他の機能】②他人の投稿一覧について
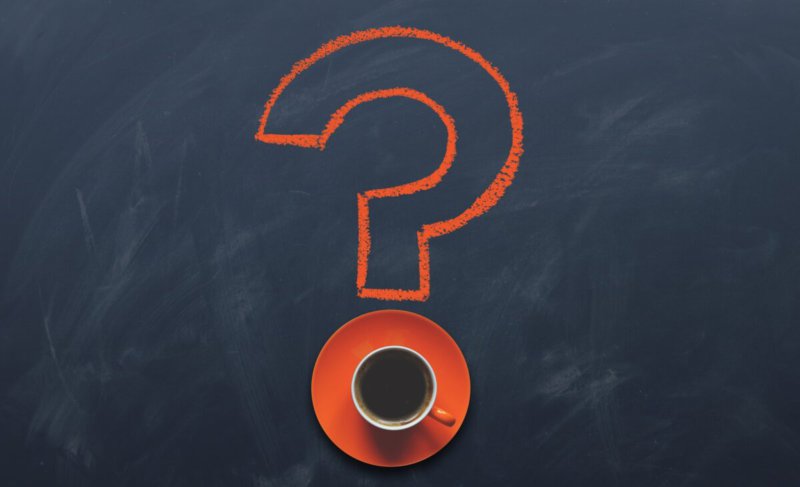
人のプライベッターの投稿一覧を見たいというときのやり方を解説していきます。しかし相互フォロワー限定公開とリスト限定は一覧に出ていてもみられないことがありますので注意をしてください。




