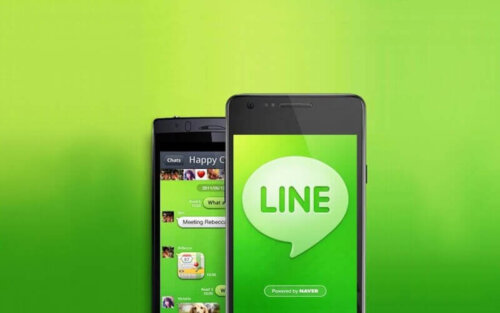
クイックスタートはiPhoneのバックアップが無くてもデータ移行が可能な便利機能です。
しかし、クイックスタートでどこまでデータ移行が出来るのか気になる方も多いのではないでしょうか?
LINEなどの各種アプリがどの程度移行できるのか詳しく解説していきます。
特にLINEに関しては、データ移行の際の注意点がいくつか存在します。
この記事の目次
iPhoneの背景画像やアプリの配置までほとんど元通りになる
クイックスタートを行った場合、iPhoneの背景画像やアプリの配置などはほとんど元通りに復元されます。
復元が完了した直後はまだ新しいiPhoneにアプリが完全に入ってない場合がありますが、時間が経てば自動でインストールされるでしょう。
既に提供終了されているアプリに関しては新しいiPhoneに移す事が出来ません。
注意点として、ゲームなどの一部サービスは手動でデータ移行やログインが必要な場合があります。
LINEはあらかじめログイン設定の見直しが必要な場合がある
LINEはクイックスタートによるデータ移行が完了した後も、そのままでは使用できません。
クイックスタート後に、新しいiPhoneでログインが必要になります。
その際、LINEのデータ移行を行う際のパスワード(英数字6桁)を入力する必要があります。
もし心当たりの無い方は、事前に旧端末の方でパスワード変更しておきましょう。
LINEの移行は低確率で失敗する可能性がある
クイックスタート後、低確率で新しいiPhoneにLINEが正常にインストールされない場合があります。
正常にインストールされなかった場合、一旦LINEのインストールを中断してから再度手動でインストールする必要があります。
注意点として、その場合はLINEのトーク履歴が引き継がれないので、重要なトーク内容がある方は事前にトーク履歴のバックアップを取るようにしましょう。
もう一つ注意点があり、LINEのトーク履歴をバックアップした場合、新しいiPhoneが古いiPhoneよりもバージョンが新しくないと復元が出来ません。
機種変更後のiPhoneで再度キャリアメールの設定が必要
クイックスタート後の注意点としてキャリアメールを使用している方は、クイックスタート後に再度キャリアメールを設定し直す必要があります。
キャリアごとに設定方法が異なるので、公式ホームページでご確認をお願いします。
- ドコモ
https://www.docomo.ne.jp/flcache_data/binary/pdf/ios/support/startup_guide/01_ios_settei_all.pdf
- au
https://www.au.com/iphone/support/guide/mail-convenient-use/default-settings/
- ソフトバンク
https://www.softbank.jp/support/faq/view/11606
iPhoneを機種変更した!SIMカードを差し替えるタイミングは?

iPhoneを機種変更した後、新しいiPhoneにSIMカードを差し替える必要があります。
しかし、SIMカードを差し替えるタイミングが分からない方も多いのではないでしょうか?
ユーザーの環境によって差し替えるベストタイミングが異なりますので、詳しく解説していきます。
Wi-Fi環境がある場合はデータ移行後にSIMカードを差し替えても問題ない
Wi-Fi環境があるユーザーの場合、SIMカードを差し替えるタイミングはクイックスタート後でも問題ありません。
Wi-Fi環境があれば、クイックスタート後のアプリのインストールも自動で行ってくれます。
完全にアプリの移行が完了するまでは、旧端末のiPhoneにSIMカードが挿入されているので、重要な連絡を逃す心配もありません。







