またMPC-BEを起動させた時のロゴを変更するには
- メニューバーから「表示」→「オプション」→「ロゴ」をクリック
- 「参照」をクリックしてロゴを変更
でOK。
対応している画像形式は
- bmp
- jpg
- png
- gif
- tif
- emf
- ico
- webp
- psd
- tga
などがあります。
この記事の目次
⑪ボタンのデザイン変更

MPC-BEのボタンのデザインを変更するには
- 「ヘルプ」をクリック
- 「Download Toolbar Images」をクリックし配布サイトへ移行
- 好きなボタンをクリックしPC内にダウンロード
- ファイルをMPC-BE内に設置
でOK。
⑫ショートカットキーの設定
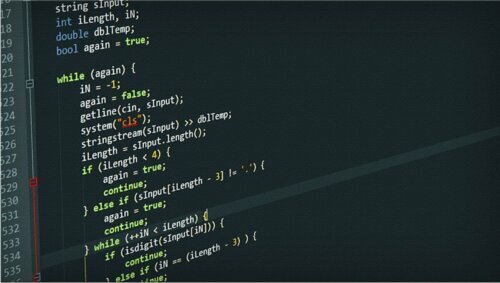
MPC-BEではワンクリックで操作できるようなショートカットキーにも対応しています。
方法は
- メニューバーを開く
- 「表示」→「オプション」をクリック
- 左メニューから「プレイヤー」→「キーバインド」をクリック
- 好きなようにショートカットキーを選択
でOK。
⑬プロセス優先度を挙げる

MPC-BEのプロセス優先度を向上させることで快適な再生を実現することができます。
設定方法は
- メニューバーから「表示」→「オプション」をクリック
- 「プレーヤー」→「プロセスの優先度を通常以上にする」にチェックを入れる
でOK。
⑭再生方法の変更

MPC-BEの再生方法を変更するには
- Ctrl + ↑
- Ctrl + ↓
キーを発動させることによって動画の再生速度を落としたり上げたりすることができます。
⑮設定のリセット

もし今までのMPC-BEの設定を全てリセットしたい場合は
- MPC-BEの画面上で右クリック
- メニューから「オプション」→「その他」→「リセット」をクリック
でOK。
MPC-BEの使用方法

では実際にMPC-BEを使っていきましょう。
再生画面中のアイコンの説明





