いろいろな機能を持つオーディオ編集ソフトのAudacity。Audacityの使用者が多い理由やAudacityでは何ができるか?Audacityの具体的な使い方や使えないときの対応などについて解説しています。また最新版3.2の情報も説明しています。
目次
Audacityは高機能オーディオ編集ソフト
Audacity(オーダーシティ)とはオーディオ編集ソフトです。多彩な機能を持った音声・音楽の高性能な編集ソフトですので、まずその特徴を簡単に解説します。
無料で使うことが出来る
Audacityは無償で使えます。各種プラットフォームでも公開させている定番の録音・編集ソフトになっています。
このソフトだけでレコーディングは勿論のことピッチ補正やエコー、リバーブ、ノイズ除去といった簡単なMIXダウンができてしまいます。
本来、ノイズを取るような技術は無料できないものですので、ノイズ除去用途などにどんどん使いましょう。無料でこれだけできてしまう高機能な音声編集ソフトです。
フリーソフトで有名な音の編集ソフトは他にもありますが、それらにも勝る出来ばえです。
Audacityを使ってみると、とても重宝すること間違いなしです。
そして、「歌ってみた」などの歌投稿の界隈でもAudacityを使用している人は多いです。これからそういった活動をする方などにもおすすめです。
録音・分割・編集も思いのままにできる

また音楽収録だけでなく、音楽編集や音声の編集の使い方ができます。
特徴としてAudacityは、WindowsやLinux、MacOSなどのいろいろなOSのプラットフォーム上でも無料で公開されています。
またソースコードとしてGNU General Public License バージョン2としてリリースされています。
GUIは、wxWidgetsライブラリを使用して作成しています。
このようなソフト開発の成果によって、2007年度には、マルチメディア部門最優秀プロジェクト賞という賞をもらっています。
Audacityの最新版 3.2 の特徴
2000年にリリースされたAudacityは、その後2022年9月に最新版3.2を公開しました。新機能やデザインの変更点、インストール後の注意点について解説します。
Audacityの新規機能状況
Audacityはエフェクター・プラグインのVTSを追加できますが、最新版の3.2では、ついに、VTSの最新版のVTS3 に対応したということです。また、VST3、LV2、LADSPA、AUの各種プラグインをリアルタイムで使用することも可能になりました。
また、Mac版ではMacの高性能チップのM1やM2に対応したことで、高い処理能力でAudacityを使用できるようになりました。
Audacity操作画面がデフォルトでシンプルになった
インストール後のデフォルトのデザインがとてもシンプルになりました。設定で今まで通りのメニュー画面への変更は可能です。
Audacity FFmpegのインストールが必要
特にM4AやWMAなどのすべてのオーディオ形式のインポート・エクスポートを行いたい場合は、FFmpegというソフトが必要になりますが、 法律的にAudacityの本体に同梱ができません。そのため、初回インストール時に マニュアルで指示されているサイトからFFmpegをダウンロードしてインストールする必要があります。
Audacityについての知識を深める
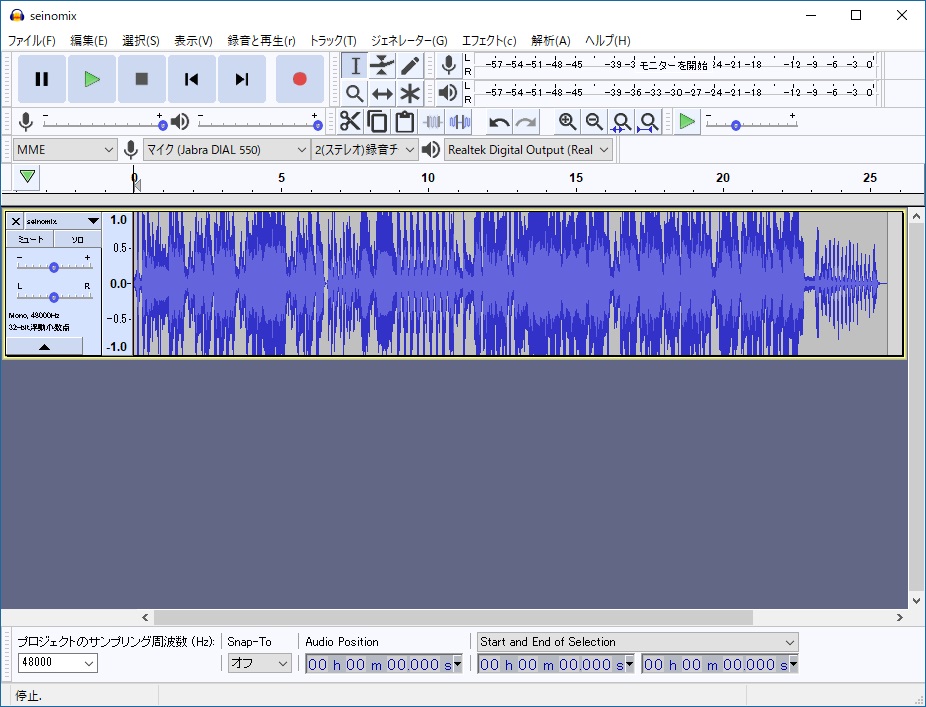
ではAudacityについて、導入方法から使い方の知識を深めていきましょう。
Audacityについては、知れば知るほどすばらしいソフトで、フリーで提供されてしていることが申しわけないくらいになります。
Audacityを導入する
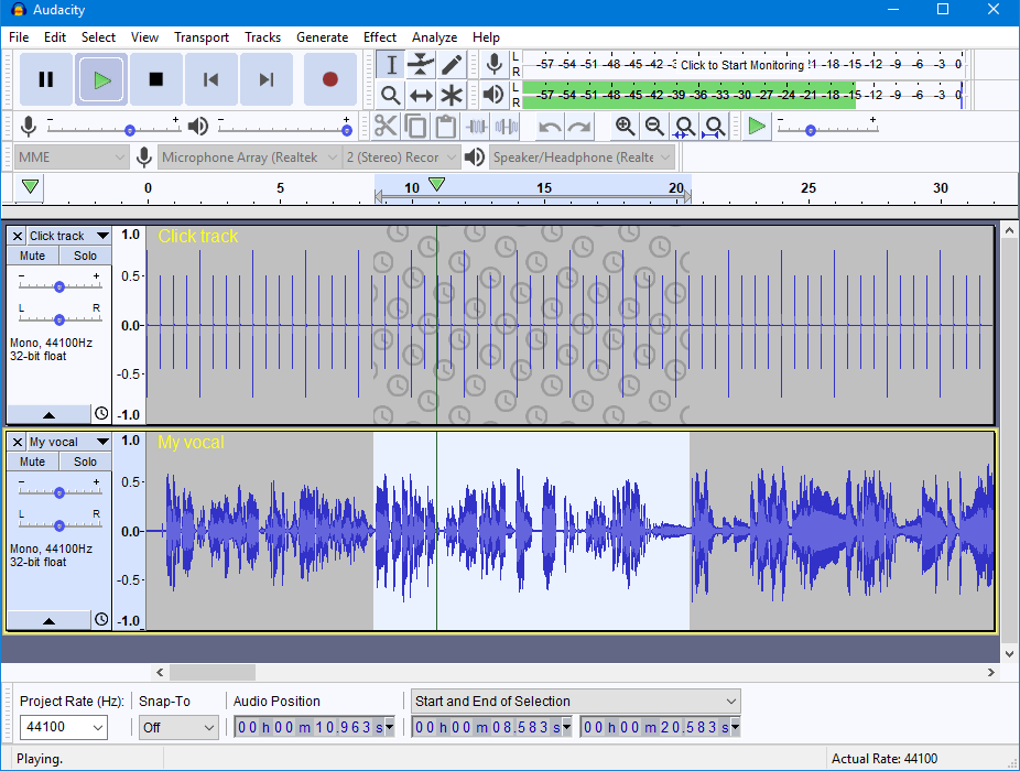
では、Audacityの導入方法から解説します。
01.公式ページから本体ファイルをダウンロード
まず、下記の公式ページからAudacityのアプリ本体ファイルをダウンロードすることから開始しましょう。
公式ページ→https://www.audacityteam.org/download/
02.ファイルを実行する
次はダウンロードしたファイルを実行しましょう。
実行すると「セットアップに使用する言語の選択」で日本語を選択しましょう。
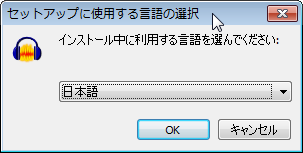
03.セットアップが終わったら完了を押して終了
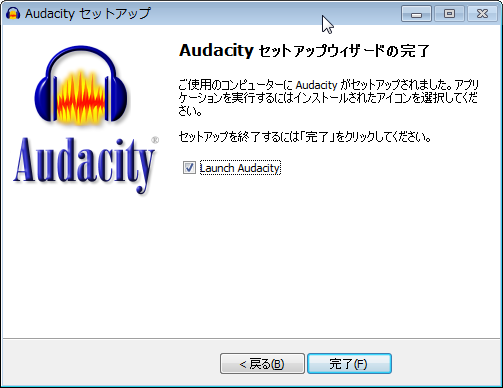
これでアプリのインストールが完了しました。
実行が完了したら「完了」をクリックして終了しましょう。
Audacity画面の見方

では次にAudacityの操作画面の見かたを解説していきましょう。
トラック画面

最初の使い方の解説はトラック画面です。
入力した音楽や音声ファイルが「トラック」という形で追加される画面になります。
青い波形の上下が音の大きさ(振幅)を示しています。横軸は時間です。
この画面にどんどん音楽や音声ファイルをドラッグアンドドロップすることで複数の音楽や音声ファイルを追加する編集作業が可能になります。
また再生中は「シークバー」と呼ばれる縦棒が右に移動していきます。
この「シークバー」はいろいろな編集作業に必ず目にする機能なので知っておきましょう。
トランスポートツールバー
次の使い方の解説のトランスポートツールバーは、音声の「再生、一時停止、停止、シークバーを初期まで戻す、シークバーを最後まで進める」などの操作をおこなうボタンです。
これらのボタンは基本的にキーボードのショートカットキーでも代替は可能です。
そのため「Audacityを使いこなしたい!」と思う人は、最初からショートカットキーを覚えて操作をおこなっても良いです。
ボタンに関して操作内容を解説します。

使い方を左から順に見ていきましょう。
- 一時停止ボタンです。再生中にこれを押すと一時停止して、再度押すと再開します。エフェクトを掛ける範囲などを細かく見たい場合に使用します。
- 再生ボタンです。押すと再生が開始します。Spaceキーでも代替は出来ます。
- 停止ボタンです。再生や録音中にこのボタンを押すと再生や録音がストップします。
- シークバーをトラックの最初に戻します。
- シークバーをトラックの最後に進めます。
- 録音を開始します。
となっています。
この基本的操作に使用するボタンなので必ず覚えましょう。
ツールバー

次はツールバーの使い方です。
ツールバーは音声編集をおこなう際に必ず使うアイテムです。
ツールの機能はいろいろありますが覚えておくべきものを中心に見ていきましょう。
最初は選択ツールの使い方です。
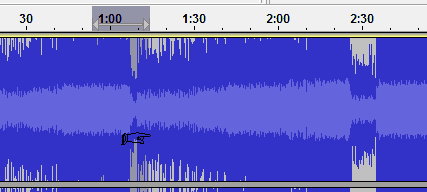
これは選択範囲を指定することができます。
選択ツールは、カットをしたりエフェクトをかけたりする場所の指定に使うものです。
次はエンベロープツールです。
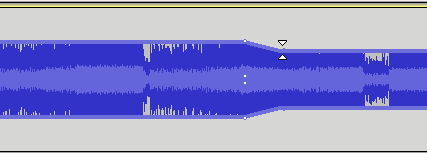
このツールは波形に高低を作るときに使うものです。
波形に強弱の変化を付けたい時に使うようにしましょう。
次は描画ツールです。
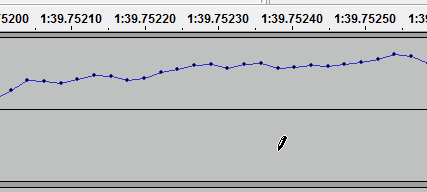
これは音の波形を意識的に変化させたい時に使うツールです。
shiftキーを押しながら自由自在に波形を変形することができるので便利です。
そして拡大ツールの使い方です。
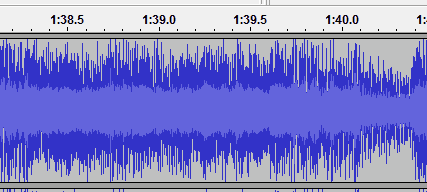
これは波形の時間軸を拡大したり縮小したりする時に使うツールです。ノイズの周期も確認できます。
shiftキーを押しながらで縮小したり拡大したりできます。
次はタイムシフトツールです。
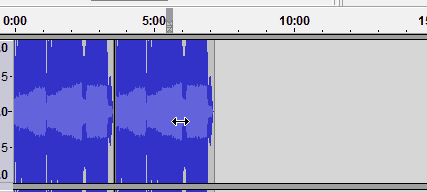
これは波形をクリップして時間の前後に移動したいときに使うツールです。
このツールは音と音の間に間隔を空けたいときに使用するので覚えておきましょう。
ミキサーツールバー
次はミキサーツールバーの使い方です。
ミキサー機能の入出力や波形表示の部分の内容です。
ミキサーツールバーはマイク音声の入力とスピーカーの音の出力を調整するときに使う操作や表示のツールになっています。
つまりミキサーツールバーには3つのツールが組み込まれているということです。
ひとつ目はミキサーツールバーの使い方です。

これは録音入力や再生出力のボリュームを調整します。
二つ目は再生メーターの使い方です。

これは再生している音声大きさを数値と色でチェックができます。
わずかなノイズもレベル表示で確認ができます。
3つ目は録音メーターの使い方です。

これは録音中の入力音声の大きさをメーター表示でチェックすることができます。
ここでもノイズ有無の確認にも利用ができます。
編集ツールバー

次は編集ツールバーの使い方です。
編集ツールバーは、音声編集機能での波形をどのように操作するかを決めるボタンのエリアになっています。
ツールバーの「選択ツール」で範囲指定した後にこの操作を組み合わせて使用することが多くなるはずです。
また以下のショートカットのキーがあります。
- 切り取り:Ctrl+X
- コピー:Ctrl+C
- ペースト:Ctrl+V
- トリミング:Ctrl+T
- ミュート:Ctrl+L
- アンドゥ:Ctrl+Z
- リドゥ:Ctrl+Y
- 拡大・縮小:Ctrl+1、Ctrl+3
- 選択範囲をウィンドウに合わせる:Ctrl+E
- プロジェクトをウィンドウに合わせる:Ctrl+F
- 拡大切り替え:Shift+Z
- 変速再生:トラックの再生速度をコントロールする
などです。
これらのショートカットキーを使って編集を効率化させることもできます。
デバイスツールバー
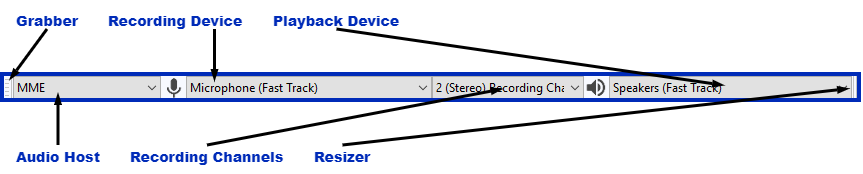
次はデバイスツールバーの使い方です。
デバイスツールバーはデバイス設定メニューを開けなくても各種設定が可能になるものです。それは、オーディオホストの種類の選択と、録音デバイスが外部マイクかスピーカー出力かの選択、録音チャンネルがモノラルかステレオか、再生デバイスの選択が目視で簡単に設定ができます。





