初期設定のままでは再生をした時の動画サイズが指定されていません。
そのため
- 「再生」オプションを起動
- 「出力」の「自動拡大」にチェックを入れる
- 「倍率」を100%やAuto Fitなどに設定
をしておきましょう。
これで小さい画面で表示されなくなります。
④画質の指定
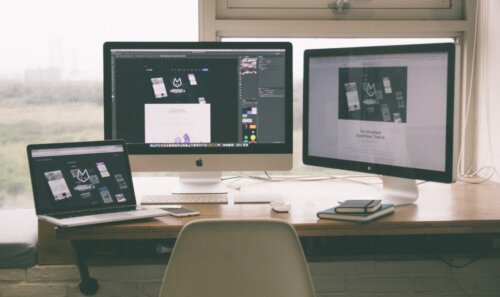
もし画質が悪いと感じた場合は
- オプションを開く
- 「PlayBack」でMp4などの画質を選択
でOK。
画質については
- MP4
- WebM
- FLV
- 3GP
などYouTubeに適した画質に設定をすることができます。
さらにはデフォルトで選択をしているとデバイスごとで最適であろう画質で再生されることになります。
⑤出力設定
出力方法を変更する場合は
- 「再生」→「出力」をクリック
- DirectShow ビデオの設定を変更する
でOK。
またリサイズ設定をしたい場合は
- 「内部フィルタ」→「Video Decoders」をクリック
- 「Resiza Method」で好きな出力方法を選択
でOK。
⑥動画ファイルの関連付け
この動画ファイルを関連付けるにはパソコンの管理者権限が必要になります。
管理者権限を持っている場合は
- オプションを起動
- 「関連付け」をクリックで変更する
でOK。
⑦音声ファイルのマッピング

マッピングをする場合は
- 「内部フィルタ」→「音声切り替え」をクリック
- 「チャンネル マッピングを有効にする」にチェックを入れる
でOK。
これでマッピングされるスピーカーにグレーのマークがつくようになりました。
⑧外部フィルター利用
外部フィルターだけでなくスプリッターやコーデックを利用するには
- 「外部フィルタ」をクリック
- 「フィルタの追加」で追加したいフィルタを選択
でOK。
これで好きなように外部フィルタを導入してみましょう。
⑨スキンの色変更
MPC-BEではスキンの色を変更することができます。
スキン色を変更するには
- メニューバーから「表示」→「オプション」→「Interface」をクリック
- 色を変更する
でOK。





