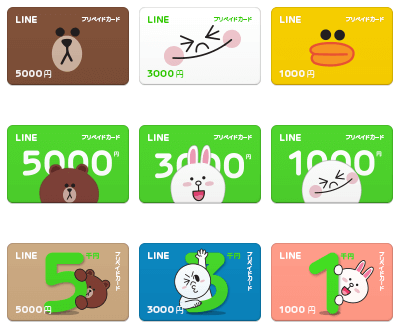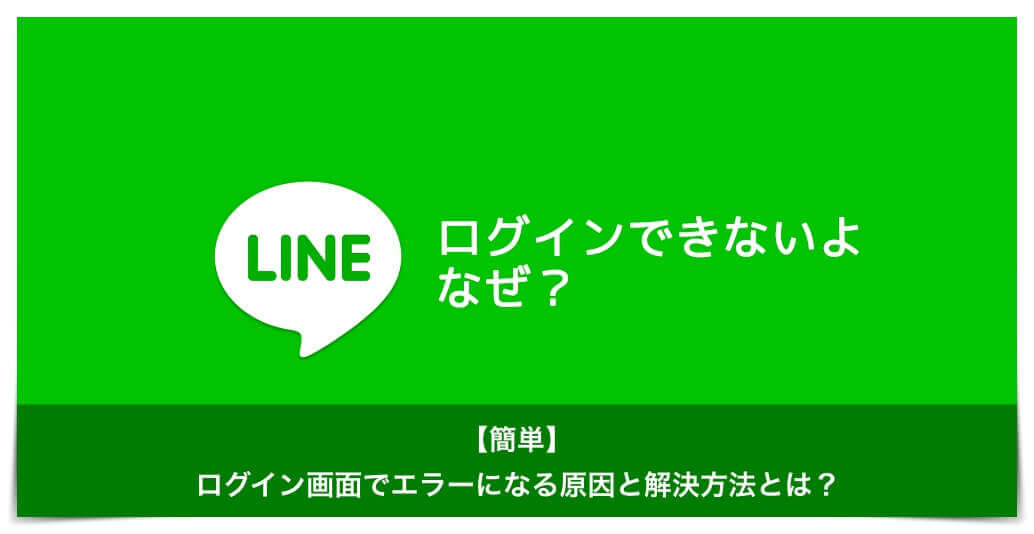keep機能を使いたいときは、写真や動画の右下にあるアイコンをクリックすることで、keep機能を使うことができますので、写真や動画でkeep機能を使いたい人は、使ってみてください。
この記事の目次
タイムラインの投稿
タイムラインに投稿をしたいというときは、1番左にあるバーの1番下のアイコンをクリックしてください。そうすることで、タイムラインに投稿することができますので、ぜひやってみてください。
パソコン版LINEの使い方〜詳細設定〜
 パソコン版LINEの詳細設定を紹介していきます。パソコン版LINEの詳細な設定を事前に学んでおくことで、いざ機能を使いたいと言うときに手間取らずに済みますので、チェックしましょう。
パソコン版LINEの詳細設定を紹介していきます。パソコン版LINEの詳細な設定を事前に学んでおくことで、いざ機能を使いたいと言うときに手間取らずに済みますので、チェックしましょう。
設定①通知設定
通知設定をしたいと言う場合は1番左にあるバーの1番下のアイコンをクリックしてください。そこのアイコンをクリックしたら全ての通知をオフにすることができます。個別で通知オフもできます。
設定②ロックモードの設定
ロックモードを設定したいと言うときは、ロックモードにしたいトーク相手のところで右クリックをしてください。右クリックをすることで、ロックモードという項目が出てくるので選択しましょう。
設定③スピーカー/マイクの設定
スピーカーやマイクの設定をしないと、音声通話をする際に声が聞こえないなどの問題が起こることがあります。設定から通話を選択して、スピーカーやマイクの設定をして、音量を調節しましょう。
【LINE】パソコン版の導入方法〜Windowsアプリ〜

Windowsのパソコンにパソコン版LINEを導入したいと言う人のために、WindowsのパソコンにLINEを導入する手順を紹介していきますので、導入したい人はチェックしましょう。