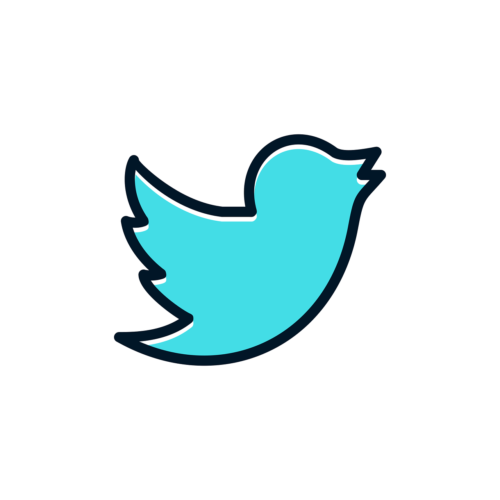次はPCでの非表示手順です。
PCでの非表示手順は
- 配信中のツイキャスを開く
- コメント投稿日時の「v」アイコンをクリック
- 「削除」をクリック
でOK。
さらに、スマホ版でもある「報告」機能も搭載されています。
そのため悪質なユーザーがいる場合は、スパム報告をしておきましょう。
目次
【ツイキャス】コメントをTwitterに反映させない方法

ではツイキャスのコメントをTwitterに反映させない方法をご紹介します。
手動で自動投稿をオフにする方法

まずは手動で自動投稿をオフにする方法です。
手動で自動投稿をオフにする手順は
- ツイキャスを開く
- 送信ボタンの上のTwitterアイコンのスライダーをOFFにする
でOK。
これは自動投稿アイコンであり、ONになっていると自動的に投稿されるようになっています。
しかしONになっている以上、勝手にコメントがTwitterに反映されるようになっています。
そのためこのスライダーをOFFにしておきましょう。
また、この操作はTwitterだけではなく
などのSNS連携も可能になっていますので、全てOFFにすることをお勧めします。
自動で自動投稿をオフにする方法

次は自動で自動投稿をオフにする方法です。
自動で自動投稿をオフにする手順は
- ツイキャスの設定を開く
- 「タイムラインの設定」→「Twitterにも投稿」のチェックを外す
でOK。
これで以降配信されるツイキャスのコメントが自動投稿されることを防ぐことができました。
【ツイキャス】配信画面にコメントを表示させる方法〜OBS〜

ではOBSでツイキャスの配信画面にコメントを表示させる方法をご紹介します。
OBSをダウンロードする

まずはOBSをダウンロードしましょう。
OBSをダウンロードするにはこちらにアクセスしてください。
OBS公式HPから「ダウンロード インストーラー」をクリックしましょう。
後は画面上の指示に従ってPCにOBSをインストールしてください。
ツイキャスとOBSの連携手順
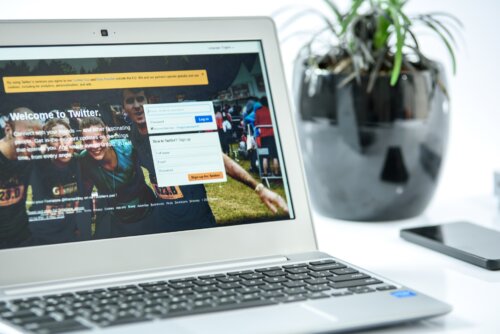
次はツイキャスとOBSの連携が必要です。
ここで連携をしていないと誰のコメントが表示されるのかを決めることができません。
必ずやっておきましょう。
ツイキャスとOBSの連携手順は
- OBSを開く
- 「設定」→「配信」をクリック
で
| サービス | カスタム |
|---|---|
| サーバー | ツイキャスのRTMP URL |
| ストリームキー | ツイキャスのストリームキー |
を設定しましょう。
それぞれ
- ツイキャスのRTMP URL : 「ツールとの連携設定」
- ツイキャスのストリームキー : 「ツールとの連携設定」
に記載されていますのでコピーしてペーストしましょう。
最後に「適用」→「OK」をクリックしましょう。
OBSソースにブラウザを追加する

次にOBSを起動させた後、OBSソースにブラウザを追加する必要があります。
手順は
- 「ソース」→「ブラウザ」→「+」をクリック
- 「ブラウザ」をクリックし、名前を決める
でOK。
これで新しくOBSにブラウザを追加することができました。
コメント表示させる設定

最後にコメント表示させる設定をしていきます。
手順は
- OBSのブラウザをダブルクリックする
で以下の示すそれぞれの設定をしていきます。
まずはURL。
URLでは
- 「ツール・ゲーム配信」→「配信向けオーバーレイ」を開く
- 「配信向けオーバーレイ」のコードをコピーする
- 「URL」にコードをペーストする
でOK。
おすすめのカスタムフレーム設定