最近動画配信の中でも話題沸騰中のツイキャス。
そんなツイキャスで配信を開始するためにはスマホやPC、他にもツールなどが必要になってきます。
今回はスマホやPCでのツイキャスの画面録画/ダウンロード方法を徹底的に解説していきます。
目次
ツイキャスを画面録画する方法

ツイキャスについて見ていきます。
ツイキャスとは
- Android
- iPhone
- iPad
- PC
- タブレット
などで動画配信をすることができるサービスです。
Live配信にも対応しており、誰でも簡単に実況配信ができるのも特徴です。
また最近ではツイキャスで
- 投げ銭機能
- グッズ販売機能
- クラウドファンティング機能
など様々なビジネス機能が搭載されるようになっています。
ツイキャスだけで収入を得ることができるほど、今ではメジャーなアプリです。
さらにコメントのやり取りやコメントの読み上げなどを配信者がすることにより、ツイキャスを通じて仲が深まることもあります。
2021年以降、新しいコミュニケーションツールとしてツイキャスが大東されています。
またツイキャスの公式HPでは様々な情報が提供されています。
まずSNSアカウントの利用です。
ツイキャスでは普段利用しているSNSアカウントである
などでログインをすることができます。
わざわざEmailやパスワードを入力する必要がありませんし、Twitterを利用すればタイムライン配信にツイキャスを自動的にツイートすることができます。
2021年現在、Instagramからのログインを制限していますので注意しましょう。
さらにツイキャスでは視聴者としてLiveなどを視聴するだけであればアカウントの作成が必要ありません。
視聴すらアカウントが必要になるのは面倒ですが、ツイキャスではその必要がありません。
しかし、
- コメント
- アイテム
などの機能を使うにはアカウント作成が必要になってきます。
次にツイキャスでの配信時間。
ツイキャスでは配信時間に制限があり
- 1回の配信 : 30分
- 配信上限 : 4時間
となっています。
もし配信を更に延長したい場合は「コンティニューコイン」という視聴者から提供されるアイテムが必要になります。
このコインを貰うためにはツイキャスで面白い配信をする必要があります。
そして、ツイキャスではレベルアップ機能が搭載されています。
これは
- 配信した時間
- 視聴者数
に応じて配信者レベルが上がっていきます。
レベルが上がっていくとツイキャスで利用できる配信モードがどんどん増えていくのでどんどんツイキャスで配信を行いましょう。
最終的にはツイキャスドリームを掴むことができるようになるかもしれません。
またツイキャスで顔出しをしたくない方に向けて「ラジオ配信」の提供が開始されました。
最近は音声市場が激化しており、ツイキャスもラジオ配信に参入した形になります。
これから先動画ではなく音声での配信がメインになるといわれているので、是非これを機にツイキャスラジオ配信に参入してみましょう。
では配信者側のツイキャス画面録画方法を紹介します。
手順は
- 「ライブの録画を保存する」をクリック
だけでOKです。
ただツイキャスで配信が終了すると
- 録画を保存する
- このライブを削除する
の2つの選択肢が表示されます。
ここで「このライブを削除する」をクリックしてしまうと録画放送ができなくなってしまうので注意が必要です。
後々マイページで「配信履歴」をクリックすれば録画を視聴することができます。
ここで「録画は後で公開」をONにしておくと配信が即決されず配信者のみ視聴して配信の具合を確認することができます。
さらに公開設定については
- 公開
- 合言葉をつけて公開
- 非公開
の3つから選択することができるようになっています。
合言葉を設定することにより「パスワード」のような機能を付けることができます。
録画時間によってファイル分割されるので注意

ただここで注意すべき点は録画時間です。
実はツイキャスでは録画時間が1時間以上になってしまうと、ファイルが分割されてしまうことがあります。
それぞれ
- プレミア配信 : 分割はされない
- 超高画質配信 : 1時間ごと分割
- その他の配信 : 4時間ごと分割
となっています。
これらを確認して録画時間を設定すべきでしょう。
配信1週間で夢の島に移動

さらにツイキャスで配信した動画を1週間以内に録画完了させないと「夢の島」という削除対象ログに格納されてしまうようになっています。
これはツイキャス特有のモノで、「夢の島」に移動後1週間が経過すると完全に録画が削除されてしまいます。
ただ100%すべての動画が削除されるわけではなく
- タイトルが未設定
- 録画視聴者が5人以下
の録画だけが「夢の島」への異動対象になっています。
そのため「夢の島」へ移動されたくない場合は
- タイトルを決める
- 5人以上の視聴者を獲得する
などの対処が必要になります。
また、そもそもツイキャスの録画が見れないなどの不具合が生じることがあります。
これには原因があり
- 配信者が公開設定をしていない
- 配信者が公開範囲を限定している
などがあります。
サムネイルから公開範囲や公開設定の詳細情報を得ることができるのでサムネイルから判断しましょう。
また
- 「録画」との表記がある
- 鍵マークが無い
の2条件がそろっていればその配信は誰でも見れるようになっています。
そして、バックグラウンド再生。
これは後程ご紹介しますが、
- iPhone
- Android
などでバックグラウンド再生をする方法があります。
視聴者側でのツイキャスの画面録画方法【Android/iPhone/PC】

ではAndroidやiPhone、PCでの視聴者側でのツイキャスの画面録画方法をご紹介します。
実は
- Android
- iPhone
- PC
を用いて視聴者としてツイキャスを視聴・録画する方法は配信者側での方法と全く異なります。
視聴者としては録画専用のツールを導入する必要があったり、別途作業が必要になってしまうことも。
多少面倒ですが、進めていきましょう。
Android
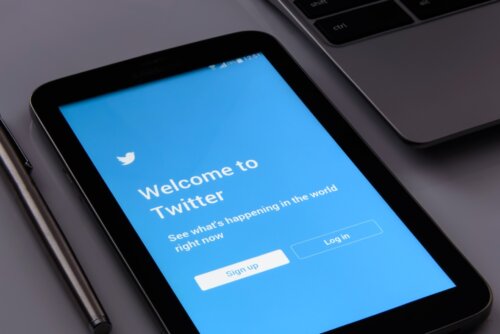
まず視聴者側でのツイキャスの画面録画方法はAndroidです。
Androidでは専用のアプリをインストールする必要があります。
しかし、いったんインストールし設定を完了させてしまうと後程の作業が非常に楽になるのでササっと進めていきましょう。
キャスロクのインストール
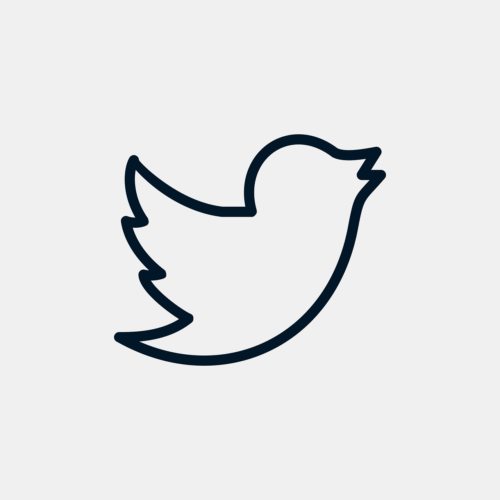
まず画面録画方法はキャスロクのインストールです。
手順は
- キャスロクアプリをダウンロード
でOK。
「設定」で保存先とタイトルを設定

次の画面録画方法に
- キャスロクを開く
- 「設定」をタップ
で録画した動画の
- 保存先
- タイトル
を決めましょう。
URL若しくは配信IDを入力して「録画」

続いての画面録画方法は
- ツイキャス内の動画URLか動画IDをコピーする
- キャスロクアプリへ移動する
- URL入力窓へペーストする
- 合言葉がある場合は合言葉を入力
でOK。
iPhone

次の視聴者側でのツイキャスの画面録画方法はiPhoneです。
iPhoneでも専用のアプリをインストールする必要があります。
Android同様、いったんインストールし設定を完了させてしまうと後程の作業が非常に楽になるのでササっと進めていきましょう。
画面収録機能をコントロールセンターに追加

まず画面録画方法は
- 設定アプリを開く
- 「コントロールセンター」を開く
- 「コントロールセンターをカスタマイズ」→「画面収録」で「+」をタップ
- コントロールセンターに画面収録機能を追加する
でOK。
「収録を開始」をクリック

続いての画面録画方法は
- iPhoneのホーム画面下からスワイプしてコントロールセンターを表示させる
- 「マイク」をタップ
- 「収録を開始」をタップ
でOK。
PC





