SHOWROOMとはYouTubeと同じようにPCや端末からライブを行うことができるストリーミングサービスです。録画したいという場合にはツールを使用し録画することも可能です。本記事では録画をする手順を説明していきますので、参考にしてみてください。

目次
SHOWROOMとは配信/視聴が可能なストリーミングサービス
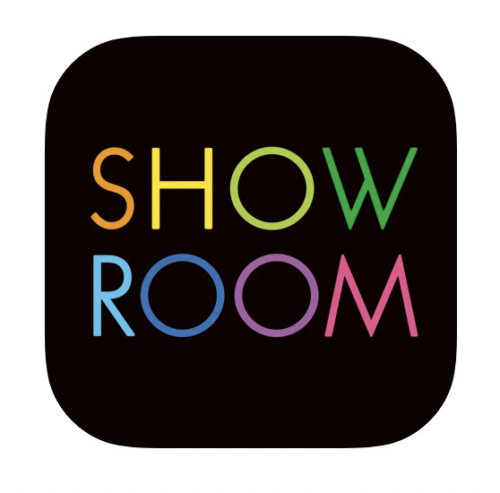
画像:https://apps.apple.com/jp/app/showroom/id734256893
SHOWROOM株式会社が運営しているSHOWROOMはさまざまなデバイスでライブ配信ができ、視聴することができるストリーミングサービスです。
ストリーミングとはネット上の音楽や映像をすぐに再生する技術のことです。
SHOWROOMでは一般人だけでなく、アイドルの配信が多いことが特徴です。
SHOWROOMではどういうことを行っているのかを解説していきましょう。
多数の著名人が利用する配信アプリ
SHOWROOMは2013年にサービスを開始しており、開始時には芸能人のみだったということもあって、今でもアイドルやタレントが多くライブを行っています。
しかし、2014年には一般人も参加できるようになり、配信者の貢献度に応じて金銭を得ることも可能になりました。配信を見ることそのものは特にログインをしなくても利用することができます。
コメントやギフトによる双方向コミュニケーション・連帯感
SHOWROOMでは、配信者と視聴者がコミュニケーションをすることができます。ギフトやコメントを送信することでコミュニケーションができ、連帯感を感じることができるのです。
ギフトには無料のものと有料のものがあり、選択することができます。
SHOWROOMの特徴としてはホーム画面でアイドル、バーチャルアイドル、ミュージックなどがカテゴリ分けがされているので、検索をしなくてもホーム画面から選べること、日々イベントが開催されており特典が贈られるシステムもあり、双方向から楽しむことができるのが特徴です。
録画・アーカイブ機能がないSHOWROOM
SHOWROOM自体にはアプリ版もWeb版も録画機能がありません。また、アーカイブもないので見逃し配信ができないところがファンにとっては残念なところです。
アーカイブがあればいいのに、録画ができればいいのにと思う人も多いでしょう、そこで、ここからは録画の仕方、録画することが違法ではないのかを説明していきましょう。
SHOWROOMの録画の違法性

SHOWROOMの配信を録画をしたいけれど、録画をすることは違法ではないかと気になる人もいることでしょう。
SHOWROOMでは動画や音楽の権利についてのガイドページには、著作権の問題があるので、無断で利用することはやめましょう、と記載されています。
画像も無断で利用するのもやめましょうと記載されているので、配信やスクリーンショットをを撮ることは禁止していないが、それを許可なくインターネット上などでアップロードするのは違法の可能性があります。
配信を録画したものはあくまでも自分で楽しむ範囲にしておきましょう。
ツールやアプリを使うことで録画が可能なSHOWROOM
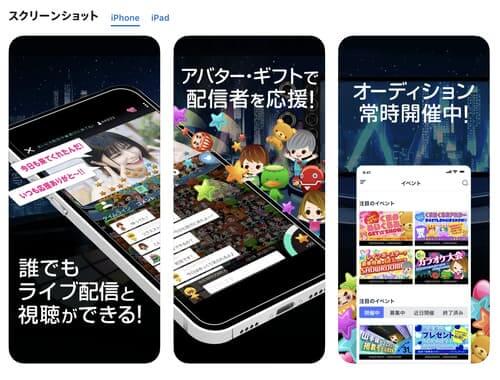
画像:https://apps.apple.com/jp/app/showroom/id734256893
SHOWROOMの配信を録画すれば個人で見返したりすることができるので、そのためのツール、アプリが必要になります。
スマホ、タブレットでSHOWROOMを録画する方法、PCでSHOWROOMを録画する方法をそれぞれ紹介しましょう。
スマホ・タブレットでの録画方法
スマホやタブレットで配信を録画する方法は以下の4つです。
SHOWROOMの録画方法①iPhone・iPadで
SHOWROOMの録画方法②Androidで
SHOWROOMの録画方法③AZスクリーンレコーダー
SHOWROOMの録画方法④SHOWREC
これら4つの方法について詳しく説明していきます。
iPhone・iPad
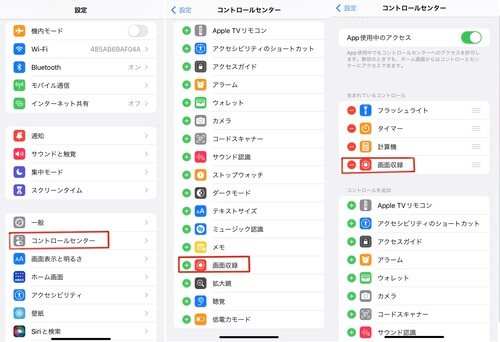
iOS11以降のiPhoneやiPadなどの場合は、コントロールセンターに録画を追加することによって、簡単に画面を録音することができます。
設定(歯車マーク)からコントロールセンターを開き、録画収録が追加されていない場合には、上画像のようになっているので、追加するために緑のプラスボタンをタップします。
すると、右端の画面のようにコントロールセンターに録画収録が追加され、下画像のようになります。
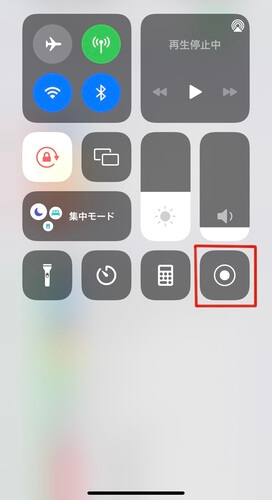 追加されるとコントロールセンターを起動させたときに、丸いアイコンが出てくるので、これをタップすることで録画ができるようになります。
追加されるとコントロールセンターを起動させたときに、丸いアイコンが出てくるので、これをタップすることで録画ができるようになります。
録画したいときに簡単にできるので、コントロールセンターに追加することをおすすめします。
iPhoneでもiPadでも同じ操作なので試してみてください。
iOS11以降でなければコントロールセンターに追加することはできないので、そうなっていない場合にはアップデートをしましょう。
Android
AndroidでSHOWROOMの配信を録画をする場合は、本体には録画する機能がないので、アプリが必要になります。
配信を録画するにはAZスクリーンレコーダーやSHOWRECといったアプリを使用します。
AZスクリーンレコーダーを使用する
Google Playでインストールします。
AZスクリーンレコーダー(Google Play)
とても簡単に録画できるアプリですが、手順を簡単に説明しましょう。
①アプリのアイコンをタップし「ビデオアイコン」を選択
②端末でアクセスの許可、音声の録音の許可を求められるのでどちらとも許可
③開始画面になるので「今すぐ開始」を選択
④カウントダウン後に録画が開始
説明すると難しいように感じますが、とても簡単なので試してみてください。
SHOWRECを利用する
Google Playでインストールします。こちらはSHOWROOMを録画するためのアプリです。
SHOWREC(Google Play)
手順はとても簡単で次のようになります。
アプリを起動し、配信ユーザーID、配信URLを入力し、録画ボタンをタップするだけです。
簡単な操作でSHOWROOMの配信を録画できるのでとても便利です。
PCでの録画方法
PCでSHOWROOMの配信を録画する場合には以下の4つの方法があります。
①Windows10の画面録画機能を使用する
②Macの画面録画機能を使用する
③ショールーム録画っち
④videosoft画面キャプチャーやAnyMPスクリーンレコーダーを使用する
どのように使用するかを説明していきましょう。
Windows10 の画面録画機能
Windows10には画面録画機能が搭載されています。正式名称は「ゲームバー」といい、主にゲームの画面を録画したり、キャプチャーするための機能です。
基本的な操作の仕方の手順を説明します。
①キーボードで「Windows」キーと「G」キーを順に押す→画面に操作のためのパネルが表示される
②左上にある録画ボタンをクリック→録画が開始される
③録画ボタンの右横にマイクのボタンがあるのでオフになっているときにはオンにする
Macの画面録画機能
Macで録画をする方法として、スクリーンショットのキーを押す、Quick Time Playerを使用するという2つの方法があります。
スクリーンショットで録画する方法
「Shift」キー「command」キー「5」キーを同時に押下すると画面全体を録画するのか、選択した部分だけを録画するのかを求められるので選択して開始します。
Quick Time Playerで録画する方法
①FinderからアプリケーションにあるQuick Time Playerを開く
②上部のメニューバーより「ファイル」を選択し「新規画面収録」を選択
③撮影画面になるので、録画ボタンを押下することで録画開始
ショールーム録画っち
SHOWROOMを録画するためのアプリで、ダウンロードが必要になります。
ショールーム録画っち(ダウンロードページ)
インストールすればすぐに使用でき、とても簡単に録画ができます。録画するにはLiveURLの右側にあるウィンドウに配信URLを入力し、録画開始のボタンをクリックします。
途中で録画を止めたい場合には、停止ボタンを押下することで止められるのでとても簡単です。
videosoft 画面キャプチャー・AnyMP4スクリーンレコーダー
OSがショールーム録画っちに対応していないというときには、videosoft画面キャプチャーや、AnyMP4スクリーンレコーダーを使用するという選択があります。
どちらも有料になりますが、予約録画機能がついているので見逃したくない配信を録画したいときにはおすすめです。
「配信確認君」ならSHOWROOMの自動録画も可能

配信確認君は配信者を登録しておくことで、定期的に配信者のライブをチェックし、ライブが開始されると自動的に録画し、通知してくれるというスグレモノです。
見逃したくない配信者がいる場合には必須のアプリです。無料でインストールできるところもおすすめポイントです。
ダウンロードはこちらから
使用するには、まずオプションから録画ツールの設定が必要になります。これは配信確認君そのものだけでは録画ができず、録画するためのツールが必要になります。さらに、どの録画ツールで録画するのかの設定をしなければなりません。
その後、ユーザーの配信URLを入力しておけば自動的に録画ができるようになります。
配信者の制限によりできない場合もある画面録画

上記の録画ツールを使用すればSHOWROOMのライブすべてを録画できるというわけではありません。
中では配信者が制限しているために録画できないというライブもあります。スクリーンショットだけはできるのですが、録画は諦めましょう。
BTSなどは制限がかかっているため画面録画ができないようになっています。さらに、BTSの場合シリアルコードが送られてきたユーザーのみが視聴できる限定コンテンツのため録画は禁じられているのです。
BTSだけでなく、限定コンテンツの場合には録画できないようになっているので注意しましょう。
録画をするためのポイント

SHOWROOMを録画するポイントがいくつかあり、音が入らない、録画できないといったトラブルが起こらないようにする必要があります。
基本的なポイントは4つです。
①スマホやタブレットなどは再起動しておくことで、トラブルを回避できる可能性がある。
②ほかのアプリを使用していると録画アプリがうまく作動しない場合があるので、ほかのアプリはすべて閉じておく。
③外部の音が入ると邪魔になるので、外部マイクはオフに。
④一定時間を過ぎたら一旦停止をし、動画ファイルに保存する。
音が録画に入らない場合
さきほどのポイントの中で、外部マイクをオフにすると説明しましたが、一部のAndroidの中には内部の録音ができないものがあるので、そういった場合にはマイクをオンにする必要があります。
自分のAndroidの機種はどうなのかを確認するために、配信を録画して音声が入るかどうかを確認してください。
Chrome拡張機能
SHOWROOMでは視聴者がアバターになって出演していることがあるのですが、Chromeを使用してSHOWROOMを録画する場合、Chromeの拡張機能を使用することにより、アバターや効果音を消去できるようになります。
Chromeの拡張機能を使用するにはウェブストアで「Showroom Toolbox」を入手します。
Showroom Toolboxを入手すると、録画の際に見やすい機能が多くあるので便利です。




