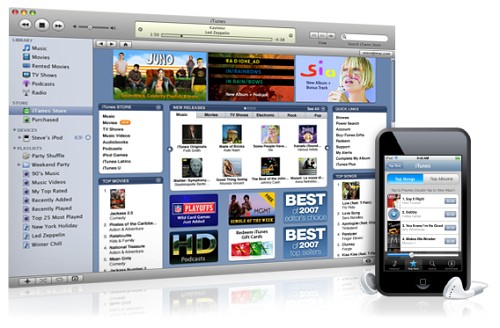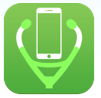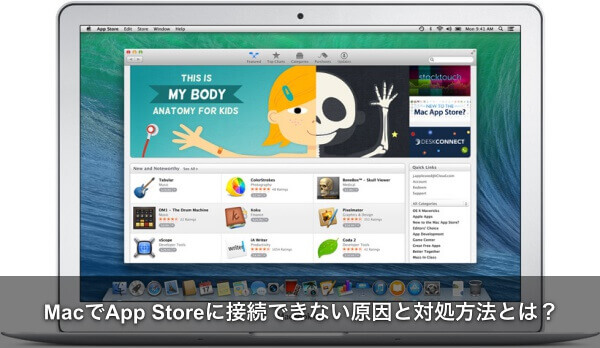この記事の目次
【iPadは使用できませんiTunesに接続】PCがない場合の対処法
同じApple IDでサインインしているiPhoneから初期化する
PCを所持していない場合でも、AppleIDを使用しiPhoneから初期化をすることができます。
iPhoneの標準アプリの中に「iPhoneを探す」があります。アプリを開き、初期化したいiPadと同一のAppleIDでサインインします。
すると、AppleIDに登録されている自身のApple端末の一覧が表示されます。その中から初期化したいiPadを選択し、下部に表示される「アクション」をタップします。
表示された項目の中から「iPadを消去」を選択し、確認画面で再度「iPadを消去」をタップします。もう一度、AppleIDのパスワードを入力し「消去」を選択します。
続いて、電話番号を入力する画面が表示されます。これは、紛失してしまった端末を遠隔で初期化した場合に、拾い主に対して自身の連絡先を提示するための機能です。今回の場合は、手元に端末があるので入力しなくても構いません。
最後に「完了」をタップすると初期化が開始されます。
PCサイトのiCloud.comから初期化する
ブラウザで下記のリンクからiCloud.comにアクセスします。
初期化するiPadと同一のAppleIDでサインインし、「iPhoneを探す」を選択します。
画面上部の「全てのデバイス」をクリックし、AppleIDに紐づけられた端末の一覧を表示します。その中から、初期化するiPadを選択し「iPadの消去」をクリックします。
その後は、先述のiPhoneを使用した初期化と同様の手順で進め、最後に「完了」をクリックすると初期化が開始されます。
まとめ
この記事では、「iPadは使用できません iTunesに接続」のメッセージが表示される原因・対処法、初期化の手順を紹介しました。パスコードを忘れてしまうとデバイス内のデータを失うことになってしまうので十分に注意しましょう。また、万が一の際の損失を最小限に抑えるられるよう、日頃のバックアップを欠かさないことをお勧めします。
1 2