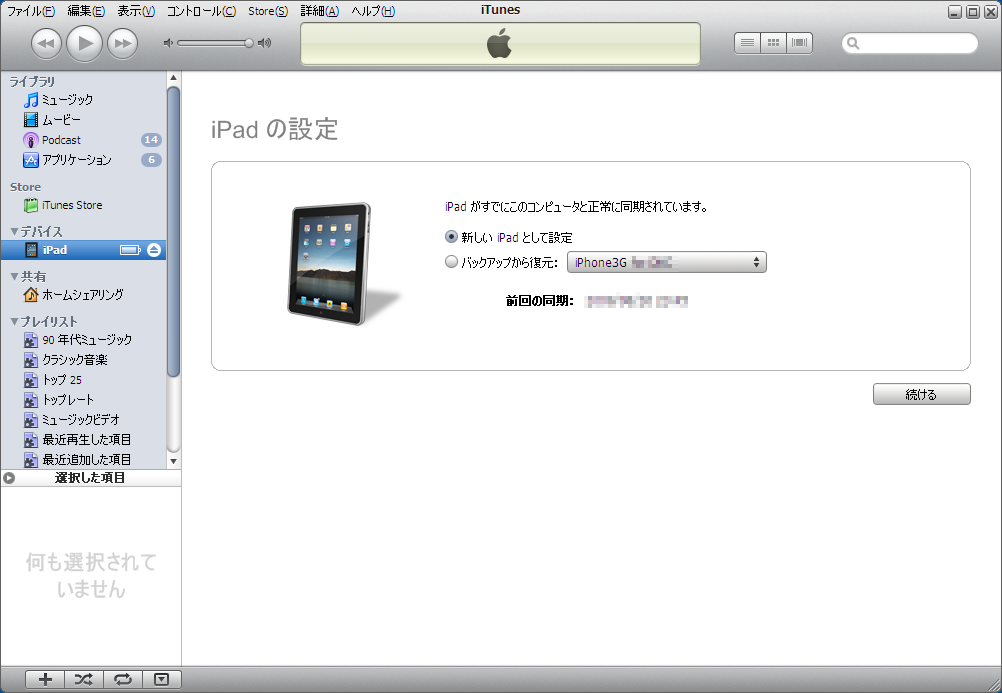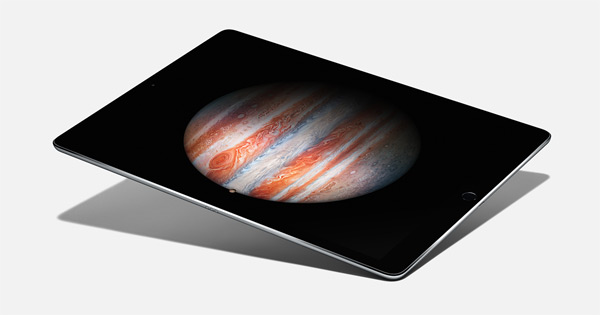iPad やiPhoneで写真を撮ることが多い方は、データがたまって容量を圧迫する前に写真データを同期しておきたいですよね。今日は iPad と Windows PC を同期して、写真ファイルを共有する方法を紹介します。
写真を多く撮る方も印刷する機会が多い方も、 iPad とPCでデータをやりとりしたいという方は多いと思います。
ちょっとした設定を行うだけで同期設定できるのでオススメですよ!
目次
iPad とWindowsPCを同期する方法とは?
まずは Windows PC に iPad を接続させる
iPad とPCを同期するには、 iTunes を起動しているPCと iPad を接続する必要があります。
そして、接続の方法には有線で行う方法と無線で行う方法があります。
ちなみに、無線でPCと同期するには、自宅のインターネットモデムに無線LANルーターが接続されている必要があるので注意してくださいね。
Windows PC と iPad を接続する方法
- Windows PC で iTunes を起動
- 有線で接続する場合・・iPad とPCを接続
無線で接続する場合・・ iPad のWi-FiがONであれば自動認識
これで iPad とPCが接続されました。
Windows PC と iPad を同期させよう
次は同期の方法ですが、同期には自動同期と手動で同期する方法の2つがあります。
自動で同期する設定の場合
PCに iPad を接続すると自動で設定されている内容の同期がスタートします。
手動で同期する設定の場合
PCに iPad が認識されても同期は行われません。
同期する項目を1つずつ選んで、同期を行うように操作する必要があります。
iCloudで同期も可能
自動同期と手動同期の2つの方法でも同期することができますが、 iCloudでの同期も可能です。
PCに「Windows用iCloud」をインストールすることにより、自動的に同期することができます。
また「Windows用iCloud」を利用せずとも、ブラウザ上で同期することもできるので非常に便利です。
iPadのiCould設定方法
ではiPadのiCould設定方法をご紹介します。
手順は以下です。
- 設定アプリを開く
- Apple ID名前をタップ
- 「iCloud」をタップ
- アプリごとに設定を変更する
- 「写真」→「iCloud写真」をONに変更する
- 「iCloudバックアップ」をONに変更する
- アルバム
- 楽曲
- プレイリスト
- TV番組
- 映画
- PodCast
- オーディオブック
- 写真
- ビデオ
- 連絡先
- カレンダー
こうしたiCloudの機能を同期できます。
しかしiCouldを使用している場合、PCとの同期オプションを利用することができないことがあります。
詳細についてはAppleHPをご覧ください。
iPadをiCloudで同期する場合の注意点
iCloudで同期する場合には、「一方で行った内容は別デバイスにも自動的に反映される」という点に注意しなければなりません。
同期しているデバイスで何かの変更を行った場合、それがiPadにも反映されます。
それぞれのデバイスで同期したくないところは、iCloudの設定でその項目を「オフ」にしておくことが必要です。
パソコンの連絡先とiPadの連絡先を混ぜたくないなどの場合、iPadで連絡先のiCloud同期をオフにしておきます。
こうすることでiPadの連絡先変更があっても、パソコンに上書きされることはありません。
PCでの設定方法
次はPCでの設定方法です。
手順は以下のように行ってください。
- 「Microsoft Store」を開く
- 「AppleのWebサイトからWindows用iCloudをダウンロード」をクリック
- インストーラーを起動し、iCloudを起動する
- Apple IDとパスワードを入力する
- 「サインイン」をクリック
- デバイス許可の画面が出れば「許可する」をクリック
- 「診断情報をAppleに送信しますか?」の画面が出れば「自動的に送信する」をクリック
続いて以下のように設定します。
- USBケーブルを利用してPCとiPadを接続する
- iTunesウインドウを開く
- 「iPad」をクリック
- コンテンツタイプを選択し「同期」をクリック
- タイプの同期を有効にする
- 以上を繰り返して全コンテンツタイプを同期する
- 「適用」をクリック
- iTunesウインドウを閉じる
【補足】同期の自動/手動はどこで確認するの?変更する方法は?
iTunes から iPad のパネルを開くと、同期の項目についての設定を確認できます。
iPad タブの「オプション」>「この iPad を接続しているときに自動的に同期」がオフで、 iTunes の「編集」>「設定」>「デバイス」>「iPod、iPhoneおよび iPad を自動的に同期しない」がオンになっていれば、 iPad とのデータの同期は全て手動に設定されています。
「 iPad を接続しているときに自動的に同期」をオン、「 iPad を自動的に同期しない」をオフにすることで、自動的に同期する設定に変更可能です。
iPad と Windows PC で写真ファイルを自動同期する方法
案外やりがち! iPad と Windows PC のデータを同期した時の落とし穴
iPad では写真のフォルダ、 iTunes では指定したフォルダの中身が同期の対象になります。
iTunes で指定している Windows PC 側の共有フォルダは iPad の写真の設定にある「写真のコピー先」で指定しているフォルダになります。
ここで注意してほしいのは、 iPad の写真フォルダのデータ内容と同じになるように、 Windows PC のフォルダ内容が書きかえられるということです。