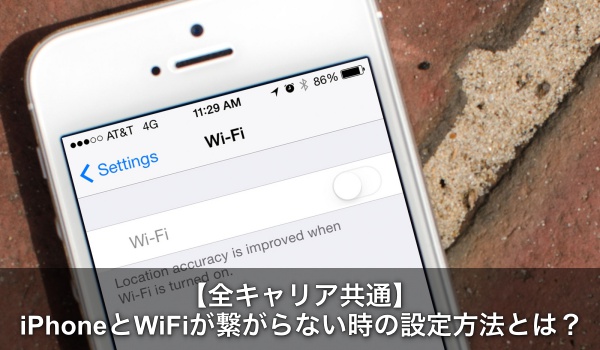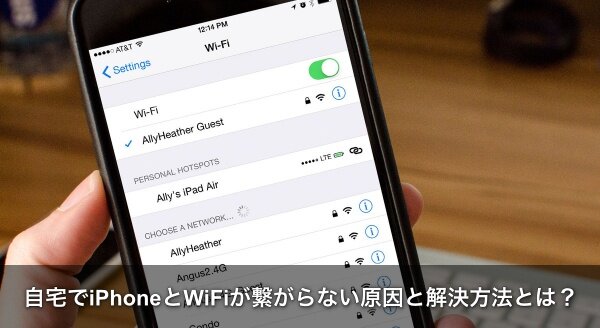機内モードはこれまで使用していたネットワークからiPhoneを一旦切り離し、リフレッシュするために行いました。
それで改善しない場合は、iPhoneが使用している回線情報内に何らかの不具合が生じたことが考えられます。
そこでネットワーク設定自体をリフレッシュすることを試みます。

「設定」>「一般」>「リセット」>「ネットワーク設定をリセット」の順にタップします。
これにより使っていた Wi-Fi ネットワークとパスワード、モバイルデータ通信設定、VPN や APN の設定もリセットされます。
この記事の目次
iOSのアップデート
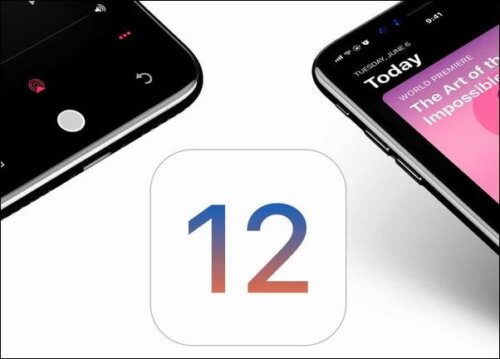
iOSのアップデートはiPhoneにとって非常に重要なものです。
何かしらの不具合の改善や新機能が新しいiOSには盛り込まれていますので、iOSのバージョンが古いままだとそのときの不具合がそのままということになります。
iOSアップデートで不具合が解消することは多々あるので、バージョンが古い方は最新版にアップデートしてみましょう。
なおiTunesを使ってのアップデートの方が、不具合の解消やエラーの再発率が低下します。
頻繁に致命的な圏外問題に見舞われる場合は、iTunesを使用してのアップデートが推奨されます!
初期不良iPhoneに該当するかチェック【Apple公式】
上記の手段を実施したにも関わらず、圏外問題に改善が見られない場合は初期不良の可能性があります。
無償修理の対象か調べる

iPhone本体の不具合で、機体に画面割れや水没などの外傷がなく購入してから1年以内の端末は無償修理をしてくれる可能性があります。Apple Care+に加入していれば2年間に延長されます。
お手持ちの端末をいつ購入したか、思い出してみてください。
またiPhone7に関しては、一部メインロジックボードの故障により、ステータスバーに通信圏内でも「圏外」と表示される場合があることが判明しています。
これに対しAppleは無償修理を提供しています。
修理の対象となるiPhone7は以下の通り。
- 2016 年 9 月から 2018 年 2 月までの間に製造され、中国、香港、日本、マカオ、および米国で販売された iPhone 7
- モデル番号がA1660, A1780,A1660,A1779のもの
モデル番号は「設定」>「一般」>「情報」>「モデル」項目を1回タップの順で確認できます。
修理の依頼方法
Appleに修理・交換を依頼する際は
- AppleStore(Genius Bar)に依頼する
- Apple直営店に依頼する
- Apple テクニカルサポート(電話)に依頼する
のいずれかになります。
Apple StoreやApple直営店が近くにない場合は、テクニカルサポートが楽です。
iPhoneの修理方法と料金・所要時間
AppleStore(Genius Bar)で修理する

AppleStoreは多くの人が訪れますが、店舗数が少ないため大変混雑します。
そこで事前予約をとっておくことをオススメします。
Genius Barの予約方法
- こちらのサイトから申し込む
- Appleテクニカルサポートから申し込む
故障内容にもよりますが、事前予約がある場合それほど待たされることはないようです。
料金は初期不良かどうか、Apple Care+に加入しているかどうかなどで変わるため、こちらのサイトを参考にしてみてください。
キャリアショップに修理を申し込む
1 2 3