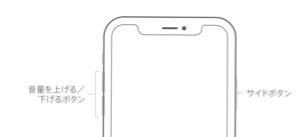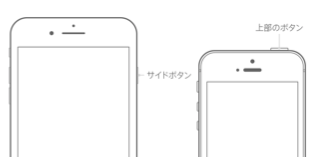iPhoneのWiFiアイコンがグレーアウトして表示されない時・WiFiをオンにできない時の原因と対処法。解決法がない時の無償交換や修理申込方法も。iPhoneX他(4s・se・7)をドライヤーや冷凍庫で復活させるのがNGの理由も解説。

目次
iPhoneのWiFiアイコンがグレーアウトして使えない
wifiアイコンのグレーアウトとは、コントロールセンターのWiFiアイコンがオン(青)でもオフ(白)でもなく、グレーでタップできない状態のことです。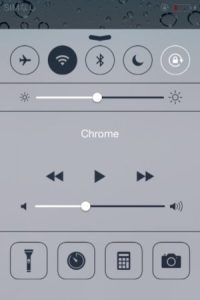
この場合①iPhone本体か②WiFi側にトラブルがある可能性が考えられます。
iPhoneのWiFiがオンにできず、グレーアウトする原因を解説していきます。
WiFiをオンにできない時の原因
- wifiがオンにできない
- wifiをオンにしても、回線を認識しない
- wifiアイコンがグレーアウトしている
というような場合の原因としては次のようなものがあります。
iPhone内部のバグ
iPhoneを再起動なしでずっと使いっぱなしにしていると、次第にバグが増えてきます。
これはiPhoneだけでなくPCやタブレットも同じです。
キャッシュが溜まりすぎて動作が重くなることはよくあり、これによってwifiが繋がらなくなる可能性も考えられます。
インターネットの設定失敗
いつも接続するwifiの設定が失敗すると、iPhoneがwifiに接続できなくなります。
wifiのパスワードを変更したり、iPhone側で登録したwifiの設定に何らかの手を加えたことでエラーが起きることもあります。
WiFi接続環境が不安定
いつも接続しているwifiに接続できなくなった場合や、公衆フリーwifiを使用している場合はネット回線が弱すぎることが原因で接続できなくなることがあります。
まずは今接続しているwifiのアンテナが何本立っているかを確認してください。
それでもネット回線に繋がらない時は回線が混雑している可能性があります。
落下・水没・湾曲などのダメージ
iPhoneに水没経験・外傷がある・最近落とした覚えはありませんか?
iPhoneはそういった衝撃に弱く、落とした衝撃でiPhone内部に組み込まれているwifiアンテナが基盤から外れてしまったり、損傷してしまう場合があります。またwifiだけでなく4GLTEのような回線も受信できなくなります。
下記ではwifiグレーアウト現象の解決手順をご紹介していますが、これらの解決法でうまくいかないときは内部アンテナ損傷が考えられますので修理をご検討ください。
Wi-Fiの基盤の故障
WiFiアイコンがグレーアウトしてWiFiが有効化できない時の原因としては、WiFiの基盤機器にトラブルが発生して、正常に有効化できなくなっているのかもしれません。WiFiの基盤はiPhoneの中の機器に搭載されているため、WiFiの基盤が壊れてしまったら、iPhone自体を新しくするしかありません。
Wi-Fiルーターが原因で繋がらない時の対処法

iPhoneがWiFiにアクセスできない原因としては、iPhone側だけではなくWiFiルーター側に問題があり、正常に接続できない時もあります。ここではWiFiルーターに原因があり、iPhoneがWiFiに接続できない場合の対処法について紹介していきます。
Wi-Fiルーターを再起動する
まずiPhoneがWiFi機器に接続できない場合は、接続しようとしているWiFiルーターを再起動してみましょう。WiFiルーターは基本ずっと電源付けっぱなしなので不具合が発生することもあります。なのでもしWiFiルーターに接続できない場合は、WiFiルーターを再起動してみましょう。
Wi-Fiルーターの設定を見直す
またWiFiルーターを新しくしたり、インターネット設定を変更した場合は、WiFiルーターの設定を見直しましょう。もしかしたら誤った設定をしてしまい、WiFiルーターに接続できなくなっていることもあります。なのでWiFiルーターを見直したり、リセットして再度WiFiルーターに接続してみましょう。
ケーブルがしっかりと抜けていないか確認する
そして意外とよくある原因としてはWiFiルーター機器の電源が入っていないことです。最近ではコンセントに入れただけで利用できるWiFiルーターもあるので、ついつい必要ない時はコンセントを抜ている人もいるのではないでしょうか。またWiFiルーターと他の機器をケーブルで繋げている場合は、そのケーブルが抜けていないかも確認しましょう。
https://apple-geeks.com/iphone-wifi-4-6176
WiFiをオンにできない時の対処方法
再起動・強制再起動
iPhoneにとって再起動は、人間という睡眠と同じ。中身をリフレッシュしてiPhoneのシステムをうまく機能させるためには欠かせません。
まずは再起動をして、iPhoneのリフレッシュを試みましょう。
再起動方法は機種によって異なるので、ここでカンタンにご紹介しておきます。
iPhone X 以降を再起動する
- サイドボタンといずれかの音量調節ボタンを、スライダが表示されるまで長押しします。
- スライダをドラッグしてデバイスの電源を完全に切ります。
- デバイスの電源が切れたら、サイドボタンを再び、今度は Apple ロゴが表示されるまで押し続けます。
iPhone 8 以前、iPad、iPod touch を再起動する
- 上部のボタン (またはサイドボタン) を、スライダが表示されるまで押し続けます。
- スライダをドラッグしてデバイスの電源を完全に切ります。
- デバイスの電源が切れたら、上部のボタン (またはサイドボタン) を再び、今度は Apple ロゴが表示されるまで押し続けます。
ネットワーク設定をリセット
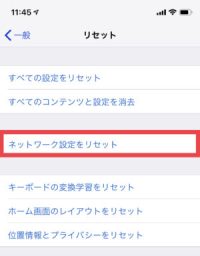
「設定」>「一般」>「リセット」>「ネットワーク設定をリセット」の順にタップします。
これにより使っていた Wi-Fi ネットワークとパスワード、モバイルデータ通信設定、VPN や APN の設定もリセットされます。
こうすることにより、wifi回線やそれに関わるシステムのリフレッシュを行います。
iOSを最新のものにする
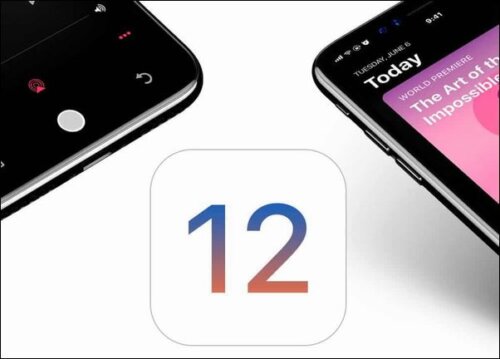
iOSのアップデートはiPhoneにとって非常に重要なものです。
何かしらの不具合の改善や新機能が新しいiOSには盛り込まれていますので、iOSのバージョンが古いままだとそのときの不具合がそのままということになります。
iOSアップデートで不具合が解消することは多々あるので、バージョンが古い方は最新版にアップデートしてみましょう。
なおiTunesを使ってのアップデートの方が、不具合の解消やエラーの再発率が低下します。
頻繁に致命的な圏外問題に見舞われる場合は、iTunesを使用してのアップデートが推奨されます!
関連記事:【簡単5分】iPhoneのiOSをPCのiTunesでアップデートする方法
機内モードのオンオフ切り替え
次のページへ >