iPhoneがWiFiに繋がらない、接続が不安定などの原因と解決方法や「パスワードが正しくありません」「インターネット未接続」のエラーに対する対処法もまとめてご紹介。
wifi繋がってるのにネット繋がらない場合などの理由も解説。

目次
iPhoneがWiFiに繋がらない場合の対処法


iPhoneがwifiに繋がらないと困ったことはありませんか?iPhoneがwifiに繋がらないときに試して欲しい解決法が、以下の項目になります。
まずは以下の項目を順番に確認していきましょう。
1.iPhone側のwifiをオフにしてからオンにしてみる
wifiが繋がらない時の一番簡単なトラブルシューティングとして、iPhone側のwifiの再起動があります。
1.iPhoneの設定を開き、「Wi-Fi」をタップします。
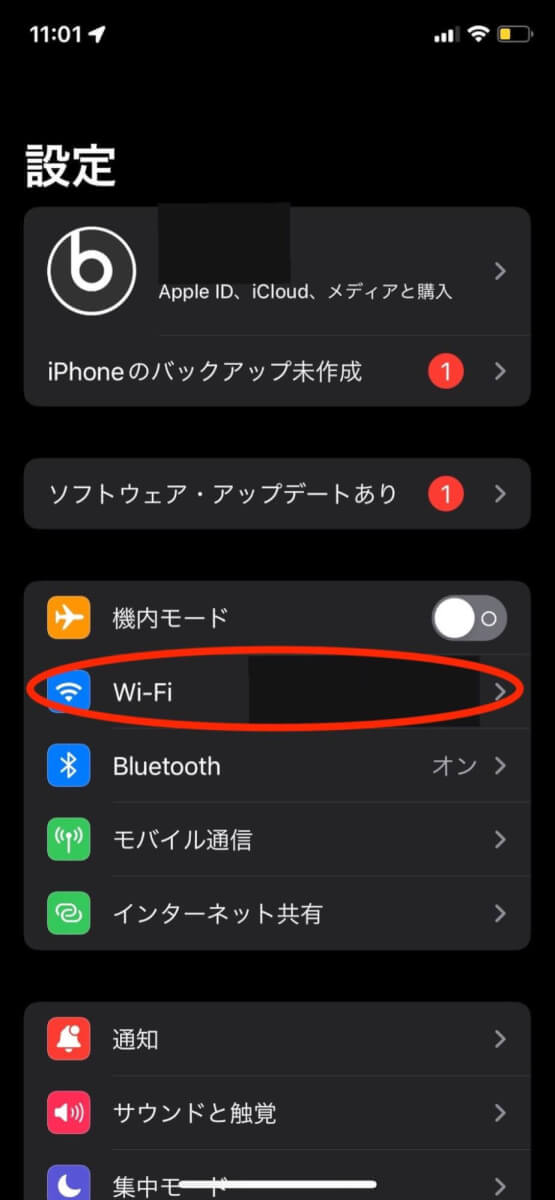
2.Wi-Fiを開いたら、「Wi-Fi」をタップしてオフにします。
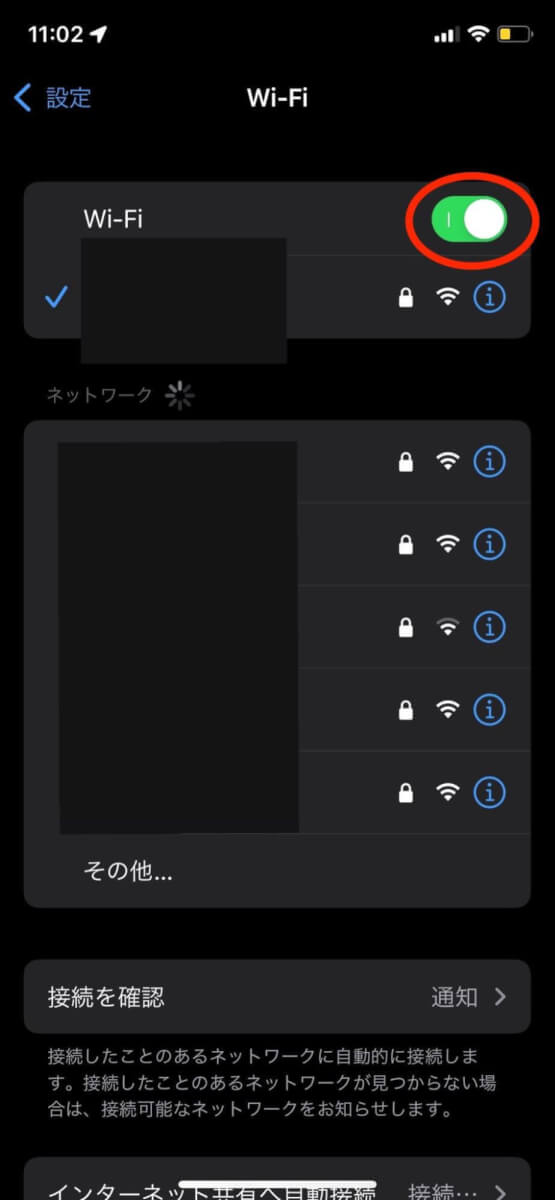
2.機内モードのオンオフ
よくあるのがiPhoneを機内モードにしているという例。
機内モードはiPhoneの全てのネットワーク回線をオフにするというもの。
当然wifiネットワークもオフになるため、機内モードにしているiPhoneはネットにつなぐことができません。
オン・オフの切り替えは簡単です。
iPhoneのコントロールセンターを立ち上げて、飛行機マークをタップするだけ。
コントロールセンターを立ち上げるには、画面の下から上にスワイプします。iOS 12 以降を搭載した iPhone X 以降または iPad では、画面の右上隅から下にスワイプします。

オンのときはオレンジ色に、オフの時は色がついていません。
なお機内モードがオフになっていた方も、一度オンにしてから再度オフにしてみることをオススメします。
機内モードはネットワーク回線のリフレッシュ効果もあるので、ネット接続不良に関しては効果的です。
3.iPhoneの再起動
iPhoneの調子がおかしい時は、再起動をすることで改善することがあります。
ネットワーク回線だけに不具合がある場合は機内モードにするだけで十分なのですが、iPhoneのシステム上でのバクが発生し、相乗効果でネット接続不良に陥っている場合もあります。このような時に再起動はとても有効です。
iPhone X 以降を再起動する
- サイドボタンといずれかの音量調節ボタンを、スライダが表示されるまで長押しします。
- スライダをドラッグしてデバイスの電源を完全に切ります。
- デバイスの電源が切れたら、サイドボタンを再び、今度は Apple ロゴが表示されるまで押し続けます。
iPhone 8 以前、iPad、iPod touch を再起動する
- 上部のボタン (またはサイドボタン) を、スライダが表示されるまで押し続けます。
- スライダをドラッグしてデバイスの電源を完全に切ります。*
- デバイスの電源が切れたら、上部のボタン (またはサイドボタン) を再び、今度は Apple ロゴが表示されるまで押し続けます。
4.ログインが必要な公衆WiFiに繋がっている

公衆wifiの中には、何かしらの登録で配布されたIDとパスワードが必要になるものがあります。
またIDやパスワードではなく、利用規約に同意することが必要な公衆wifiもあります。スターバックス、コンビニエンスストアのwifiがそれに当たります。
このようなwifiに接続していると、ログインするまではネットワークに接続できない状態になります。
最も簡単な方法はwifiをオフにすること。
iPhoneのコントロールセンターを立ち上げて、wifiマークをタップするだけ。
コントロールセンターを立ち上げるには、画面の下から上にスワイプします。システムバージョンがiOS 12以降の iPhone X 以降または iPad では、画面の右上隅から下にスワイプします。

オンのときは青色に、オフの時は色がついていません。
5.WiFiの電波が微弱

公衆フリーwifiなどではよくある話ですが、
- 通信回線が弱い
- 多くの人が使用している
- 遠くにあるWiFiに接続している可能性
という状況では、wifiに接続できていてもインターネットに接続できないことがあります。
先ほどと同じく、wifiをオンにするのが最も簡単。
出先では基本的にオフにしておくことをオススメします。






