は「.tmp」の拡張子が付いたファイルをtmpファイルと呼びます。tmpファイルとは一時ファイルなので削除して問題ありません。Windows10ではツールで一斉削除できます。tmpファイルを削除できない時の対処法と復元させる方法について順を追って詳細解説します。
目次
tmpとは一時的なファイル

tmpファイルとは一般的に「一時ファイル」とも呼ばれており拡張子「.tmp」は「temporary(一時的)」の略称です。
tmpファイルが生成されるタイミングとしてはソフトウェアを利用して何らかの処理を行った際に作られる一時的なファイルで、基本的には処理が終了したタイミングで削除されます。
処理の途中で生成され処理が終了すると自動に削除されますが、処理が中断したり異常終了したりすると削除されずにtmpファイルが残ってしまいパソコンのストレージ容量が圧迫、動作にも影響を及ぼすこともあります。
tmpファイルは消しても問題ない

tmpファイルはソフトウェア等を使用して何かしらの処理を実行した際に自動で生成される一時的なファイルの為、tmpファイルを生成したソフトウェアを起動していなければ削除しても問題ありません。
なお、tmpファイルを生成したソフトを起動していた場合にWindows系のパソコンでは「このファイルは他のプログラムにて使用されている為削除できません」等の警告メッセージが表示されます。
その場合は対象のソフトを終了後に削除を行ってみてください。
tmpファイルを削除する方法を紹介

消しても問題ないとされているtmpファイルですが、削除する方法は一括か指定か、またOSによっても異なります。
今記事では、一括と指定両方の削除方法をご紹介しますので、参考にしてみてくださいね。
【tmpファイルの削除方法】①ディスククリーンアップ
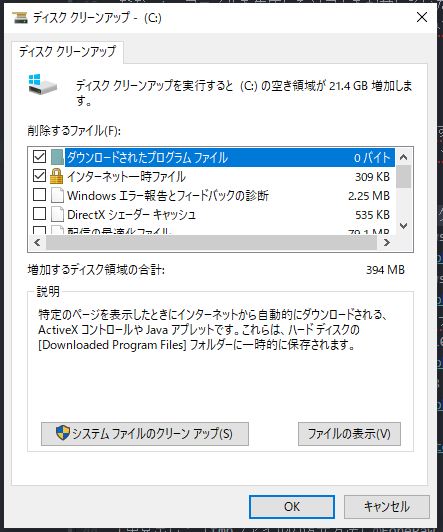
初めに、Windows系OSに搭載されているディスククリーンアップを利用したtmpファイルの削除方法を紹介します。
ディスククリーンアップとは、簡単に説明するとパソコンに保存されたデータの整理を自動で行ってくれる機能です。
ゴミ箱に入れたファイルやインターネット閲覧時に保存される一時ファイル、エラー報告などで蓄積された不要なファイルを一括で整理してくれるのでパソコン初心者の方にお勧めです。
【ディスククリーンアップ】windows10
Windows10のディスククリーンアップの使い方について説明します。
1.全てのアプリ、ソフトを終了します。
2.画面左下の「スタートボタン(windowsのアイコン)」をクリックし「全てのアプリ」から「Windows管理ツール」を選択します。
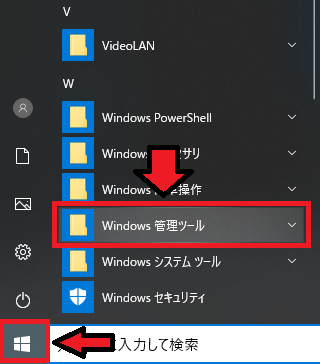
3.Windows管理ツール内の「ディスククリーンアップ」を選択します。
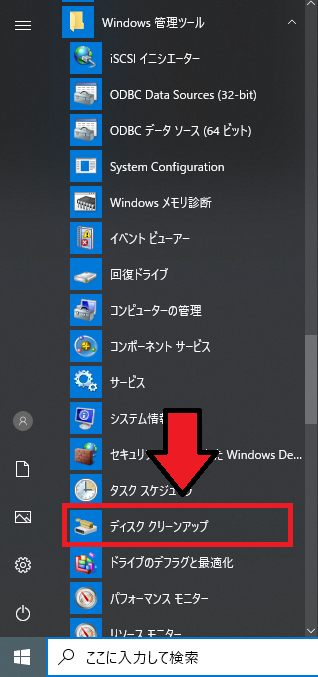
4.ディスククリーンアップが起動するとクリーニングするドライブを選択する画面が出てきますので対象ドライブを選択します。(ここからWindows8と共通の手順となります。)
5.ドライブ内を検索しクリーニング可能なファイル容量を抽出して表示してくれるので削除したいファイルを選択します。(削除してもいいか判断ができない場合は「インターネット一時ファイル」や「一時ファイル」を選択してOKをクリックしてください。)
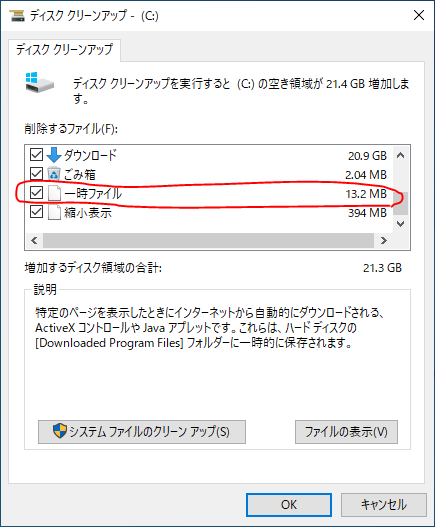
6.OKボタンを押すと選択ファイルを削除していいかの最終確認が表示されるので、問題が無ければ「ファイルの削除」を選択します。

7.ファイルの削除ボタンをクリックするとクリーンアップが動作し不要ファイルの削除が実行されます。(削除するファイル量が多い場合は時間が掛かるので途中でキャンセルせずに完了するのを待ちます。)
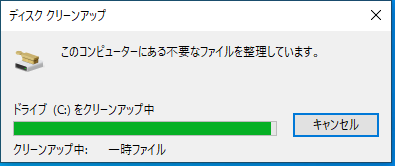
8.ディスククリーンアップが終了すると自動でウインドウが閉じます。
【ディスククリーンアップ】windows8
Windows8につきましては対象OSのパソコンが無いため文字のみの手中説明となります。
1.Windowsボタンを右クリックします。
2.メニューから「コントロールパネル」をクリックします。
3.コントロールパネルを開き、「システムとセキュリティ」をクリックし「管理ツール」の項目内にある「ディスク領域の開放」を選択します。(管理ツール内のディスククリーンアップを選択しても問題ありません。)
4.以降の手順についてはWindows10と共通の為省略させて頂きます。
【tmpファイルの削除方法】②自分でファイルを削除
次に直接ファイルを指定して削除する方法をご紹介します。
ディスククリーンアップではWindowsの標準機能を利用して一括削除を行うため特定のtmpファイルのみを削除する事はできない為、特定のtmpファイルだけを削除したい方はこちらの方法をお試しください。
【自分でファイルを削除】windows10
Windows10で直接tmpファイルを指定して削除する手順を説明します。
1.全てのソフト、アプリを終了します。
2.画面下部に表示されている検索ボックスで「%temp%」と入力し、検索すると検索結果に「%temp%」といった名前のフォルダが表示されるのでクリックします。
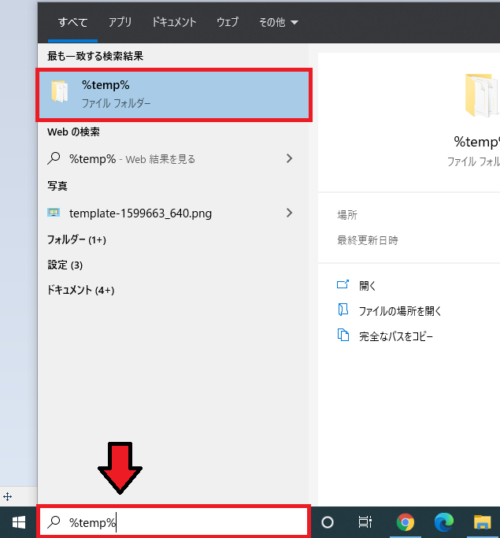
3.表示された画面内のファイル・フォルダーが一時ファイルの為、削除したいtmpファイルを選択します。(全てのファイルを削除する場合は「Alt」+「A」キーを選択して全選択します。)
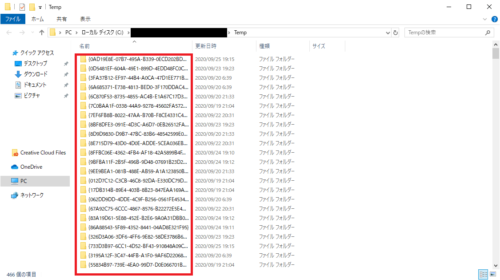
4.「Delete」キーを押すとファイルの削除画面が表示されるので「はい」を選択すると削除されます。
【自分でファイルを削除】windows8
Windows8も基本的にはWindows10と手順は同じ方法で対応可能です。
1.全てのソフト・アプリを終了します。
2.「Windowsキー」+「Q」キーを押し検索ボックスを表示します。
3.検索ボックスに「%temp%」と入力し検索します。
4.検索結果に表示された「%temp%」のフォルダを選択し表示します。
5.以降はWindows10と同様の手順で特定のtmpファイルを削除したり全削除する事が可能です。
【自分でファイルを削除】mac
macでのtmpファイルの削除方法としてはOS終了時に自動的に一時ファイルを削除される為、パソコンの再起動をすることが一番簡単な対処方法です。
手動で削除する場合は一時ファイルが複数の場所で保存されている為、1件ずつ探して削除する必要があります。
tmpファイルの復元方法
tmpファイルの中にはExcelやwordの作りかけのデータの一時ファイルの場合があり、作成中のデータを削除してしまった場合にtmpファイルを利用してExcel・wordのデータを復元できる場合があります。
しかしながらtmpファイル自体を削除してしまった場合は復元することができない為、削除データの復元ソフトを利用する必要があります。
今回は2つほどソフトの方をご紹介いたします。
【tmpファイルの復元方法】①FonePaw データ復元
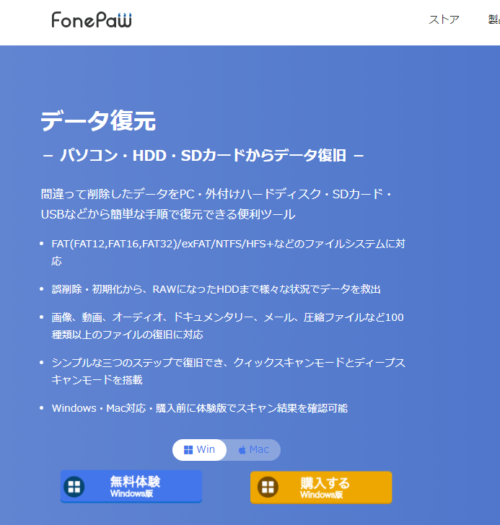
FonePaw データ復旧ソフトとは誤って削除したファイルの復元等を行えるソフトの一つです。
無料体験版で使用できる機能としてはパソコン内部のスキャン、画像データのプレビュー表示等が使用可能で、有料ライセンスを購入する事でリカバリー機能を等を利用する事ができるようになります。
■復元方法としては
1.FonePawデータ復旧のソフトをインストール完了後に起動します。
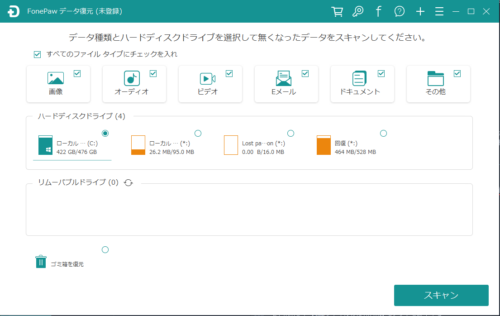
2.ソフトを起動すると復旧対象をスキャンする必要がありますので対象ドライブを選択し「スキャン」を選択します。
3.スキャンが完了すると復旧対象ファイルの一覧が表示されるので復旧したいファイルを選択し「リカバリー」を押すと復旧可能なファイルであれば復旧されます。
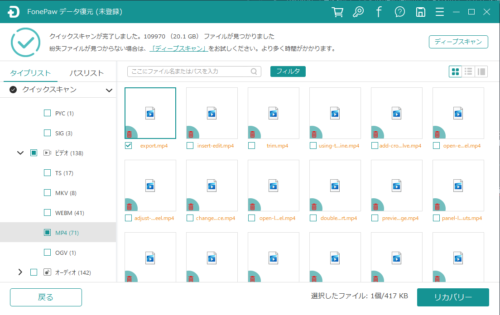
【tmpファイルの復元方法】②Aiseesoft データ復元
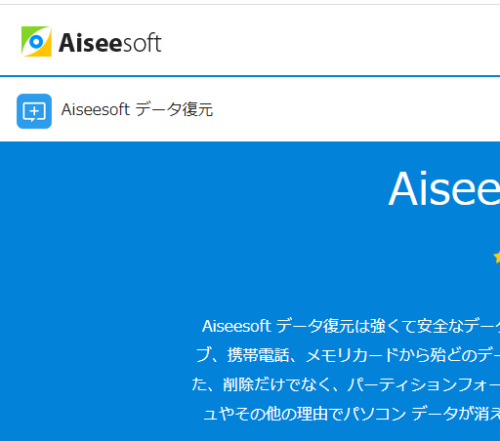
Aiseesoft データ復元とは一時ファイルやごみ箱に入れたファイルを完全に削除した場合に使えるデータ復旧ソフトです。
使用方法についてはFonePawと同様にパソコン内をスキャンし対象ファイルを選択後に復旧処理を実行する事でファイルが復旧されます。





