オートクリッカーは画面タップを自動操作するAndroidアプリです。オートクリッカーの使い方は簡単で導入手順を紹介します。iPhoneには対応していませんのでApple Storeを探してもありませんが、iPhoneでも使える代わりの機能を紹介します。

目次
オートクリッカーとは何か
オートクリッカーは、スマホの画面でタップやスライドなどを自動的に行うことができます。
Android専用のアプリで、タップやスライドなど細かく設定することができるのが魅力です。
ゲームで多数のタップが必要なときなど、効率よくタップ数を稼ぐことができます。
設定しておけば自動で誰ても使ううことができるため、忙しくてなかなかゲーム時間を作れないという人にもおすすめです。
画面上で指定した任意の場所、任意の間隔で自動的にタップ、スワイプしてくれます。
複数操作を1つずつではなくまとめて設定・実行できるので、作業効率を高めることに役立つアプリです。
タップの自動操作をするならオートクリッカー

オートクリッカーは、画面を手動でタップする際の操作内容を自動操作の対応に実現できるすごいツールです。
オートクリッカーはそれほど難しくなく、とても便利なアプリです。使い方を覚えてオートクリッカーで自動操作を楽しんでみませんか?
オートクリッカーは、Androidで使えるツールであるためにGooglePlayストアからダウンロードして導入がすぐに可能です。
オートクリッカーは便利なツール

オートクリッカーの使い方を覚えると、普段、指で画面をタップ操作していたところを自動操作が可能になるので、Android機種を持っている人は、オートクリッカーのアプリの操作をマスターして自動操作を体験してください。
なお、iPhoneにはオートクリッカーのアプリそのものはありませんが、オートクリッカー操作に代わる機能が、iPhone本体のツールに備わっています。オートクリッカーに代わるツールの使い方に興味がある人は、のちほど使い方を紹介しますので、iPhone機種の人も、ぜひこの記事を最後までご覧ください。
オートクリッカーの導入方法

オートクリッカーはGooglePlayストアからダウンロードして導入できます。オートクリッカーを使ってみたいと思った人は、以下に解説しているオートクリッカーの導入方法を参考にしてみてください。
それほどむずかしいことではなく、Android端末を使っていて、GooglePlayストアから、アプリのダウンロードをしたことがある人であれば、簡単に導入は可能です。
Apple Storeにはないので注意

GooglePlayストアにあるオートクリッカーは、残念ながらApple Storeにはありません。iPhoneでもオートクリッカーを使ってみたいと考えたiPhoneユーザーもいるかと思いますが、iPhoneはこうしたチート的な要素を持つアプリを使えないようにしているようです。iPhoneユーザーでもオートクリッカーを使いたいと考えて、iPhone用にアプリを改造したりすることもやめましょう。
ただiPhoneには、オートクリッカーのアプリに似た機能が本体にあります。オートクリッカーに似た機能の使い方は、後述していますので手順をよく確認して使ってみてください。
1.Google Play Storeからインストールする

それでは、Android機種の端末でオートクリッカーを導入する方法を説明していきます。GooglePlayストアの中からオートクリッカーを探して、アプリをダウンロードしてインストールします。検索でオートクリッカーと入力するとGooglePlayストアの1番目に表示されますので、すぐにわかるはずです。
2.オーバーレイ権限の下にある「承諾」をタップする

オートクリッカーアプリをGooglePlayストアからインストールが終了したあとは、さっそくアイコンをタップしてオートクリッカーを起動してみましょう。オートクリッカーが起動するとオートクリッカーの設定画面が表示されます。
このオートクリッカーの設定画面が表示したタイミングでの設定を実行しないと、オートクリッカーの起動はないことに注意しましょう。必ず最初にアプリを起動した時の設定画面でオートクリッカーの設定を完了させる必要があります。
アプリの画面上にボタンを表示する

オートクリッカーの起動後に、オーバーレイ権限を承諾するという確認事項があります。このオーバーレイ権限を承諾しないと、使用するアプリの画面上でオートクリッカーを使うための機能を有効にできません。
オーバーレイ権限を承認させることで、アプリ画面上に、オートクリッカーの操作ボタンを表示させることができます。まず、オートクリッカーの項目のオーバーレイ権限の承諾を完了させます。
3.「他のアプリの上に重ねて表示できるようにする」を有効にする

オーバーレイ権限を承諾したあとに、「他のアプリの上に重ねて表示できるようにする」という設定スイッチが表示されます。このスイッチをオンにすると、実際にオーバーレイ表示で、他のアプリを起動させながらオートクリッカーの設定画面も薄く重ねて表示することが可能です。
しかし、他のアプリの方を使用して操作する場合は、オーバーレイしたオートクリッカーは邪魔になるので、オートクリッカーは表示させないことです。または操作部からずらして表示させる必要があります。
オーバーレイとは薄く重ねるという意味

オーバーレイとはコンピューター用語で、薄く重ねるという意味の言葉です。コンピューターグラフィックを作成するときによく使う用語として知られていますね。薄く重ねることでもとの全体表示を邪魔しないで、全体の雰囲気や表示色を変えたいときに使用する機能です。
オートクリッカーのオーバーレイを有効にすると、他のアプリを動作させたままでオートクリッカーの使用を可能にするため、オートクリッカーアプリの表示を薄く画面上にオーバーレイ表示されます。
4.アクセシビリティサービスを「開始」をタップする

「オーバーレイ権限を承諾する」の項目の下に、「アクセシビリティ・サービス」の項目があります。このアクセシビリティ・サービスは必ず開始することが必要です。開始しないとオートクリッカーの自動操作機能を送信ができません。
オートクリッカーの機能の動作を正常にさせるためにも、アクセシビリティ・サービスを開始に設定します。
正常に作動させるために必要

アクセシビリティ・サービスを「開始」の設定にすることによって、クリックやタップの自動操作情報を使用するアプリ側に送信することが可能ですが、このアクセシビリティ・サービスはいつでも無効にすることも可能です。
そのため、オートクリッカーのアプリが正常に動作しない場合は、アクセシビリティ・サービスが開始になっていない場合が考えられますので、このアクセシビリティ・サービス開始をチェックして有効にすると、動作を開始します。
5.「オートクリッカー」をタップする

アクセシビリティ・サービスを開始に設定すると、次にユーザー補助という設定画面が出てきますので、ダウンロード済みサービスの下にあるオートクリッカーの項目を見てください。初期値はオフになっていますので、タップしてオンに変更します。
6.詳細画面が開くので「サービスの使用」をオンにする

次は、オートクリッカーという画面が表示されます。オートクリッカーが、ユーザーに代わってタップやクリックを行うサービスに使用することが書かれていますので確認しましょう。確認ができたら、サービスの使用スイッチをオンにします。
オートクリッカーの使い方は2通り

オートクリッカーには、2通りのモードの使い方があります。1箇所を素早く連打する使い方がシングルターゲットモードで、複数の箇所をタップする使い方のマルチターゲットモードです。
この2種類の使い方や設定のしかたを解説していますので、使用するアプリによって、どちらかのオートクリッカーを使用します。
オートクリッカーで1箇所を高速タップする場合

オートクリッカーアプリのアイコンをタップし起動させると、シングルターゲット・モードという設定箇所が出てきます。シングルターゲット・モードをタップすると、同じ場所を素早く連打できるモードが起動しますので、ゲームなどで画面を連打するような用途に使うと効果があります。
オートクリッカーで複数の箇所をタップする場合

オートクリッカーで複数の箇所をタップしたい場合は、シングルターゲット・モードの下にある、マルチターゲット・モードを選択します。マルチターゲット・モードを動作させると、複数のタップ箇所の番号が出てきます。
1、2、3のタップ箇所が出てきますので数字順にタップできます。その順で複数の箇所がタップされるので操作に便利です。
オートクリッカーの起動中の画面
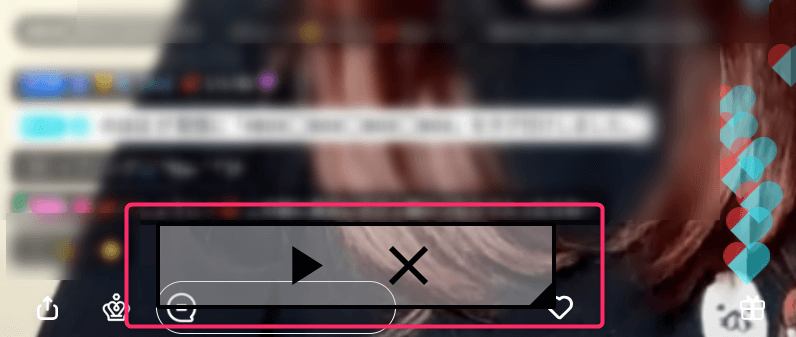
シングル・ターゲットモードのオートクリッカーをたちあげると、グレーのボックスが表示されます。ボックスのどこかにある角をクリックするか、四隅のどこかに黒い三角をタップで移動させて選択します。
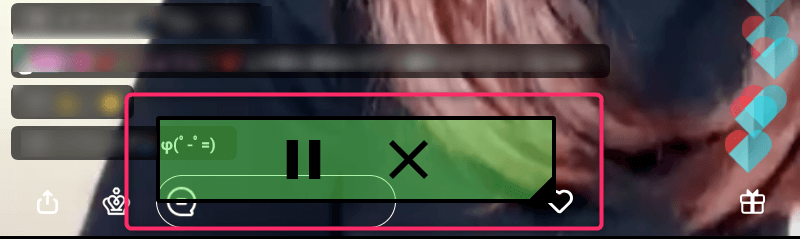
オートクリッカーのクリックをさせる一角の選択が完了した後は、中央の三角の再生ボタンをタップで押すと自動クリックがスタートします。同時にボックスの色が、グレーからグリーンに変わります。
停止したい場合は、縦棒2つの一時停止ボタンをタップで押します。完全終了は×マークをタップでOKです。
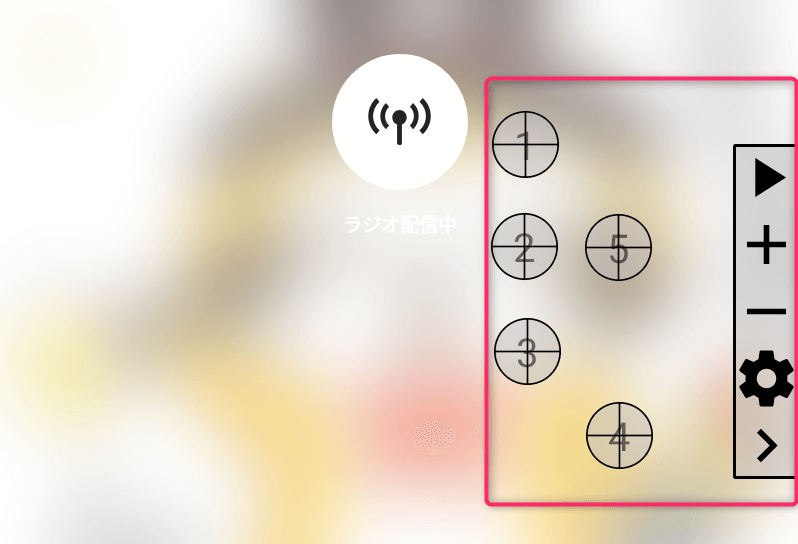
マルチ・ターゲットモードのオートクリッカーが起動すると、グレーの縦長のボックスが表示されます。+記号をタップするとクリッカーする場所の設定が、1番から順番に丸で数字のタップする箇所を複数設定可能です。
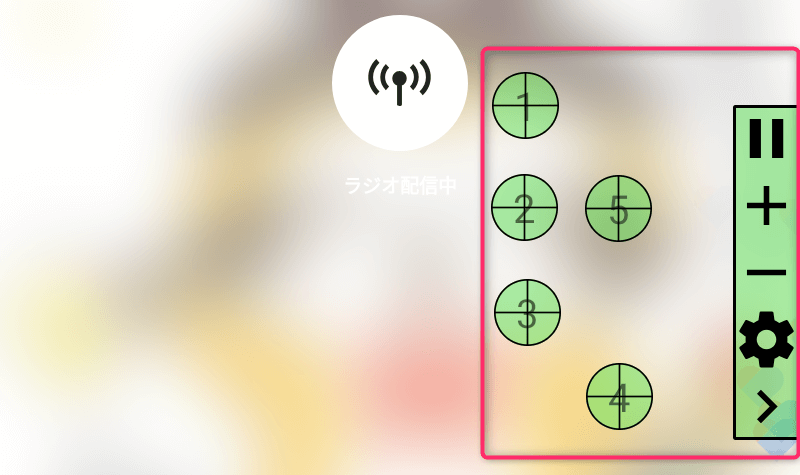
オートクリッカーの複数クリックする場所の選択が完了した後は、上段の三角の再生ボタンをタップで押すと自動クリックがスタートです。同時にボックスの色が、グレーからグリーンに変わります。
停止の場合は、縦棒2つの一時停止ボタンをタップで押します。完全終了は>マークを押して×マークをタップで押します。
オートクリッカーのクリック設定画面
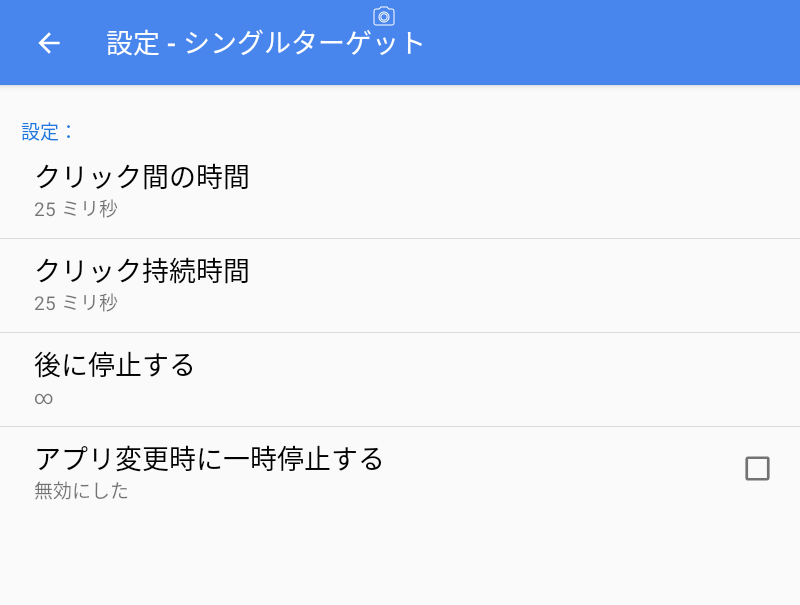
オートクリッカーのメニューで歯車マークをタップすると、自動クリッカーの間隔時間などが設定できます。デフォルトのタップ速度は25ミリ秒で、早いクリック間隔に設定となっていますので、好きな速度に変更しましょう。
ゲームによっては早い周期を検知されてバンの規制の対象になる場合があります。その場合はこの設定メニューで時間を変更することです。
Androidでおすすめの自動タップツール5選!

Androidでおすすめの自動タップツールのアプリを紹介します。自動でタップしてくれるツールは、オートクリッカー以外にもあります。
5つのおすすめの自動タップツールを紹介していますので、興味のある自動タップツールは、GooglePlayストアで検索してやってみてください。特徴などを示しますので、ぜひ参考にしてください。
1.オートクリッカー

おすすめの自動タップツールの1つ目は、もちろんこの記事で紹介のオートクリッカーです。
設定も簡単であることと、1箇所を素早く連打、複数の箇所を同時にタップすることも可能なツールですので、Androidの端末で自動タップツールをゲームなどに使いたいと考えた人は、オートクリッカーをGooglePlayストアでダウンロードしてください。
2.自動クリック プロ

自動クリックプロは、台湾の会社が開発し発売した自動タップツールです。アプリ言語は日本語に対応しているため安心仕様の自動タップツールです。ぜひダウンロードしてみてください。
クリックできる場所は最高10箇所あり、メニューもたくさんあります。慣れるまで時間がかかるかもしれませんが、慣れるととても便利なアプリです。
3.Auto Clicker

Auto Clickerはベトナムで開発されました。Auto Clickerのメリットは100以上のクリックターゲットに対応していることです。一方、クリックやスワイプに対応していてむずかしいことや、クリックターゲットが見づらいことと、パターンが1つだけのセーブしかできないことがあります。
しかし、結論としてはシンプルで使いやすい自動タップツールのアプリといえますので、おすすめのひとつです。
4.クリックアシスタント

こちらも台湾の会社が開発したクリックアシスタントという自動操作のアプリもおすすめです。ターゲット数は15で少ないと感じるかも知れませんが、フリックにも対応してメニューもたくさんそろっているので、自動タップツールの中でも特におすすめのものです。
5.Tapping

Tappingは無料で使える自動タップツールです。このアプリの特徴は連打数で、起動させると、10秒で200回の連打を実現してくれます。連打数で勝敗が決まるゲームなどでは、とても頼りになるアプリですので、使ってみてください。
オートクリッカーはiPhoneで使用できない

オートクリッカーのアプリはAndroid端末では使用可能ですが、iPhone端末では使用できないアプリです。しかし、あきらめないでください、オートクリッカーに代わる機能がiPhoneには備わっています。
スイッチコントロールという機能で設定が可能で、どのように設定するのか順番に見ていきましょう。
接続して利用するガジェットなら連打できる
オートクリッカーを利用できるのはAndroidのみとなります。
iOSではチートになりかねないアプリだからなのか?オートクリッカーのようなアプリの利用はできないのです。
ただし、iPhoneに機械を直接接続して利用するガジェットであればオートクリッカーのように自動連打できます。
ガジェット系で最も知名度の高いものが「SMATH」という連打ツールです。
また「M6」というガジェットも人気があります。
SMATHはザウルス(Zaurus)の商品でM6はノーブランド商品ですが、M6のほうはバッテリーが内蔵されているため、外出先でも利用できる優れものです。
両方とも連打する機器がクリップのようになっていて、スマホを物理的に挟んでタップしてくれるものとなります。
iPhoneはもちろん、Androidでも利用できますよ。
PCのオートクリッカーおすすめ5選
パソコンでゲームを楽しんでいる人に向けて、パソコン用のオートクリッカーを紹介います。
いずれも人気のあるアプリで、ゲーム以外、多数のクリックが必要な作業などにもおすすめです。
ずっと同じ場所をクリックし続けるのは大変ですが、オートクリッカーがあれば安心です。
基本的にどのオートクリッカーも性能も使い勝手もいいので、それほど差はありません。
お仕事で利用する方、またゲームで利用する方にも、自分が行う作業にあったオートクリッカーを見つけてほしいと思います。
MouseController
こちらのアプリは英語版でマクロ型ツールといわれるアプリです。
機能性が高く質の高いオートクリッカーが欲しいと思っている方におすすめできます。
アプリを起動したらF9を押すことでレコーディングを開始します。
再度同じF9を押すとレコーディングが終了です。
レコーディングをしている間、マウスの移動・操作も可能で、記録した操作についてはF11を押すことで再生できます。
自分がしたい操作を丸ごと記録・再生できるとあって、細かくクリックの場所や順番を決めたいと思っている方にも重宝するオートクリッカーです。
ClickerAce
こちらもマクロ型のオートクリッカーで、株式会社オンサイトさんの商品です。
クリックを自動化してくれる以外にも、操作の流れをフローとして記録・定義し、それを制御に活かし繊細な操作を可能にしています。
日本の、また法人が作成したアプリというだけあり、機能性が高く作りこまれており、マニュアルがしっかり整備されているのもうれしいです。
海外製品の場合、マニュアルがあっても簡単な物しかないことが多く、操作に迷うこともあるでしょう。
しかしこのアプリのマニュアルは丁寧に書かれていますので、迷うことはないと思います。
PRAツールってどんな感じなのかな?と思う方にもおすすめです。
おーとくりっか~
オートクリッカーを使っている方々から「おすすめ」といわれることが多いのが「おーとくりっか~」です。
クリック間隔・クリック回数(クリック回数を「0」に設定すると無限)等設定できるほか、座標を指定できるというのが大きな魅力といわれています。
座標を目で見てこの位置!とクリックする箇所をしっかり指定できるので、クリック箇所がずれるということもありません。
その程度の間隔でどこをっクリックするのか、細かく設定できるのです。
注意点として・・・起動したときに「VCRUNTIME140.dllが見つからない」というエラー表示があった場合、以下を導入することで解決します。
Lunatic Mouse
Lunatic Mouseはクリック以外、キーボードへの連打も可能なオートクリッカーです。
連打はミリ秒から分単位に設定でき、クリック間隔をあけるといった設定も自由に行うことができます。
ボタン・キーを押している間だけ連打するという機能「一時的連打」や手を放してもずっと連打し続ける「永続的連打」機能もあり、連打の状態を変えることができるのも魅力です。
機能が多くなると設定などがわかりにくくなってしまいますが、Lunatic Mouseはメニューが非常にわかりやすく作られているので、操作に迷うことなく利用できると思います。
シンプルで使い勝手もよく、機能性も高いオートクリッカーです。
速打くん
オートクリッカーの中では「変わっている」といわれている「速打くん」には、姉妹アプリともいえる「連打くん」というアプリもあります。
速打くんは、クリック間隔を指定することで、継続的にずっとっクリックし続けるというアプリです。
連打君は、通常の左クリックではなく、右クリックをし続けるというアプリとなっています。
速打くんは、「連」とかかれたアイコンをクリックし実行、その後、クリック間隔を指定すればOKです。
デフォルトは10となっていて、例えば1秒に1回クリックであれば1,000とし、最後にF9をクリックすればクリックが始まります。
iPhoneのスイッチコントロールの使い方

iPhoneのスイッチコントロールで自動タップ操作を作ることが可能です。自動タップのレシピを作って、自動操作をさせることがスイッチコントロールでは可能です。この機能はゲームなどで使うことが可能ですので試してみてください。
画面タップを割り当てる

設定を開いて、アクセシビリティをタップしてスイッチコントロールにいくとフルスクリーンという項目が出てきますので、新しいスイッチの追加をタップしてください。これによって画面タップを割り当てることができます。
レシピを作成する

「レシピ>新規レシピを作成」という順に項目をタップして、設定したレシピに名前を付けることを忘れないでください。名前を打ち込むことでレシピを起動しやすくします。
また、設定を開いて、アクセシビリティをタップしてスイッチコントロールに進むと、フルスクリーンという項目が出ますので、新しいスイッチの追加をタップします。これによって画面タップを割り当てることができるようになります。
作ったレシピを起動しやすくする

スイッチコントロール設定からレシピ、新しいレシピの作成を開いて起動しやすいような名前をつけておくと作ったレシピが起動しやすくすることができます。このように、スイッチコントロールを使った自動タップツールは、iPhoneでゲームに使いたい人はためしてみるとよいです。
実際に起動してみる

作成したレシピは実際に起動して問題がないかよく確認しておきましょう。作成したレシピをためして起動させることで、ゲームの本番であわてないためです。作成したレシピは必ず作ったあと起動して実際の動作を確認する習慣をつけましょう。
オートクリッカーを使うことによる危険性

オートクリッカーは、必ず自己責任のもとで使用してください。ドラクエウォークなどのゲームやポコチャなどでは、ルール違反や規約違反になってしまう場合もあります。
最悪、規則違反で使用アカウントがバンになる場合もありますので、オートクリッカーは自己責任の範囲内で使用するものと理解していただき、安易なご使用はおすすめしません。
損害賠償が検討された例
出前館といえば知名度も高く、CMなどでもおなじみの有名企業です。
この出前館でオートクリッカーを使用した配達員に損害賠償請求を検討しているという情報が流れました。
出前館から配達員に向けて、オートクリッカーを使い不正注文を受けている配達員がいることを確認し、それが利用規約違反となること、さらいこれを利用した配達員はアカウント停止等の措置をとるといった内容のメールが届いたといいます。
この際、これらの行為によって被った損害について該当配達員に損害賠償請求することを検討とも伝えていました。
すでに出前館としては、こうしたオートクリッカーを利用した不正を行う配達員がいることをつかみ、またそれを特定し、損害賠償請求の検討を伝えたということですね。
オートクリッカーがどんなふうに利用されたのか
本来、ゲームなどに利用されるオートクリッカーが、出前館でどのように利用されたのでしょうか。
出前館などデリバリーサービスで配達員をしている人は、受注案件となっています。
お客様がお店に注文を出し、配達できるよという人が受注を受けるわけですが、ここで利用されたのが、「FRep」自動マクロによる受注でした。
注文をピックしたいエリア住所プラスドロップしたいエリア住所を設定し、ショート案件の注文のみを狙い注文されると瞬時に受注できる仕組みを利用したわけです。
機械が自動的に受注を素早く奪取してくれるのですから、手動では太刀打ちできません。
こうしたシステムを商売にしていた人も多く、1エリア5万円などの高値で自動マクロ制作を行っていた「業者」までいたようです。
いずれにしてもこの先、オートクリッカー以外のアプリも、電磁的に不正とされるものが出てくるのではないかと思います。
まとめ

オートクリッカーは、連打系のゲームなどではとても有効で便利なツールになります。オートクリッカーによって、大変むずかしいゲームの連打のタップ操作をいとも簡単に実行してくれます。
ただしゲームやアプリなどの規約に違反行為になる記述が掲載している可能性もあるため、規約をよく確認して自己責任のもとで、使用には十分注意をしてください。





