Macが以前よりも遅くなったと感じることはありませんか?そんなときに試してみたいのがPRAMクリアです。PRAM(パラメータRAM)をリセットすることで、音量や画面解像度などの設定を初期状態に戻し、Macのパフォーマンスを改善できます。
この記事では、PRAMクリアの手順とその効果、そして注意点について詳しくご紹介します。簡単に実行できるこの方法を利用して、あなたのMacを最適な状態に保ちましょう。
PRAMクリアとは?

PRAMとは、Macがシステム設定や環境情報を保存するために使用する特殊なメモリです。このメモリには、スピーカーの音量、画面解像度、起動ディスクの選択、時計やタイムゾーンの情報などが保存されており、これによりMacは再起動後もこれらの設定を保持します。
しかし、PRAMの内容が破損しMacが正常に動作しなくなることがあります。このような問題を解決するために行うのがPRAMクリアです。PRAMをリセットすることで、これらの設定が初期状態に戻り、破損した情報が修正されます。
PRAMとNVRAMの違い
PRAM(パラメータRAM)とNVRAM(不揮発性RAM)は、どちらもMacのシステム設定を保存するためのメモリですが、いくつかの重要な違いがあります。
■PRAM(パラメータRAM)
PRAMは、古いMacで使用されていたメモリで、システム設定や環境情報を保持します。PRAMに保存される情報には、音量設定、画面解像度、起動ディスクの選択、時計やタイムゾーンなどが含まれ、電源がオフになってもデータを保持するために内部バッテリーに依存していました。
このバッテリーが消耗すると、設定がリセットされることがあります。
■NVRAM(不揮発性RAM)
NVRAMは、PRAMの後継として導入されたメモリで、基本的な役割はPRAMと同じですが、技術的に進化しています。NVRAMは名前の通り、電源がオフでもデータが失われない「不揮発性」のメモリです。
これにより、内部バッテリーに依存せずに、設定が安定して保存されるようになりました。現在のMacでは、このNVRAMが標準となり、システム設定の保存や管理が行われています。
PRAMとNVRAMは、その基本的な機能は同じですが、NVRAMはより新しい技術であり、電源オフ時のデータ保持方法において、より信頼性が高いメモリです。Macのパフォーマンスや安定性を維持するために、これらのメモリをリセットすることが有効な場合があります。
PRAMクリアで解決できる問題

PRAMクリアは、Macが保存しているシステム設定を初期化することで、特定の不具合を解消する手段です。音量や画面解像度、起動ディスクの選択など、さまざまな設定がPRAMに保存されていますが、これらの情報が破損すると、システムが正常に動作しなくなる場合があります。
PRAMをクリアすることで、これらの問題を解決し、Macを元の正常な状態に戻すことが可能です。ここでは、PRAMクリアがどのような問題を解決できるかについて紹介していきます。
起動ディスクの選択
PRAMクリアは、Macが起動ディスクの選択に関して問題を抱えている場合に役立つ対策です。通常、Macは「システム環境設定」から指定された起動ディスクから起動します。
しかし、PRAMに保存されている情報が破損すると、Macが正しく起動ディスクを認識できなくなり、指定されていないディスクから起動したり、起動時に一時的に「?」マークが表示されたりする場合があります。このような問題に対してPRAMをクリアすることで、起動ディスクの選択に関連する設定をリセットし、正常な状態に戻すことが可能です。
画面解像度
PRAMクリアは、Macが抱える画面解像度の問題を解決するための有効な手段です。Macでは、画面解像度の設定がPRAM(またはNVRAM)に保存されていますが、この情報が破損したり不整合が生じたりすると、適切な解像度が選択されず、画面が正しく表示されないことがあります。
これには、外部モニタが正しく認識されなかったり、画面の解像度が期待通りに調整できなかったりする場合も含まれます。PRAMをクリアすることで、これらの設定が初期化され、デフォルトの状態に戻すことが可能です。
これにより、Macは再び正確な解像度を認識し、表示の問題を解決できる可能性が高まります。PRAMクリア後は、必要に応じてシステム環境設定で、画面解像度を再度設定することをおすすめします。
音声設定
PRAMクリアは、Macの音声設定に関する問題を解決するための効果的な手段です。PRAMには、スピーカーの音量やサウンド出力設定など、オーディオに関する重要な情報が保存されています。
しかし、この情報が破損または不整合を起こすと、音量が不適切に設定されたり、音声が全く出力されなくなります。こうした場合、PRAMをクリアすることで、音声設定がリセットされ、問題を解決することが可能です。
PRAMクリア後は、システム環境設定で音量やサウンド出力設定を再確認し、必要に応じて再設定しましょう。この方法は、特に音声が突然出なくなったり、音量が調整できなくなった場合に有効です。
電源管理
PRAMクリアは、Macの電源管理に関連する問題を解決するために役立つ場合があります。PRAMには、Macのシステム設定や環境情報が保存されており、これには電源管理に関する設定も含まれます。
これらの情報が破損したり不整合が生じたりすると、Macが正常に起動しなかったり、突然シャットダウンしたり、スリープモードに入ったまま戻らない不具合が発生する原因です。
PRAMをクリアすることで、これらの設定が初期化され、電源管理の問題が解決できます。ただし、電源管理に関する深刻な問題が続く場合は、SMC(システム管理コントローラー)のリセットも検討する必要があるので覚えておきましょう。
時計やタイムゾーンの設定
PRAMクリアは、Macの時計やタイムゾーンの設定に関連する問題を解決するために有効な手段です。PRAMには、システムの基本的な設定情報が保存されており、これには時計の正確な時間やタイムゾーンの設定も含まれます。
これらの情報が破損したり、不正確になったりすると、Macが誤った時間やタイムゾーンを表示するので覚えておきましょう。この結果、システム全体に影響を及ぼし、特にタイムセンシティブなタスクに問題が生じる可能性があります。
PRAMクリアを実行すると、これらの設定が初期状態にリセットされ、正しい時間とタイムゾーンが再設定されます。PRAMクリア後は、システム環境設定で時計とタイムゾーンを再度確認し、必要に応じて調整してください。
これにより、Macが再び正確な時間を表示し、スムーズに動作するようになります。
MacでPRAMをクリアする方法
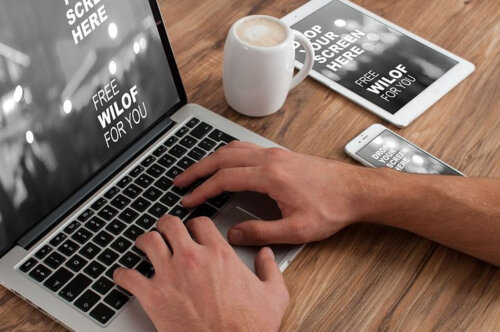
MacでPRAMをクリアすることは、システムの不具合を解消するための有効な方法のひとつです。特に、音量設定、画面解像度、起動ディスクの選択などに問題がある場合には、PRAMのリセットがおすすめです。
これから、PRAMクリアの具体的な手順を紹介しますので、これを参考にしてMacを最適な状態に保つためのメンテナンスを行ってください。
Intel搭載モデルでのPRAMクリア手順
PRAMクリアは、IntelベースのMacでシステムの不具合を解消するための有効な手段です。PRAMには、システムの起動時に必要な設定や、音量、画面解像度、起動ディスクの選択などが保存されています。
これらの設定が破損したり、問題を引き起こしている場合に、PRAMクリアを実行することで解決できる場合があります。
■PRAMクリアの手順
- Macをシャットダウン:Appleメニューから「システム終了」を選択
- 電源を入れる:Macの電源ボタンを押して起動
- キーを同時に押し続ける:電源を入れた直後に、
Command、Option、P、Rキーを同時に押し続ける - キーを保持する:約20秒間、または2回目の起動音が聞こえるまでキーを押し続ける
- キーを離す:2回目の起動音が聞こえたらキーを離し、Macが通常通り起動するのを待つ
この手順により、PRAMに保存されていた設定がリセットされ、システムの問題が解決される可能性があります。リセット後、必要に応じて、音量や画面の明るさなどの設定を再調整してください。
これらの手順は、Intel搭載のMacモデルに適用されますが、機種やmacOSのバージョンによって若干の違いがあります。問題が解決しない場合や、手順に不安がある場合は、Appleサポートに相談しましょう。
Appleシリコン搭載モデルのPRAMクリアは不要
Appleシリコン搭載のMac(M1、M2など)では、従来のIntelベースのMacで行っていたPRAMクリアが不要になりました。これは、Appleシリコンチップが従来のPRAMやNVRAMの役割を自動的に管理するように設計されているためです。
具体的には、これらのMacでは、システムが再起動されるたびに、PRAMやNVRAMに相当する機能が自動的にリセットされ、必要な設定が適切に管理されるため、ユーザーが手動でPRAMをリセットする必要がありません。
そのため、Appleシリコン搭載モデルでは、起動時の問題や設定の不具合が発生しても、PRAMクリアを試みる必要はなく、単にシステムの再起動を行うだけで多くの問題が解決されます。これにより、ユーザーはシンプルで効率的なシステム管理ができるようになっています。
PRAMクリアのリスクと対策

PRAMクリアは、Macのさまざまな問題を解決する効果的な方法ですが、実行にはいくつかのリスクが伴います。そのため、それぞれのリスクを理解し、適切な対策を講じることが重要です。
ここでは、PRAMクリアによって発生する可能性のあるリスクと、その対策について紹介していきます。
カスタム設定の喪失
PRAMクリアを実行すると、システム内で保存されている特定のカスタム設定がリセットされてしまいます。これには、音量設定、画面解像度、起動ディスクの選択、タイムゾーンの情報などが含まれます。
これらの設定は、ユーザーが日々の利用に合わせて調整している場合が多く、リセット後に再設定が必要となることがあるので理解が必要です。特に、細かいカスタム設定をしている場合、リセット後にこれらを再設定する手間がかかる可能性があるため、事前にどの設定が影響を受けるかを理解しておくことが重要です。
設定をリセットしてもデータ自体が削除されるわけではありませんが、ユーザーが手動で行ったカスタム設定はデフォルトに戻るため、その点は覚えておきましょう。
対策としては、リセットを行う前に現在の設定内容を記録しておく、またはスクリーンショットで保存しておいてください。設定の記録を残すことで、PRAMクリア後に迅速に元の状態に戻すことができます。
一時的なシステムの不安定
PRAMクリアを実行する際、Macのシステムが一時的に不安定になる可能性があります。これは、PRAM(またはNVRAM)に保存されていた設定がリセットされることによって、一部のデバイスや機能が一時的に正常に動作しなくなる場合があるためです。
たとえば、再起動後にキーボードやマウスの動作が一時的に不安定になる、外部デバイスが認識されにくくなる、またはシステムが一時的に遅く感じることがあるかもしれません。このリスクを軽減するためには、PRAMクリア後にシステムの設定を慎重に確認し、必要に応じて再調整することが重要です。
また、PRAMクリアを行う前に、他のトラブルシューティング方法を試して、システム設定をリセットする必要が本当にあるかどうかを確認することもおすすめします。
もしPRAMクリア後にシステムの不安定さが続く場合、SMCリセットを試してみることも効果的です。
特定の問題が解決しない
PRAMクリアは多くのシステム関連の問題を解決する便利な手段ですが、すべての問題を解決できるわけではありません。特に、ハードウェアの故障やmacOS自体の深刻なソフトウェアエラーなど、PRAMに保存されている設定情報に関係のない問題については、PRAMクリアを行っても改善されないことがあります。
たとえば、キーボードやマウスが物理的に故障している場合、PRAMをクリアしてもこれらの問題は解決できないので覚えておきましょう。また、Wi-FiやBluetoothの接続に関する問題が、ハードウェアの故障やドライバの不具合に起因している場合も、PRAMクリアだけでは効果がありません。
PRAMクリアを試しても問題が解決しない場合は、他のトラブルシューティングを検討する必要があります。具体的には、SMCリセットやmacOSの再インストール、ハードウェアの診断テストを実行して、問題の根本的な原因を特定することが重要です。
また、Appleのサポートセンターに相談し、プロフェッショナルな助言を求めることもおすすめです。
PRAMクリアできない原因と対処法

PRAMクリアができない場合、その原因はさまざまです。PRAMのリセットが正常に行えないと、システム設定の不具合が解消されず、パフォーマンスの低下やその他の問題が続く場合があります。
ここでは、PRAMクリアができない主な原因と、それぞれに対する適切な対処法について解説します。
ファームウェアパスワードの設定
MacでPRAMをクリアしようとした際に、ファームウェアパスワードが設定されていると、リセットができない可能性があります。ファームウェアパスワードは、Macが起動時に特定の操作(例えば、PRAMのリセットや外部ドライブからの起動)を防ぐためのセキュリティ機能です。
このパスワードは、デバイスの不正な変更やアクセスを防ぐために重要な役割を果たしますが、PRAMクリアが必要な場合には一時的に無効にする必要があります。
ファームウェアパスワードを無効にするには、以下の手順を行います。
- macOSリカバリから起動:Macをシャットダウンし、
Command + Rキーを押しながら起動して、macOSリカバリモードに入ります。 - ユーティリティメニューの起動:macOSリカバリが起動したら、メニューから「ユーティリティ」→「スタートアップセキュリティユーティリティ」を選択してください。
- ファームウェアパスワードの解除:「ファームウェアパスワードをオフにする」を選び、パスワードを入力して解除します。
これで、PRAMのリセットが可能になり、必要に応じて再びファームウェアパスワードを設定してセキュリティを維持するようにしましょう。
キーの押し方が正しくない
PRAMクリアが成功しない場合、キーの押し方が正しくない可能性があり、特に多い原因です。PRAMをリセットするためには、特定のキー(Command、Option、P、R)を正確なタイミングで押し続ける必要があります。
これらのキーを同時に押す必要があるため、タイミングがずれてしまうとリセットが正しく実行されません。また、使用しているキーボードがワイヤレスの場合、Macがキーボードを認識するまでに時間がかかることがあり、その結果、キー入力が遅れてPRAMリセットが失敗することもあります。
- キーを正確に押す:Macの電源を入れた直後に、すぐに
Command、Option、P、Rキーを同時に押し続けます。起動音が2回鳴るか、Appleロゴが2度表示されるまでキーを離さないようにしましょう。 - キーボードを確認する:ワイヤレスキーボードを使用している場合は、可能であれば有線キーボードに切り替えるか、内蔵キーボードを使用してみてください。また、ワイヤレスキーボードを使用する場合は、Macがキーボードを認識するまで数秒待ってからキーを押すことも有効です。
これらの手順を正確に実行することで、PRAMクリアが成功する可能性が高まります。もし何度試してもうまくいかない場合は、SMCリセットなど他の方法を試すことも検討してみてください。
T2セキュリティチップ搭載のMac
T2セキュリティチップを搭載したMacでPRAMクリアを実行する際には、通常のIntelベースのMacとは少し異なる手順が必要です。T2チップは、デバイスのセキュリティやシステムの管理を強化するために設計されており、NVRAM(PRAM)のリセット手順にも影響を与えます。
具体的には、T2チップを搭載したMacでPRAMをクリアするには、Command + Option + P + Rキーを押した後、Appleロゴが2回表示されてからキーを離す必要があります。通常のIntel Macでは、1回のAppleロゴ表示でキーを離しますが、T2チップの場合は2回表示されるのを待つ必要があります。
この追加のステップにより、NVRAMのリセットが正しく実行され、システムの問題が解決されるので覚えておいてください。T2チップが提供するセキュリティ機能がリセット手順に影響を与えるため、この手順を正確に守ることが重要です。
ハードウェアの問題
PRAMクリアがうまくいかない原因のひとつとして、Mac自体のハードウェアに問題がある場合が考えられます。たとえば、キーボードが正しく機能していない、または内部的な接続不良が発生している場合、PRAMクリアのキー操作が正しく認識されません。
また、Macのハードウェアが物理的に損傷していると、PRAMクリアが実行できず、問題が解決しない可能性があります。このような場合は、以下の対策を試してください。
- 別のキーボードを試す:もし可能であれば、外付けの有線キーボードを使用してPRAMクリアを試してください。これにより、内蔵キーボードの問題が原因か確認できます。
- ハードウェアの診断:Appleのハードウェア診断ツールを使用して、Macの内部に問題がないか確認します。これにより、ハードウェアの問題が特定され、適切な対策が可能です。
- Appleサポートに相談:自力で解決できない場合は、Appleサポートや認定サービスプロバイダーに相談することをおすすめします。専門的な診断を受けることで、問題の根本的な原因を特定できるかもしれません。
ハードウェアの問題がPRAMクリアを妨げる場合、適切な対応を行うことで、Macのパフォーマンスを正常に保つことが可能です。
まとめ

PRAMクリアは、Macのパフォーマンス向上に役立つ簡単で効果的な方法です。特に、起動時のトラブルや音量設定の不具合、画面表示の問題がある場合に有効です。
ただし、設定がリセットされるため、再設定が必要になる点には注意が必要で、問題が解決しない場合は、SMCリセットや他の対策も検討してみてください。Macの動作をスムーズに保つために、ぜひこの記事で紹介した方法を試して、改善していきましょう。





