Windows10を使って、遅いと感じることはありませんか?
処理速度が早いPCで作業したいですよね。
この記事では、Windows10が遅くなる原因、Windows10を高速化するオススメの方法とフリーソフト、PCメモリの増設方法をご紹介します。
目次
Windows10が遅くなる原因3つ

WindowsPCを使っていると、処理速度が遅いな…動作が重いな…と感じることはありませんか?
処理速度が遅くなる、動作が重たくなるのには、原因があります。
ここでは、Windows10が遅くなる原因3つをご紹介します。
- PCメモリが足りない
- Windows10のバックグラウンドで起動している余分なソフトがある
- Windows10の起動時に自動で実行されるアプリが多い
ひとつひとつみていきましょう。
①PCのメモリが足りない
PCのメモリは、PCのデータを一時的に記憶するためのものです。
メモリの容量が多いと一度にできる作業量が増えたり、重たい作業を複数できたりします。
例えば、ファイルを開いたり、アプリケーションソフト(以下、ソフト)を起動したりするとメモリを消費します。
メモリの容量が不足するとPC処理速度が遅くなり、最悪の場合はPCがフリーズしてしまうのです。
PCがフリーズしてしまったら、PCの電源を強制的に落とすしかありません。
メモリをどれだけ使っているか確認してみましょう。
<手順>
最下部にあるタスクバーを右クリックして、タスクマネージャーをクリックします。
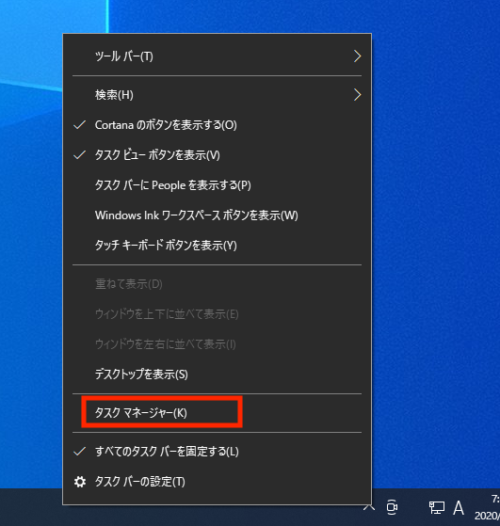
すると、タスクマネージャーが表示されます。
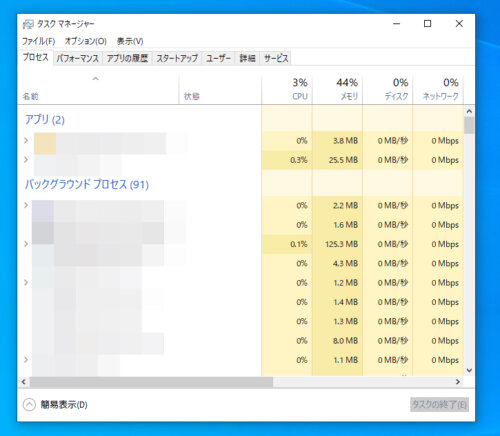
メモリ蘭のパーセンテージが100%に近いほど、メモリを消費しています。
②Windows10のバックグラウンドで起動している余分なソフトがある
自分が使っているソフトだけでなく、バックグラウンドで起動しているソフトがいくつかあります。
例えば、セキュリティソフト。
セキュリティソフトは、PCを立ち上げたときに起動して自分で操作していなくてもバックグラウンドで起動していますよね。
自分でソフトを操作して動かさなくても、ソフトが自動で動いて情報の受信や通知の送信を行っている場合があります。
セキュリティソフトが余分なソフトとは言えませんが、他にもバックグラウンドで起動しているソフトがたくさんあると、「遅いな、動作が重たいな…」と感じる原因になるのです。
使っていない・必要のないソフトがバックグラウンドで起動している場合は、使っていない・必要のないソフトを無効化するとパフォーマンスが向上できます。
バックグラウンドで起動している余分なソフトを無効化してWindows10を高速化する方法は、後ほど解説します。
③Windows10の起動時に自動で実行されるソフトが多い
Windows10を起動したときに自動で実行されるソフト(以下、スタートアップソフト)にも、ほとんど使わないものがあります。
必要なソフトもありますが、使っていないソフトがどんどん自動で立ち上がっていたら、PCの処理速度が遅くなります。
使っていない・必要ないソフトが起動したときに自動で実行されてしまうようなら、このスタートアップソフトを無効化してみましょう。
PCの処理速度が上がってWindows10が高速化するかもしれません。
Windows10の使用頻度が少ないスタートアップソフトを無効化する方法は、後ほど解説します。
Windows10を高速化するオススメの方法5選

Windows10が遅くなる原因が、いくつかあるのはわかりましたよね。
Windows10が遅くなる原因がわかっても改善する方法を知らなければ、Windows10を高速化させることはできません。
ここでは、Windows10を高速化するオススメの方法5選をご紹介します。
- バックグラウンドで起動している余分なソフトを無効化する
- Windows10の使用頻度が少ないスタートアップソフトを無効化する
- Windows10の視覚効果をパフォーマンス優先に設定する
- Windows10のパフォーマンスオプションでパフォーマンス優先にする
- Windows10の高速化にフリーソフトを使用する
ひとつひとつみていきましょう。
①バックグラウンドで起動している余分なソフトを無効化する
バックグラウンドで起動している余分なソフトを無効化することは、Windows10の高速化に最も有効であると言われています。
ここでは、バックグラウンドで起動している余分なソフトを無効化する方法をご紹介します。
<手順1>
左下のWindowsアイコンをクリックし、設定をクリックします。
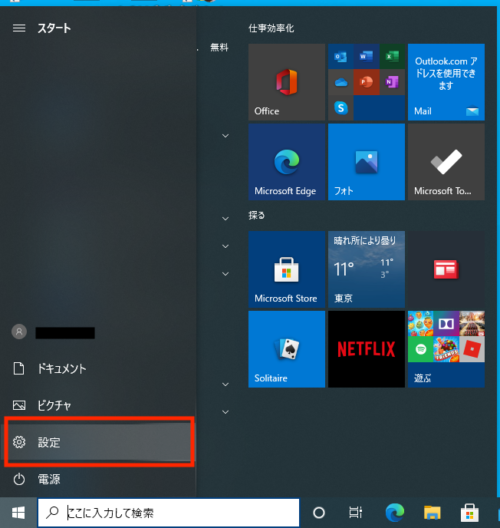
<手順2>
プライバシーをクリックする
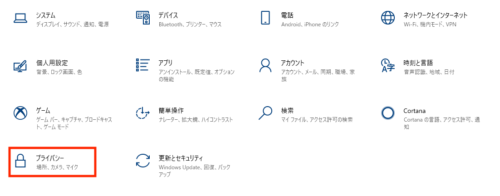
<手順3>
左部分にある「バックグラウンドアプリ」をクリックします。
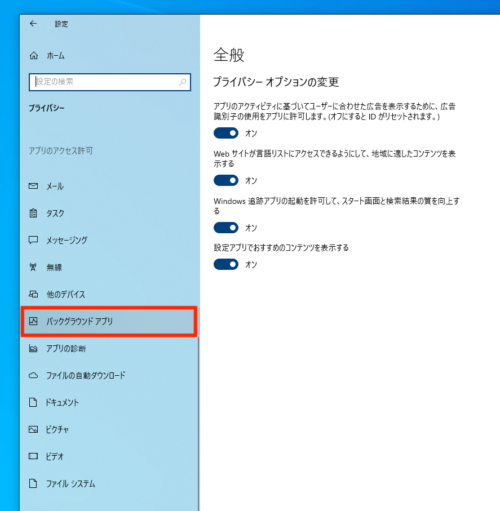
<手順4>
バックグラウンドで起動しているソフトが一覧で表示されます。
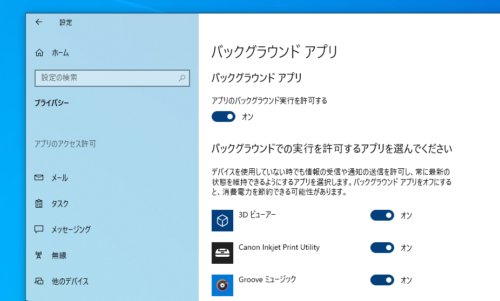
<手順5>
バックグラウンドで起動しているソフト一覧から、必要のないソフトを停止させます。
停止したいソフトの右側にあるオン・オフボタンをクリックして停止します。
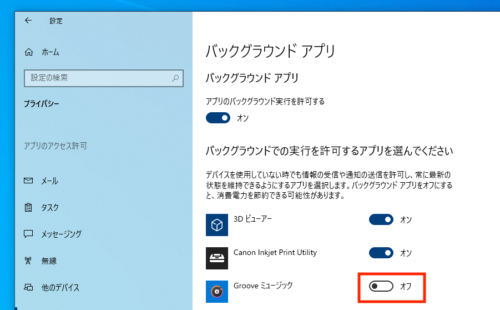
バックグラウンドで起動しているソフト全てを停止したい場合は、「アプリのバックグラウンド実行を許可する」をオフにしてください。
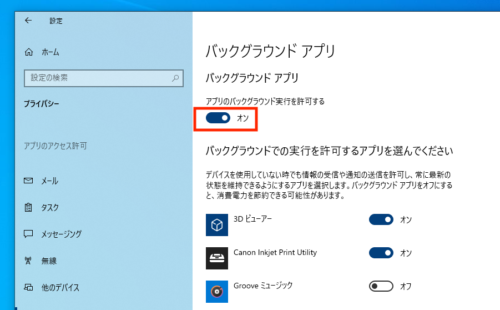
初期の状態だとバックグラウンドソフトの実行がすべて許可された状態になっています。
必要のないソフトがバックグラウンドでたくさん起動している状態なので、処理速度が遅くなり動作が重たくなります。
次の3つに該当するソフト以外は、停止するようにしましょう。
- 通知を受け取りたいソフト(メールやLINE、SNSなど)
- データ同期など常に動作しておきたいソフト(OneDriveやDropBoxなど)
- ロック画面で情報を受け取りたいソフト(天気など)
バックグラウンドで起動するソフトは、少ないに越したことはありません。
最低限必要なものは起動させておいて、必要のないソフトは個別に停止させておきましょう。
必要のないソフトを停止させておくことによって、Windows10の高速化させるのに有効になります。
もし、必要ないと思ってソフトを停止させたことによって不具合が生じてしまったら、すぐに起動させておくと良いです。
本当に必要なソフトだけを起動させて、Windows10を快適に使えるよう設定しましょう。
<参考サイト>
いつもの匠





