皆さんはパソコンと使っていてエラーメッセージ「場所が利用できません」と表示されたことはありますか?
ファイル名などにエラーがあるとエラーメッセージ「場所が利用できません」が出てしまいます。
そこで「場所が利用できません」が表示される原因と対処法を見ていきます。
目次
「場所が利用できません」と表示される原因や対処法を紹介
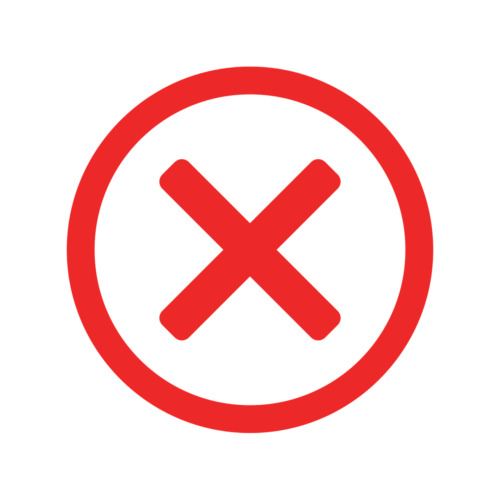
パソコンを使用している際に「場所が利用できません」の「(ファイル名)は利用できない場所を参照しています」が表示されたことはありますか?これは、パソコンを使用していれば起こる可能性の高いエラーで、体験したことのある人も多いのではないでしょうか。
こうしたエラーに遭遇したときに、原因や対処法を知っていれば大きく困ることなく解決することができますよ。
「(ファイル名)は利用できない場所を参照しています」と表示される原因

まず「場所が利用できません」の「(ファイル名)は利用できない場所を参照しています」と表示される原因を見ていきます。
「場所が利用できません」の「(ファイル名)は利用できない場所を参照しています」と表示される原因にはいくつかあるので1つ1つ見ていきましょう。
原因① 更新プログラムや互換していないアプリケーションをインストールした後に発生する可能性がある
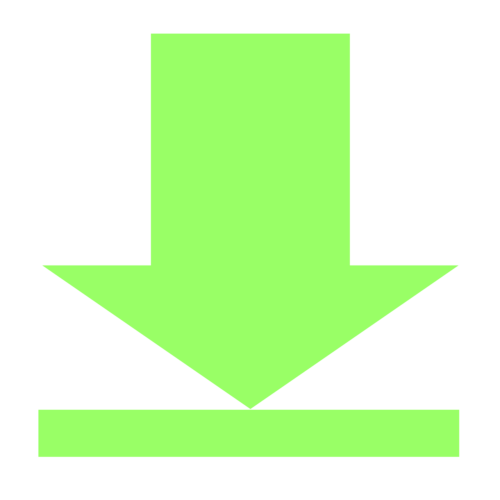
まず「場所が利用できません」の原因は更新プログラムや互換していないアプリケーションをインストールした後に発生する可能性があります。
厳密には「c:\windows\system32\config\systemprofile\desktopは利用できない場所を参照しています」と表示されます。
これにはWindowsのバージョンに関わらず発生してしまうエラーです。
更新プログラムや互換していないアプリケーションのほかにもシステムファイルが破損してしまった後に発生することがあります。
因みにこの「デスクトップが利用できない」エラーが発生するとデスクトップのデータがすべて消去されてしまいます。
さらにはデータやファイルを保存することができなくなってしまいますのでデスクトップの復元を実行する必要があります。
「(ファイル名)は利用できない場所を参照しています」と表示されたときの対処法
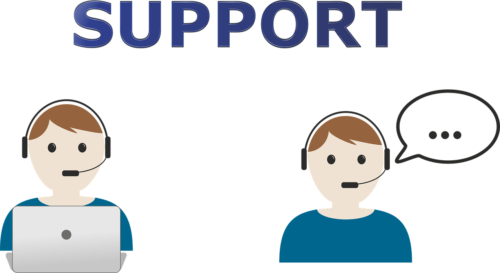
では「場所が利用できません」の「(ファイル名)は利用できない場所を参照しています」と表示されたときの対処法を見ていきましょう。
「場所が利用できません」の「(ファイル名)は利用できない場所を参照しています」と表示されたときの対処法にもいくつかあります。
対処法① デスクトップの復元をする
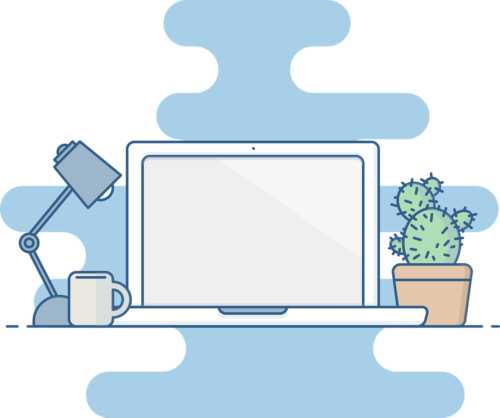
まず「場所が利用できません」の対処法はデスクトップの復元をしましょう。
デスクトップの復元にはまずデスクトップを右クリックし「個人用設定」→「テーマ」→「デスクトップアイコンの設定」をクリックします。
それからアイコンをチェックし「OK」をクリックすることで設定の保存が完了です。
Macの場合はFinderを開いてフォルダかファイルを右クリックして「Info」→「folder/file preview」をクリックし強調表示されるので「←」をクリックしましょう。
必要であれば管理者としてのログインをしましょう。
これで完了です。
対処法② デスクトップのパスをコピーする
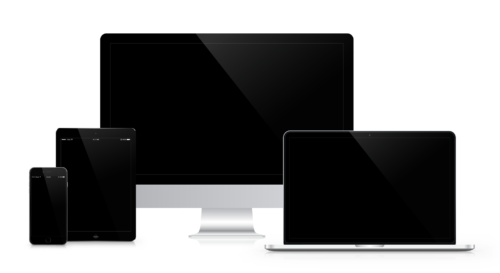
次「場所が利用できません」の対処法はデスクトップのパスをコピーしましょう。
「場所が利用できません」が表示されるとユーザーフォルダ下のデスクトップを「C:\Windows\system32\config\systemprofile」に移動させましょう。
これでエラーが解決する場合があります。
フォルダを移動した後にパソコンの再起動をすることを忘れないようにしましょう。
Windows10アップデート後に「(ファイル名)は利用できない場所を参照しています」と表示される
![]()
ではWindows10アップデート後に「(ファイル名)は利用できない場所を参照しています」と表示される場合はどうすればいいのでしょうか。
原因① Windows10のバージョン1803・1809にアップデートしたときに起こる

まずWindows10のバージョン1803・1809にアップデートにアップデートした際に起こる可能性があります。
これはシステムの復旧をしようとした際にWindows10がバージョン1803に更新された際に復元ポイントが無い状態になっていることが原因なんですね。
Windows10のバージョン1803・1809にアップデートした際には発生するものだと認識しておきましょう。
対処法① 以前のバージョンに戻す

対処法としては以前のバージョンに戻すことです。
以前のバージョンに戻す方法はキーボードの選択画面でキーボードを選択します。
次にトラブルシューティングからコマンドプロンプトを選択し画面で「bcdedit」と入力しエンター。
エントリーが表示されるので「copy \Windows.old\Windows\System32\OOBE\SetupPlatform\SetupPlatform.exe \$WINDOWS.~BT\Sources」を入力。
コマンドが完了すると「1 file(s) copied」と表示されます。
続行して完了できます。
これでデバイスが再起動されWindowsのロールバックによってシステムが以前のバージョンに復元されることになります。
対処法② Windows10を上書きインストールする

2つ目の対処法はWindows10を上書きインストールすることです。
Windows10を上書きインストールする方法はまずMediaCreationToolをダウンロードしMediaCreationToolXXXX.exeを実行しましょう。
右クリックし「管理者として実行する」をクリックしインストールメディアを作成することができます。
ライセンス条項が表示されるので「同意する」をクリックしましょう。
実行する操作を選ぶ画面い移行するので「別のPCのインストールメディアを作成する」を選択しましょう。
言語やアーキテクチャなどを選択しUSBフラッシュドライブを選択。
準備ができれば「完了」をクリックし作成したインストールメディアをタスクマネージャーの新しいタスクの実行で起動しましょう。
重要な更新プログラムのインストール画面が出てくるので「今は実行しない」をクリックしライセンス条項に同意します。
これでインストールの準備ができましたと表示されるので「インストール」をクリック。
更新プログラムを構成しています・・・と表示され最後はデスクトップ画面が表示され完了です。
【データ消失問題】Windows 10アップデート、更新版でも新たな問題が浮上https://t.co/I4MNWMyxA2
純正の圧縮・解凍機能を使う際、上書きするかどうかのダイアログが表示されない状態になっているという。 pic.twitter.com/m2pHoY4JQv
— ライブドアニュース (@livedoornews) October 22, 2018
ただこういったエラーがある場合があるので注意しましょう。
zipファイル解凍時に「(ファイル名)は利用できない場所を参照しています」と表示される

ではzipファイル解凍時に「(ファイル名)は利用できない場所を参照しています」と表示される場合はどうすればいいのでしょうか。
原因① Lhaplusが最新バージョンになっていない
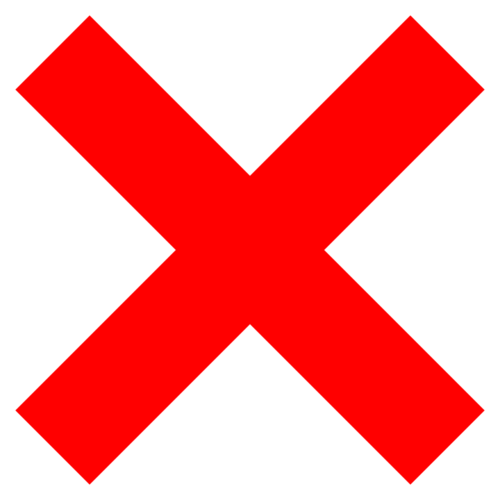
まず原因として挙げられるのはLhaplusが最新バージョンになっていない場合です。
最新バージョンは2017年にリリースされている「1.74」です。
アーカイバソフトの場合はPCにすぐ導入できる更新情報がない場合があるので手動で確認する必要があるんですね。
対処法① Lhaplusの最新バージョンをインストールする
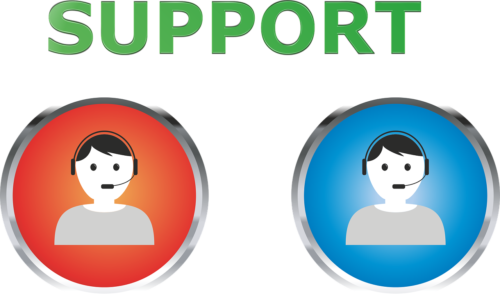
対処法としてはLhaplusの最新バージョンをインストールしましょう。
古いバージョンで使っている場合はエラーが発生する可能性が十分にあり得ます。
なので https://forest.watch.impress.co.jp/library/software/lhaplus/ こちらからダウンロードしましょう。
とりあえずLhaplusの最新版&アップデータはここです>http://www7a.biglobe.ne.jp/~schezo/
— 芝茶@社会人たーのしー(白目) (@shibatea) October 12, 2010
Twitter上でも最新バージョンの情報提供がされていますね。
対処法② 別の解凍ソフトを利用する
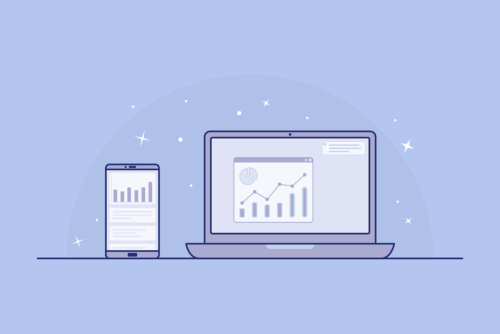
対処法の2つ目は別の解凍ソフトを利用しましょう。
最新のバージョンでも解凍できない場合は別の解凍ソフトを利用することが必要です。
アーカイバソフトは複数インストールしても競合するといった問題はありません。
なのでエラーが起きた場合は別の解凍ソフトを利用するレベルで認識していれば大丈夫です。
おススメの別の解凍ソフトは「Explzh」です。
更新が1か月に一回されているのでエラーが発生しづらいです。
外部サイトからDLLファイルを導入することで対応形式が増えることも利点ですね。
デスクトップでやってみます!!
Explzh!!!おーーそんなのあるんですね!
ありがとうございます
早速月曜日やってみます🙋♂️— ま̲さ̲る̲ (@mq5qrv_) January 15, 2021
ただまだ認知度は高くないようなので今のうちに導入しておきましょう。
「このボリュームは認識可能なファイルではありません」と表示される
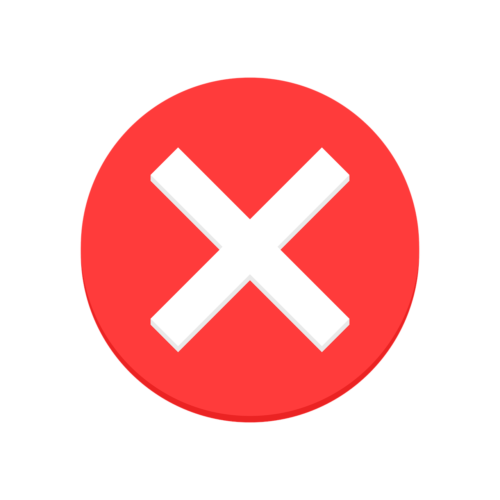
では「このボリュームは認識可能なファイルではありません」と表示される場合はどうすればいいのでしょうか。
「このボリュームは認識可能なファイルではありません」と表示される原因






