皆さんはギャラクシーでのスクショをしたことはありますか?実はギャラクシーでのスクショのやり方があります。そこで今回はギャラクシーでのスクショのやり方をみていきます。またギャラクシーでのスクショができない時の対処法も徹底解説していきます。
目次
【ギャラクシー】スクショのやり方
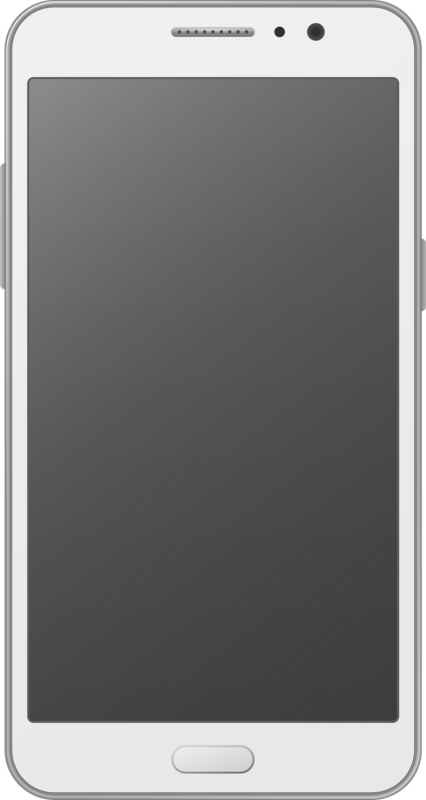
ギャラクシーのスクショのやり方をみていきます。
スクショのやり方にはいくつかあるので1つ1つ見ていきましょう。
やり方①スワイプキャプチャを使う

まずはスワイプキャプチャを使う方法です。
スワイプキャプチャを使うには
- 画面に手の小指側の側面を軽く触れさせた状態にする
- 右側から左側へスワイプする
でOK。
これでスワイプキャプチャを使うことができました。
またこの機能をONにするには
- 設定アプリを開く
- 「高度な機能」→「スワイプキャプチャ」をONにする
でOK。
この設定ができていないとスワイプキャプチャを使うことができないので注意。
やり方②電源ボタンと音量下げるボタンを押す

次は電源ボタンと音量下げるボタンを押す方法です。
電源ボタンと音量下げるボタンを押すには
- 右側面の電源キーと左側面の音量DOWNキーを探す
- 2つを同時に1~2秒ほどしっかりと押し込む
でOK。
これで電源ボタンと音量下げるボタンを押すことができました。
一部機種では電源ボタンとホームキー

ただ一部機種では電源ボタンとホームキーになっています。
先ほどの方法に対応している機種は「Feel/Feel2、S8/S8+、S9/S9+、S10/S10+、Note8、Note9」です。
他の機種は電源ボタンとホームキーでスクショを撮影しましょう。
やり方③スクロールキャプチャを使う
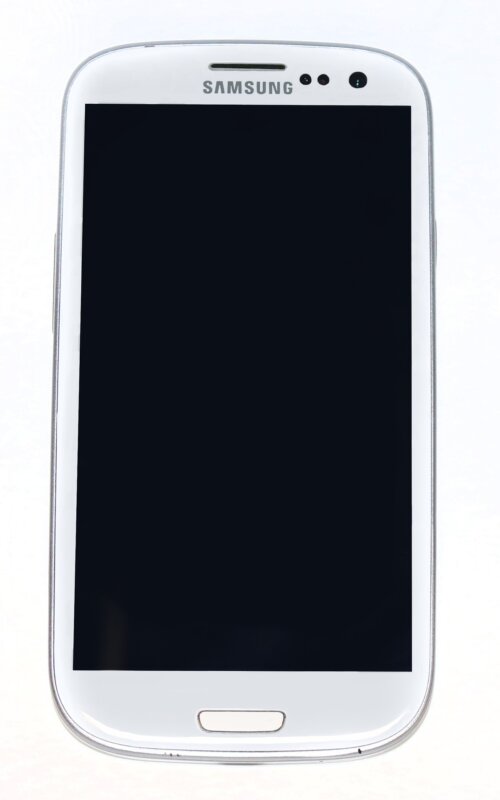
次はスクロールキャプチャを使う方法です。
スクロールキャプチャを使うには
- スクショ撮影直後に表示される操作オプション起動
- 「スクロールキャプチャ」をタップ
でOK。
またスクロールキャプチャを使う設定をするには
- 設定アプリを起動
- 「高度な機能」→「スクロールキャプチャ」をON
でOK。
さらにGalaxy Note10+|Note9|Note8ではSペンでもスクショの撮影ができます。
やり方④図形を使う

次は図形を使う方法です。
図形を使うには
- 設定アプリを起動
- 「ディスプレイ」→「エッジスクリーン」→「エッジパネル」
- スマート選択にチェックを入れる
でOK。
これで長方形か楕円を利用することができるようになります。
図形を使うにはエッジパネルのスマート選択から呼び出すことができるのですぐにスクショを撮影することができます。
【ギャラクシー】スクショをできない時の対処法

では【ギャラクシー】スクショをできない時の対処法を見ていきます。
【ギャラクシー】スクショをできない時の対処法にはいくつかあるので1つ1つ見ていきましょう。
対処法①再起動する






