7zipは、無料で利用できる高機能なファイル圧縮・解凍ソフトウェアです。多彩な圧縮形式に対応し、シンプルな操作性で初心者から上級者まで幅広く利用されています。
この記事では、7zipの基本的な使い方から応用的なテクニックまでを詳しく紹介していくので、参考にしてください。これにより、日常のファイル管理をより効率的に行えるようになります。
目次
7zipとは?

7zipとは、Igor Pavlov氏が開発したオープンソースのファイル圧縮・解凍ソフトです。高い圧縮率と幅広い対応形式(ZIP、RAR、7zなど)、AES-256による強力な暗号化機能が特徴です。
Windows向けに最適化されていますが、LinuxやmacOSでもコマンドライン版が利用できます。インストールは公式サイトから簡単に行え、商用利用を含めて無料で使用できます。
多機能かつ使いやすい設計のため、個人から業務用途まで幅広く活用されるソフトです。
7zipで圧縮・解凍できる形式
7zipは、多様な圧縮形式に対応した高機能なファイル圧縮・解凍ソフトウェアです。以下に、7zipが対応している主な圧縮形式を、圧縮と解凍の可否に分けてまとめました。
| 圧縮形式 | 圧縮 | 解凍 |
| 7z | 〇 | 〇 |
| ZIP | 〇 | 〇 |
| GZIP | 〇 | 〇 |
| BZIP2 | 〇 | 〇 |
| TAR | 〇 | 〇 |
| WIM | 〇 | 〇 |
| RAR | × | 〇 |
| CAB | × | 〇 |
| ISO | × | 〇 |
| LZH | × | 〇 |
| ARJ | × | 〇 |
| CHM | × | 〇 |
| MSI | × | 〇 |
| NSIS | × | 〇 |
| DMG | × | 〇 |
| XAR | × | 〇 |
| Z | × | 〇 |
| CPIO | × | 〇 |
| RPM | × | 〇 |
| DFB | × | 〇 |
| UDF | × | 〇 |
| VHD | × | 〇 |
| VMDK | × | 〇 |
この表は、7zipが対応している主な圧縮形式を示しています。圧縮可能な形式には「〇」を、解凍のみ可能な形式には「×」を記載しています。
7zipは、多くの形式に対応していますが、RAR形式など一部の形式は解凍のみで、圧縮できません。
7zipのインストール方法
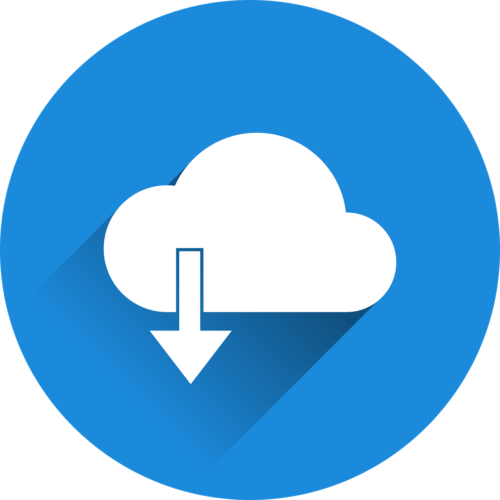
7zipは、高い圧縮率と多機能性を備えたオープンソースのファイル圧縮・解凍ソフトウェアです。以下に、Windows環境での7zipのインストール手順を紹介します。
- 公式サイトへのアクセス:ウェブブラウザで7zipの公式ダウンロードページにアクセスする
- 適切なインストーラーの選択:お使いのWindowsのバージョンに応じて、以下のいずれかのインストーラーを選択
- 64ビット版Windowsの場合:「Download .exe 64-bit Windows x64」リンクをクリックする
- 32ビット版Windowsの場合:「Download .exe 32-bit Windows x86」リンクをクリックする
- インストーラーのダウンロード:選択したリンクをクリックすると、インストーラーのダウンロードが開始される
- インストーラーの実行:ダウンロードが完了したら、ダウンロードしたファイル(例:
7z2409-x64.exe)をダブルクリックして実行 - インストール設定の確認:インストール先のフォルダーを確認または変更し、「Install」ボタンをクリックしてインストールを開始する
- インストールの完了:インストールが完了すると、「Close」ボタンが表示されるので、クリックしてインストールプロセスを完了させる
7zipの使い方でファイルを圧縮する方法

7zipを使えば、簡単な操作でファイルやフォルダを効率的に圧縮できます。特に、大容量データの共有や保存時に役立つ機能が豊富です。
以下に、7zipを使用した具体的な圧縮手順を分かりやすくまとめましたので、参考にしてください。
- 圧縮したいファイルまたはフォルダを選択:エクスプローラーで圧縮したいファイルやフォルダを表示し、右クリックする
- 7zipメニューの選択:右クリックメニューから「7zip」を選択
- 圧縮オプションの選択:表示されるサブメニューから「圧縮...」をクリックする
- 圧縮設定の確認と調整:「圧縮」ダイアログボックスが表示されるので、以下の項目を確認・設定してください
- アーカイブ形式:デフォルトは「7z」形式ですが、他の形式(例: ZIP)を選択可能
- 圧縮レベル:「無圧縮」から「超圧縮」まで選択できますが、圧縮率が高いほど処理時間が長くなる点に注意
- 暗号化:パスワードを設定する場合は、「暗号化」セクションにパスワードを入力し、必要に応じて「ファイル名を暗号化」にチェックを入れる
- 圧縮の実行:設定が完了したら、「OK」ボタンをクリックすると、圧縮作業が開始され、指定した場所に圧縮ファイルが作成される
7Zipでファイルを圧縮する際の注意点
圧縮ファイルを作成する際には、利用目的や安全性を考慮した設定が重要です。以下に、7zipでファイルを圧縮する際に注意すべきポイントを、リスト形式でまとめました。
- アーカイブ形式の選択:デフォルトの「7z」形式は高い圧縮率を提供しますが、受信者が7zipを使用していない場合、解凍できない可能性があります。汎用性を重視する場合は、「ZIP」形式を選択するようにしましょう。
- 圧縮レベルと処理時間:高い圧縮レベルを選択すると、ファイルサイズは小さくなりますが、圧縮に要する時間が増加します。作業内容や時間に応じて適切なレベルを選択してください。
- 暗号化の利用:機密性の高いファイルを圧縮する際は、パスワードを設定し、暗号化を行うことでセキュリティを強化できます。
7zipの圧縮ファイル設定項目
7zipを使用したファイルの圧縮時には、さまざまな設定項目を調整することで、目的に応じた最適な圧縮が可能です。以下に、7zipの主な圧縮設定項目を表形式でまとめました。
| 設定項目 | 詳細 |
| アーカイブ形式 | 圧縮ファイルの形式を選択します。デフォルトは7z形式ですが、ZIPやTARなど他の形式も選択可能です。 |
| 圧縮レベル | 圧縮の度合いを設定します。「無圧縮」「最速」「高速」「標準」「最高」「超圧縮」があり、圧縮率と処理速度のバランスを調整可能です。 |
| 圧縮方法 | 使用する圧縮アルゴリズムを指定します。一般的にはデフォルト設定で問題ありませんが、特定のニーズに応じて変更可能です。 |
| 辞書サイズ | 圧縮時に使用する辞書のサイズを設定します。大きなサイズを選ぶと圧縮率が向上する可能性がありますが、メモリ使用量も増加するので注意が必要です。 |
| ワードサイズ | 圧縮アルゴリズムで使用するワードの最大サイズを指定します。通常はデフォルト値で問題ありません。 |
| ソリッドブロックサイズ | 複数ファイルをまとめて圧縮する際の、ブロックサイズを設定します。大きなサイズを選ぶと圧縮率が向上しますが、解凍時の速度に影響するので注意しましょう。 |
| 圧縮先パスワード | 圧縮ファイルにパスワードを設定し、セキュリティを強化します。 |
| ファイル名の暗号化 | 圧縮ファイル内のファイル名を暗号化し、内容を保護します。 |
7zipで圧縮したファイルの解凍方法
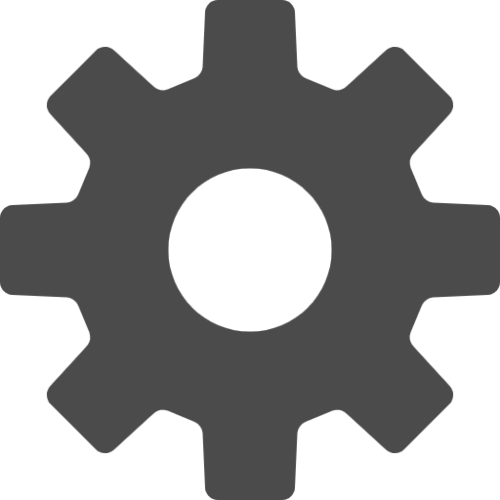
7zipを使用すると、圧縮ファイルを簡単かつ迅速に解凍できます。特に、複数の圧縮形式に対応しているため、さまざまなファイルを取り扱う際に便利です。
以下に、7zipを用いた解凍手順を分かりやすくまとめましたので、参考にしてください。
- 解凍したいファイルを選択:エクスプローラーで解凍したい圧縮ファイル(例:
.zip、.7z、.rarなど)を表示し、右クリックする - 7zipメニューの選択:右クリックメニューから「7zip」を選択
- 解凍オプションの選択:表示されるサブメニューから、以下のいずれかのオプションを選択
- 「展開...」:解凍先を指定してファイルを展開
- 「ここに展開」:現在のフォルダにファイルを展開
- 「[フォルダ名]に展開」:解凍ファイルと同名の新しいフォルダを作成し、その中に展開
- 解凍先の指定(「展開...」を選択した場合):「展開先」フィールドで、解凍後のファイルを保存する場所を指定(デフォルトでは現在のフォルダが選択されていますが、必要に応じて変更)
- パスワードの入力(暗号化されたファイルの場合):圧縮ファイルがパスワードで保護されている場合、パスコードの入力を求められるので正しいパスワードを入力
- 解凍の実行:設定が完了したら、「OK」ボタンをクリックすると、解凍作業が開始され、指定した場所にファイルが展開される
コマンドラインでの7zipの使い方

7zipは、コマンドラインからの操作に対応した高機能なファイル圧縮・解凍ソフトウェアです。コマンドラインを利用することで、バッチ処理や自動化スクリプトの作成が可能となり、業務の効率化に役立ちます。
ここでは、7zipのコマンドラインでの基本的な使い方を説明します。
コマンドラインからの圧縮
7-Zipをコマンドラインから使用する際は、7zコマンドを用います。以下は、特定のファイルを圧縮する基本的な手順です。
7z a [圧縮後のファイル名] [圧縮するファイルやフォルダのパス]
a:アーカイブ(圧縮)を作成するコマンド[圧縮後のファイル名]:作成する圧縮ファイルの名前と拡張子を指定[圧縮するファイルやフォルダのパス]:圧縮対象のファイルやフォルダのパスを指定
例:7z a archive.7z C:\example\file.txt
上記のコマンドは、C:\example\file.txtをarchive.7zという名前で圧縮します。
コマンドラインからの解凍
圧縮ファイルを解凍する際は、xコマンドを使用します。
7z x [圧縮ファイルのパス] -o[出力先のパス]
x:アーカイブを解凍するコマンド[圧縮ファイルのパス]:解凍する圧縮ファイルのパスを指定-o[出力先のパス]:解凍したファイルの出力先ディレクトリを指定
例:7z x archive.7z -oC:\output\
このコマンドは、archive.7zをC:\output\ディレクトリに解凍します。
主なオプション
7-Zipのコマンドラインには、さまざまなオプションがあります。以下は、よく使用されるオプションの一部です。
-t[形式]:圧縮形式を指定(例:-tzipでZIP形式を指定)-p[パスワード]:圧縮ファイルにパスワードを設定-mhe=on:ファイル名を含めて暗号化する-r:サブディレクトリ内のファイルも再帰的に処理
まとめ

7-Zipは、圧縮・解凍の基本機能から応用的なデータ管理まで対応できる、非常に優れたツールです。この記事では、インストール方法や操作手順、分割・結合機能、パスワード設定など、実用的なテクニックを紹介しました。
これらを使いこなすことで、日常的なファイル管理を効率化し、セキュリティ対策も強化できます。7-Zipの特長を最大限に活用し、ファイル管理の効率と安全性を向上させてください。





