iPhoneなどのファイルを簡単に共有できる【エアドロップ(AirDrop)】。
LINEなどでも共有できてしまうのであまり使わない人もいると思います。
この記事では、エアドロップで「共有相手が見つかりません」と表示されるときの対処法などを紹介します。

目次
【エアドロップ(AirDrop)】共有相手が見つかりませんと表示される時の対処法
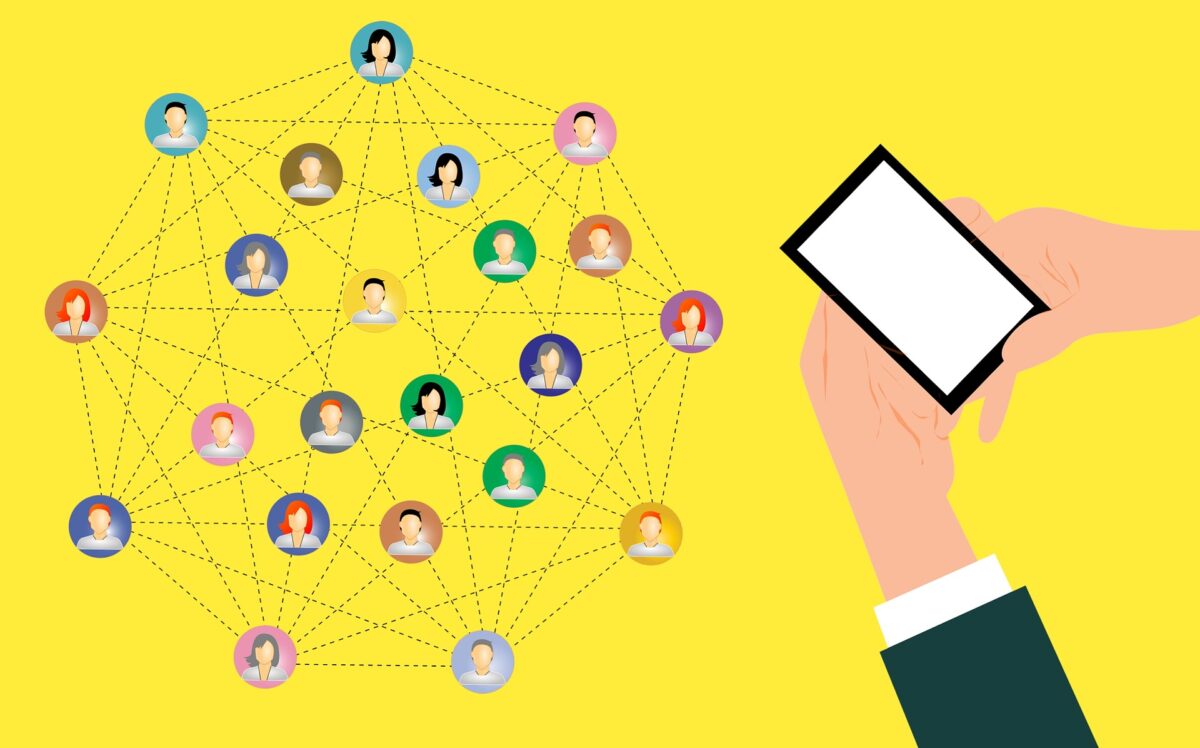
エアドロップ(AirDrop)でファイルを共有しようとした時に、「共有相手が見つかりませんでした」と表示されたことはありませんか?
Apple製品同士のファイル共有には非常に便利ですが、一部の悪質なユーザーが行ったエアドロップ(AirDrop)痴漢が社会問題にもなしました。
まずは、エアドロップ(AirDrop)で「共有相手が見つかりませんでした」と表示された時の対処法を紹介します。
対処法①まずは設定を確認する
エアドロップでファイルを共有する時には、設定が必要です。
iOS16.2以降のiOSにアップデートしていると、エアドロップの設定を「すべての人」にしていても、10分で連絡先のみに自動で変更される仕様に変更されました。
エアドロップの良い点は、相手の連絡先を知らなくても送受信できるので、「受信しない」や「連絡先のみ」の設定になっているかもしれないので確認してみてください。
- 設定>一般>AirDrop>チェックの位置を確認
対処法②パスコードのロックを解除する
iPhoneやiPadがパスコードロックの状態だと「共有相手が見つかりませんでした」と表示されエアドロップでのファイルの共有はできません。
ホーム画面が見られる状態にしてエアドロップを試してみてください。
対処法③連絡先の登録を行う
連絡先の交換をせずに「すべての人」で「共有相手が見つかりませんでした」が表示される場合は、連絡先の登録をしてから「連絡先のみ」でエアドロップを試してみてください。
連絡先の交換をしたくない場合は、次以降で紹介する対処法を試して、それでもダメなときにのみ試してみてください。
対処法④Wi-FiとBluetoothの設定を確認する
そもそも、エアドロップを使うには、Wi-FiとBluetoothをオンにしていなと使うことができず、「共有相手が見つかりませんでした」と表示されます。
Wi-Fiに繋がっていなくても利用はできますが、Wi-Fiの設定自体はオンにする必要があるので覚えておきましょう。
対処法⑤インターネット共有を一時的にオフにする
エアドロップでファイルを共有する場合、インターネット共有をオンにしていると「共有相手が見つかりませんでした」と表示されることがあります。
Appleの公式サイトのエアドロップの利用条件にも書かれているので、日常的にインターネット共有を使っていて、オンになっている場合はチェックしてみてください。
対処法⑥iPhone/iPadを再起動する
エアドロップが「共有相手が見つかりませんでした」と表示される場合、iPhoneやiPadなどのファイルを共有するデバイスの何らかのトラブルが原因ということも考えられます。
意外とiPhoneやiPadを再起動するだけで問題が解決することがあるので、念のために再起動もしてみましょう。
対処法⑦iCloudのログイン状況を確認する
「連絡先のみ」でエアドロップを送る場合、iCloudにログインをしていないと「共有相手が見つかりませんでした」と表示されると報告されています。
iPhoneやiPadは基本的にはiCloudにログインして使うことの方が多いと思いますが、稀にiCloudにつなげずに使っている場合もあるので、その場合は「すべての人」で試してみましょう。
対処法⑧AirDropの制限を確認する
iPhoneやiPadなどのApple製品は、一部の機能を使えないように制限できます。
エアドロップを制限していると「共有相手が見つかりませんでした」と表示されファイルの共有ができません。
念のために制限がかかっていないかチェックしてみましょう。
- 設定>スクリーンタイム>コンテンツとプライバシーの制限>許可されたApp>AirDrop
対処法⑨共有デバイスとの距離を近づける
エアドロップでファイルを共有するには、Bluetoothを使います。
Bluetoothの電波が届く範囲は、半径10mと言われているので、それ以上離れた人とエアドロップをする場合「共有相手が見つかりませんでした」と表示されることがあります。
物理的に距離を近づけるなら近くによって相手の端末が表示されるか確認をしてみてください。
対処法⑩iOSをアップデートする
iOSのなんらかのトラブルが影響して「共有相手が見つかりませんでした」とエアドロップに表示されることがあります。
エアドロップが使えるようになったのは、iOS7以降で、iPhoneだと5、iPadだと第四世代以降です。
それ以外のiPhoneやiPadにエアドロップをしようとしても「共有相手が見つかりませんでした」と表示されます。
使えるはずのiPhoneやiPadで、最新のiOSが未インストールの場合はアップデートも試してみましょう。
対処法⑪ファイアウォールの設定を確認する(Macのみ)
Mac限定ですが、ファイアウォールの設定によっては「共有相手が見つかりませんでした」とエアドロップで表示されることがあります。
- >システム環境設定>セキュリティとプライバシー>ファイアウォール>鍵マーク>ファイアウォールをオフにする
【エアドロップ(AirDrop)】なぜかエラー!送受信できない時の対処法
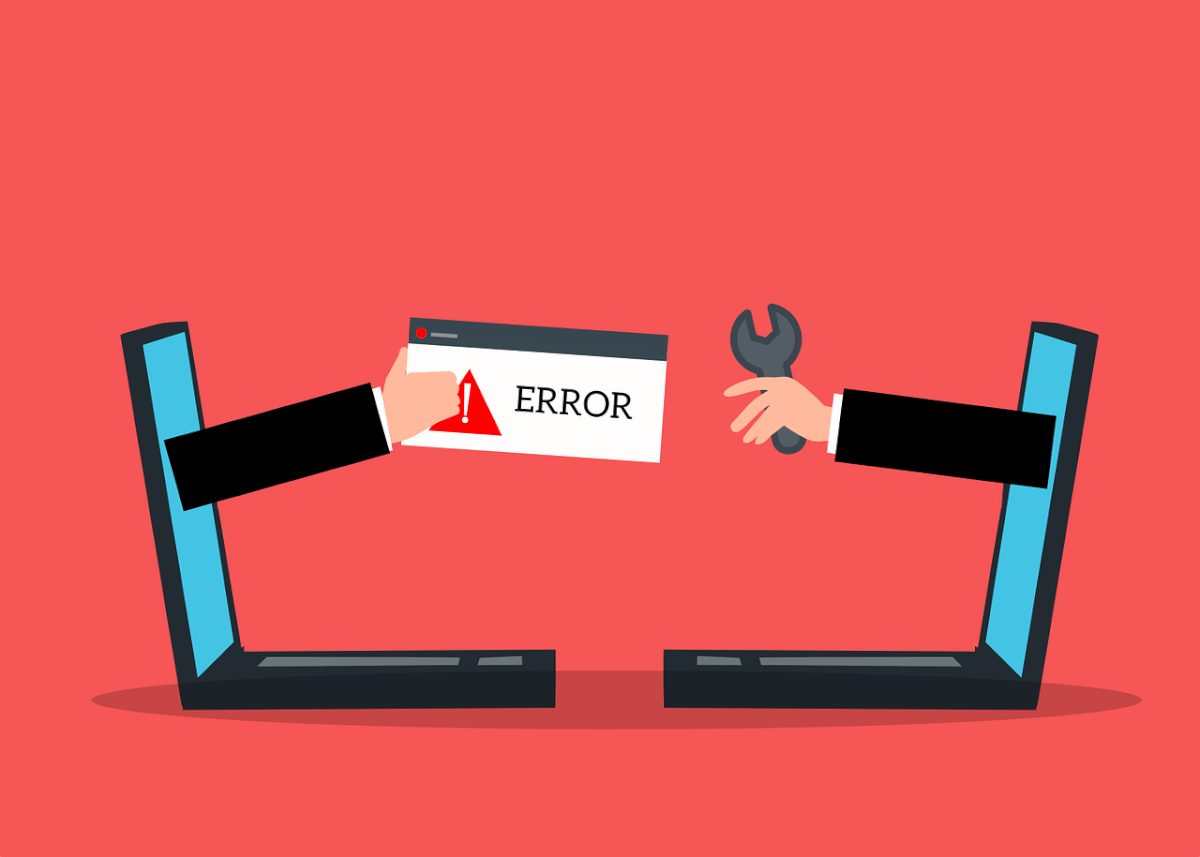
エアドロップ(AirDrop)は、「共有相手が見つかりませんでした」の表示ではない場合でも送受信ができないことがあります。
ここからは、「共有相手が見つかりませんでした」以外の理由でエアドロップができない時の対処法を紹介します。
対処法①ストレージの空き容量をチェックする
エアドロップでファイルを共有する場合、受け取り側のiPhoneやiPadのストレージに空きが十分でないと送受信できないことがあります。
エアドロップで共有するファイルは、写真や短めの動画が多いと思いますが、送受信できない時はストレージもチェックしてみましょう。
対処法②ファイル共有完了まで他の操作をしない
最新のiPhone/iPadであれば、スペックが高くなっているので問題はありませんが、少し前のiPhone/iPadだと送受信中に他の操作をしてしまうとエラーが出てしまうこともあります。
確実の送受信をしたいなら、ファイルの共有が完了するまで他の操作をせず待つようにしましょう。
対処法③ネットワーク設定をリセットする
エアドロップは先述したとおり、Wi-FiとBluetoothを使ってファイルを共有します。
「共有相手が見つかりませんでした」の対処法やここまでの対処法を試してもエアドロップを使えない場合は、ネットワーク設定のリセットが必要になる場合があります。
ネットワーク設定のリセットは、データなどが消えることはありませんが、自宅のWi-Fi設定などの再設定が必要になるので改善したら自身で再設定を行いましょう。
対処法④Appleのサポートに相談する
ここまで「共有相手が見つかりませんでした」や他のエラーの対処法を試してもエアドロップの送受信ができない場合、Appleサポートに相談してみましょう。
使えない時点でAppleサポートに相談しても問題はありませんが、この記事でも紹介したような対処法をまず試すように促されます。
Appleサポートはほとんどの場合待ち時間がある上で提案されるのはネットでも触れられているような内容なので、無駄な時間を省くならまずはできることを試しましょう。
エアドロップ(AirDrop)を代用できるファイル共有アプリ

最後に、エアドロップを代用できるファイル共有アプリを紹介します。
Apple製品以外(WindowsやAndroid)ともファイルを共有できるアプリも数多くあります。
ただ、Apple製品同士ならアプリのインストールが不要なので、どうしてもエアドロップが使えない場合以外は使う必要はありません。
自分のデバイスに送信するならiCloud Driveがおすすめ!
自分のデバイス(MacーiPhone間など)の場合、同じApple IDで使っているならiCloud Driveが一番おすすめです。
iPhoneやiPadではファイルAppに変更されていますが、iCloudにファイルを保存して簡単に共有できます。
ファイル共有アプリ①Xender
共有できるファイルの容量に制限のない【Xender】。
スマホではiPhoneでもAndroidでもアプリが必要ですが、PCには専用のアプリをインストールする必要がなく、写真やデータ、音楽などさまざまなファイルを共有できます。
Androidではアプリのバックアップにも使えるので、Androidユーザーには非常におすすめです。
ファイル共有アプリ②Documents
エアドロップではファイル共有できないファイルも簡単に共有できる【Documents】。
AppleがファイルAppを開発する前から利用されているクラウドストレージサービスで、サブスク契約をすればPDFの編集まで可能なアプリです。
ファイル共有アプリ③Send AnyWhere
会員登録などが不要なファイル共有アプリ【Send AnyWhere】。
DropboxやGoogleドライブなどと連携が便利で、スマホとPCのデータを簡単に共有できます。
まとめ

いかがでしたでしょうか?エアドロップで「共有相手が見つかりません」と表示される時の対処法などを紹介してきました。
「共有相手が見つかりません」の原因の多くは、共有しているデバイスのどちらかの設定が正しくない可能性が非常に高い状態です。
この記事内で紹介した方法を1つ1つ試してみてください。





