iPhoneを使用していてAirPodsも使用している人は多いでしょう。しかし、AirPods自体で充電を確認する方法はなく、iPhoneなどを見ないと確認できないでしょう。本記事ではAirPodsの充電を確認する方法を7つ紹介するので参照してください。

AirPodsのバッテリーのもちはどれくらい?

画像:https://www.amazon.co.jp/dp/B07PSZ8395/
AirPodsの充電の持ちはどれくらいなのかというと、AirPods(第2世代)であれば1度充電したとき最大で通話時間は約3時間、ただの再生であれば最大約5時間持つと言われています。
AirPodsをケースに約15分入れるだけで、最大約2時間の通話ができ、再生であれば最大3時間持ちます。
AirPods ProやAirPods (第3世代)を含めて表にまとめてみました。
| AirPods(第2世代) |
充電しながらの状態だと最大18時間の通話、再生ならば24時間以上が可能 |
| AirPods Pro | 充電しながらの状態だと最大18時間の通話、再生ならば24時間以上が可能 1回のフル充電のとき最大3.5時間の通話、再生なら4.5時間が可能 ケースで5分充電すれば最大1時間の通話、再生であれば1時間が可能 |
| AirPods (第3世代) |
充電しながらの状態だと最大20時間の通話、再生ならば30時間以上が可能 |
AirPodsの充電を確認する方法まとめ

画像:https://www.amazon.co.jp/dp/B07PSZ8395/
AirPodsの充電を確認するにはどういった方法があるかというと、それは以下の7つがおすすめです。
AirPodsの充電確認のおすすめ①iPhoneやiPadのウィジェットで確認
AirPodsの充電確認のおすすめ②AirPodsのケースを開けてみる
AirPodsの充電確認のおすすめ③Siriに聞く
AirPodsの充電確認のおすすめ④Apple Watchで確認
AirPodsの充電確認のおすすめ⑤Macで確認
AirPodsの充電確認のおすすめ⑥AndroidやWindowsで確認
AirPodsの充電確認のおすすめ⑦AirPodsのケースで確認
これらの確認方法を詳しく説明していきましょう。
【おすすめ】iPhone・iPadのウィジェットで確認
iPhoneやiPadではホーム画面を右にスワイプすることで、充電の残量が確認できます。
iPadの場合にはホーム画面に本体などの充電具合が表示されているので、確認しやすいでしょう。
ウィジェットに充電を追加していない場合には、追加することができます。
iPhoneでの手順を紹介しましょう。
①ホーム画面を表示させ、ウィジェットが表示されている部分を長押しするとアイコンが揺れ始めるので、そうなったら指を放し、左上のプラスマークをタップします
②ウィジェットに追加できるので、そこにAirPodsやAirPodsのケースなどを追加して完了ボタンをタップします。
ウィジェットに充電を追加しておくことで、すぐに充電の確認ができるので、これが1番簡単な方法といえるでしょう。
【おすすめ】AirPodsのケースを開けてみる
iPhoneの近くでAirPodsのケースを開けてみることで充電残量の確認をすることができます。
手順は、iPhoneをスリープモードにしていない状態でAirPodsを近づけケースを開けます。
そうするとiPhoneにAirPodsとケースの充電残量が表示されます。
しかし、この方法はあまり簡単な方法とは言い難いでしょう。なぜなら、iPhoneとAirPodsのケースを近づけなければいけないからです。
さらにAirPodsがケースに入っていなければならないので、使用している状態では確認できません。
【おすすめ】Siriに聞いてみる
Siriに聞いて充電を確認する方法もありますが、あまりおすすめとはいえません。
なぜならSiriを呼び出さなければいけない、AirPodsがケースに入っていてケースが閉じているときには確認できないからです。
また、AirPodsを使用している場合にはAirPodsの残量、AirPodsがケースに入っていてケースが空いているときにはケースとAirPodsの充電の残量と、状態によって充電を確認できるものが異なります。
Apple Watchで確認する
Apple Watchを使用している人はコントロールセンターでAirPodsの充電残量を確認できるので便利です。
文字盤をスワイプさせ、コントロールセンターを表示させると、省電力モードとAirPodsの充電残量が確認できます。
Macで確認する
Macにペアリングされてある場合、AirPodsの充電残量確認をする場合はBluetoothを使用します。
メニューバーにBluetoothアイコンがあるので、そこをクリックすると、マウスやAirPodsの充電具合を確認できるので便利です。
Android・Windowsで確認する
WindowsやAndroidでAirPodsの充電残量を確認するときには、サードパーティでのアプリで確認するしかありません。
Apple製品同士であれば簡単に確認できるのですが、Androidの場合にはAirBatteryというアプリをインストールして確認するようになります。
Windowsの場合にはデバイスのBluetoothの部分で確認できますが、Macで確認するより簡単とはいえません。
AirPodsのケースで確認する
AirPodsのケースのみで確認することもある程度は可能なので紹介します。
ケースを開くとケース前面にあるステータスライトが確認できますが、その色で判断することができるのです。
緑色の場合:AirPods本体、ケースがフル充電である
オレンジ色の場合:フル充電1回よりも少ない状態である
本体がフルになっていない場合で、ケースのライトが緑色の場合にはケースに入れて充電するようにしてください。
AirPodsの充電が確認できないときの対処法は?

https://www.amazon.co.jp/dp/B09JQZ6RQ3/
上記のような方法でもAirPodsの充電の確認ができない場合には何かしらの不具合が起きていることが考えられます。
そういうときには以下の方法を試してみてください。
iPhoneを再起動する
1番簡単で手っ取り早い方法としてはiPhoneを再起動するのがおすすめです。
再起動をすることによって不具合が解消する可能性があるからです。
iPhoneとペアリングのやりなおしをする
iPhoneを再起動してもAirPodsが確認できない場合には、1度デバイスを(AirPods)を無効にし、もう1度ペアリングすることで解消する場合があります。
AirPodsを修理に出すかサポートに問い合わせする
iPhoneの再起動、デバイスの再ペアリングをしても確認できないという場合にはAirPods、またはiPhoneが故障している可能性があります。
このような場合にはAppleに問い合わせてみましょう。
まとめ
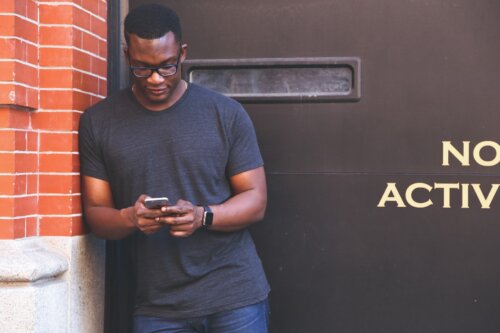
AirPodsの充電の簡単な確認方法を紹介してきました。AirPodsはとても便利なデバイスなので、簡単に充電残量を確認できる方法を知っておきましょう。





