今使っているiPhoneも、そろそろ機種変のタイミング。でも、バックアップとかは一体どうしたら良いの?そんな方のためにPCを使わないバックアップ方法をご紹介しましょう。
ガラケーの時代は、新機種ヘのデータ移行というと、ショップでやってもらえたり、SDカードやPCソフト等を使ってユーザーが自力で行うのが普通でした。
しかし、iPhoneでは事情が変わり、ユーザーが自分のPCのiTunesを使って、iPhoneのバックアップと復元作業を行うようになりました。
「そんなこと言っても、PCなんて持っていない!」
「PCはあるけど、操作がイマイチわからない……」
そんな方の為に、今回はPCを使わずにiPhoneのバックアップと復元を行う方法をご紹介します。
目次
用意するもの
インターネット回線
今回の方法ではインターネットを経由して作業を行うので、安定して高速なインターネット回線が必要となります。
理想は光回線やCATVなど。
バックアップや復元に伴うデータのやり取りは、時にはGB単位にもなるため、携帯電話回線やモバイルルーターはあまりお勧め出来ません。
また、お店や公共施設のフリーWi-Fiは、こうした大容量通信を行うと他のユーザーに迷惑を掛けたり、最悪あなた自身の通信を遮断されてしまうこともあるので、こちらもお勧め出来ません。
Wi-Fiルーター
用意したインターネット回線とiPhoneを接続するWi-Fiルーターが必要です。
既にお持ちであれば問題なし。また、プロバイダーからレンタルされたモデムにWi-Fiルーター機能が内蔵されていれば、それを使っても構いません。
無い場合は、家電量販店等で購入しましょう。
安価な物であれば、数千円から購入することが出来ます。
充電器とLightningケーブル
バックアップと復元の作業中は、バッテリーを大量に消耗します。
作業中に万一バッテリー切れを起こすと、復旧不可能になりiPhoneがただの文鎮になってしまうことも……。
面倒臭がらず、きちんと充電器とLightningケーブルを用意しておきましょう。
十分な時間の余裕
バックアップと復元の作業は、高速なインターネット回線を使っても、数時間以上掛かることも珍しくありません。
休日など、時間に余裕のある時に作業を行うようにしましょう。
その1.古いiPhoneのデータをバックアップする
まずは、古いiPhoneのデータをバックアップしましょう。
今回は、Appleが用意しているオンラインバックアップサービス「iCloudバックアップ」を使います。
特別なアプリの導入は不要、やり方も簡単!以下を参考にしてください。
古いiPhoneのデータバックアップ方法
- 古いiPhoneを充電器に接続する
- ホーム画面から「設定」を開く
- 一覧から「iCloud」を開く
- AppleIDでサインインする
- AppleID未作成の場合は、新規で作成する。(無料)
- サインイン完了後、iCloudのメニュー一覧に表示される「バックアップ」を開く。
- 「iCloudバックアップ」がONになっていることを確認
- iPhoneがWi-Fiに接続されていることを確認
- 画面下の「今すぐバックアップを作成」をタップ
- バックアップ作成が終わるまで暫く待つ
- データ量が多いとバックアップに時間がかかるので注意しましょう。
- 画面下部の「前回のバックアップ」の横に表示される日時が、今日バックアップをとった日時になっていることを確認。
ワンポイント:Wi-Fiルーターの電波状態にも注意
iPhoneとWi-Fiルーターの間の電波状態が悪いと、通信に余計な時間がかかり、バックアップ作業の所要時間が伸びてしまいます。
作業を行う時は、できるだけiPhoneとWi-Fiルーターを近くに置いて作業をするのがおすすめです。
その2.新しいiPhoneにバックアップしておいたデータを復元する
続いて、バックアップした古いiPhoneのデータを、新しいiPhoneに復元する作業を紹介します。
なお、「iCloudバックアップ」を利用してiPhoneを復元できるのは、初期設定中のみです。
ショップで初期設定を済ませてしまっている場合、一旦以下の方法でリセットをする必要があるので注意してください。
リセット方法
- ホーム画面から「設定」をタップ
- 一覧から「一般」をタップ
- 一覧から「リセット」をタップ
- 「すべてのコンテンツと設定を消去」をタップ
作業中、パスコードを求められた場合は、それを入力します。
また、iPhoneを探すがONになっている場合は、事前にそれをOFFにしておきましょう。
通販で購入した場合も、復元前に一旦最低限の初期設定のみ行い、再度リセットを掛けてから復元作業を行う方がおすすめです。(万が一、不具合が見つかった場合、すぐに交換の手配が出来ますからね。)
では、いよいよ本題の復元作業についてご紹介しましょう。
復元方法
- iPhoneを充電器に接続する
- 初期設定画面最初の「こんにちは(違う言語の場合もあり)」画面で、スライドしてロックを解除する。
- 画面に沿ってiPhoneの言語と地域の設定を行う。
- 「Wi-Fiネットワークを選択」の画面で、自分のWi-Fiの情報を入力して接続する。
- さらに設定を進め、「Appとデータ」の画面にきたら「iCloudバックアップから復元」を選択。
- AppleIDでログインする
- 復元したいバックアップを一覧の中から選択する
- 自動的に復元作用が始まる。
- データ量や回線状況によっては何時間もかかることがあるので、必要なら充電ケーブルに繋いだまま放置する。
- 「アップデートが完了しました」と表示されたら、画面の指示に従って残りの初期設定をこなす。
- ホーム画面に戻ってくる
- この時点では、まだ全てのアプリやデータが復元されているとは限らないので、軽く画面上で確認する。
- また、復元途中のアプリやデータ周りには触れないように注意すること。
ワンポイント
バックアップと同様、復元時もiPhoneとWi-Fiルーター間の通信状態が悪いと、余計な時間が掛かってしまいます。
作業時はiPhoneとWi-Fiルーターを近づけ、間に障害物をできるだけ置かないようにしましょう。
バックアップ時はOSのバージョンに注意!
古いiPhoneのバックアップから復元する時、復元先のiPhoneのiOSバージョンが復元元(古いiPhone)より前のものになっていると、正常に復元されないことがあります。
「古いiPhoneより新しいiPhoneの方がiOSが古いなんてこと、本当にあるの?」
と思いがちですが、あるんです。
よくあるのが、新機種の発売直前にiOSの緊急アップデートが掛かり、店頭在庫のアップデート作業が間に合わなかったというケース。
実は、筆者も一度遭遇したことがありますw
そんな時は、復元をせず、新しいiPhoneをそのまま初期設定して、iOSを最新バージョンに上げてみてください。
アップデートが完了したら、今度はこの記事の復元の項を参考にリセットと復元の作業を行えば、問題なくデータ移行を行えるはずです。
まとめ:PCなしでも作業はできるけど……
というわけで、今回はPCを使わずにiPhoneのデータ移行を行う方法をご紹介しました。
登場時はPC必須だったことを考えると、この数年でiPhoneはとても便利に使えるようになりました。
しかし、だからといって完全にPCレスにしてしまうのも考えもの。
実は、極稀に起こるiPhoneの完全フリーズ(いわゆる「文鎮化」)が起こってしまった時、軽症であればPCとiTunesを使って解決できる事があるのです。
PCがなければ、残念ながらAppleの修理窓口へお願いしなければ鳴らなくなります。
こうしたリスク管理まで考えると、iTunesを入れた安価なPCを1台くらい持っていても良いのかなと思います。
それでは、快適なiPhoneライフを♪
▶︎【失敗しない!】iPhoneの写真をiTunesでバックアップする方法とは?
▶︎【iPhone5s編】写真や動画のバックアップと復元方法を徹底解説!
▶︎【最新2016】iPhone5sのバックアップ 復元アプリ比較人気ランキング!





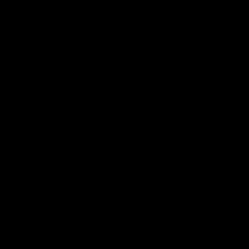

 ▶︎予約
▶︎予約

 ▶︎予約
▶︎予約
















































