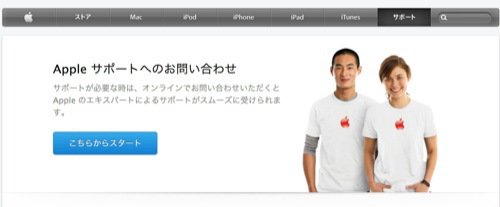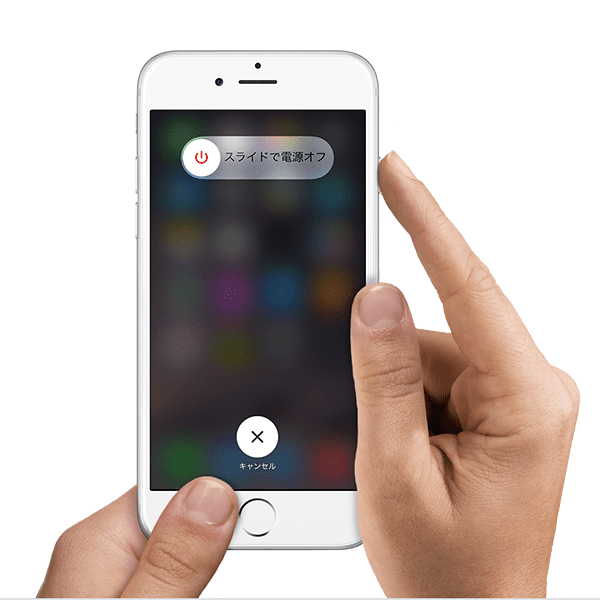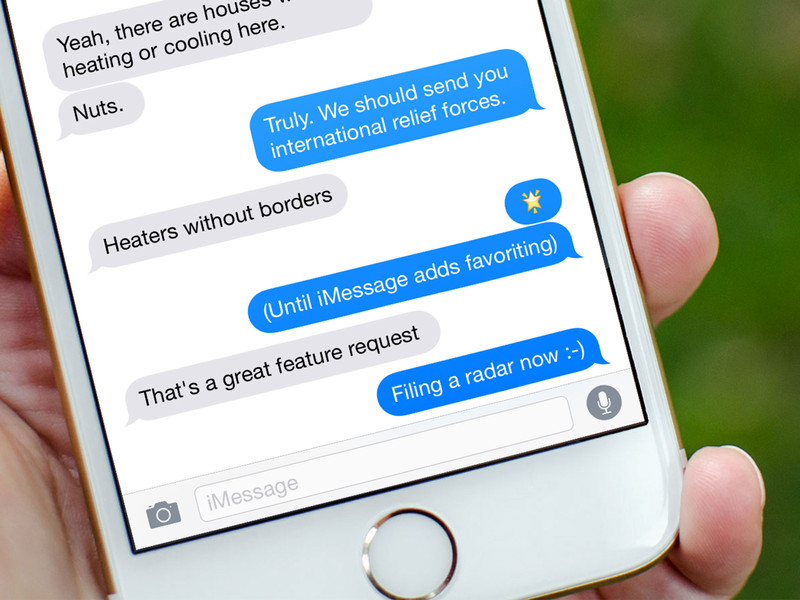iOS10にアップデートしてみたいけど、不具合があると怖い……。そんな方の為に、情報をまとめてみました。
さまざまな新機能を引っさげて登場したiOS10。
最新のiPhone7 / 7Plusだけでなく、iPhone5~SEまでの機種でも、無料でアップデートして使うことができるので、「iPhone7 / 7Plusを買いたいけど、ちょっと予算が……」という方も最新の機能を試すことができます。
しかし、アップデートをするとき、ちょっと心配なのが「何か不具合が起きたりするのではないか」ということ。
過去にはiOSのアップデートで端末が動かなくなる「文鎮化」現象が起き、Appleが修正の為にアップデートを一時取り下げるといったこともありました。
連絡を取るといっても家族程度という方なら兎も角、職場や学校で使っているという方にとっては、不具合は死活問題になりかねません。
そこで今回は、iOS10にアップデートした場合の不具合情報について、特にメールに関係する情報を中心に取り上げたいと思います。
[the_ad id="12721"]
目次
この記事を読む前に
この記事をご覧頂く上でご注意頂きたいのは、これはあくまでもWeb上に流れていた一般ユーザーからの不具合と思しき報告と、その対処方法をまとめたものということです。
Appleや各キャリアが出した正式な不具合情報やその対処方法ではありません。
よって、各事例が実際には不具合ではなく、単なる設定ミスやハードウェアの故障だったという可能性もあり得ます。
また、この記事でご紹介した対処方法が必ずしも適切とは限りません。
そうした点を踏まえた上でご覧頂くと共に、ご紹介した対処方法を試される場合には、あくまで自己責任で行っていただくようにお願い致します。
※自己責任が嫌だという方は、Appleのサポート窓口へ問い合わせてみてください。
- Appleサポート窓口
- https://getsupport.apple.com/
事例その1.通知音が鳴らなくなるor勝手に違うものに変更されてしまう
Twitter上の呟きを確認すると、iOS10にしたことで通知音が鳴らなくなったり、勝手にデフォルトの通知音に変更されてしまうケースがあるようです。
そんなときは、こちらの方法を試してみてください。
マナーモードになっていないか確認する
iPhoneであれば、本体側面のマナーモードのスイッチが誤って入っていないか確認してみましょう。
何かの拍子にマナーモードONになってしまっているケースは、意外と多いものです。
おやすみモードになっていないか確認する
iPhoneでは、設定した時間の間は着信通知をOFFにできる「おやすみモード」が搭載されています。
その名の通り、基本的には寝ている間にメールや着信で起こされないようにするための機能ですが、使う時間帯は自由に設定できるので、仕事や勉強を邪魔されたくない時に手動でONにすることもできます。
この「おやすみモード」が誤ってONになってしまっていることがあるので、それも確認してみましょう。
確認方法
- ホーム画面を表示する
- 液晶画面の下(画面の外)から上へスワイプする
- 画面下部からコントロールセンターという画面がにょきっと出てくるので、「三日月マーク」がグレーアウトしているか確認。
- もし青くなっていたら、おやすみモードがONになっているので、タップしてOFFにしましょう。
通知音の音量が0になっていないか確認する
誤作動やエラー、あるいは設定変更したのを忘れていて、通知音の音量が0になっているケースもあります。
よくあるのが、鞄やポケットの中で気付かない内に音量ダウンのボタンが押されてしまい、通知音量が0になってしまったというパターン。(実は筆者も経験しています)
そんなときの確認方法は以下の通り。
メールの通知音量の確認方法
- ホーム画面から「設定」を開く
- 一覧から「サウンド」を選択
- 「着信音と通知音」のところに表示されているスライダーを調整して、音量を調整する。
iPhoneを再起動する
iPhoneを再起動してあげることで、状況が改善する場合もあります。
再起動のやり方
- iPhone / iPadのスリープボタンを長押しする
- 画面に「スライドして電源OFF」と表示されるので、それをスワイプ。
- 画面が完全に消えたら、スリープボタンをAppleマークが表示されるまで長押しする。
事例その2.iMessageが送信できない
他のiOS端末やMacとパケット通信料だけでメッセージをやり取りできる「iMessage」。
このiMessageが、iOS10にアップデート後、上手く送信できなくなるケースがあるようです。
そんなときは、こちらの方法を試してみてください。
iPhoneがインターネットに接続できているかどうか確認する
iMessageの送受信にはインターネット接続(4G/3G/Wi-Fiのいずれか)が必要です。
そこで、まずはきちんとインターネット回線に接続できているか確認してみましょう。
確認方法
WebサイトやSNSに接続できるか確認する
一番手っ取り早いのは、iMessageと同じようにインターネットへの接続が必要なアプリが使えるかどうか試してみることです。
例えば、Twitterアプリを開いてタイムラインが更新されるか確認したり、SafariからGoogleやYahoo!などを開いて、検索することができる確認するといった方法がお手軽。
これが上手く行かない場合は、iPhoneが上手くネットに接続出来ていないことが考えられます。
逆に、TwitterやGoogleには正常につながるという場合は、iMessageそのものに何か問題があると思われます。
インターネット接続をOFFにしてから、再度ONにする。
インターネット回線に上手く接続できていない場合、こちらの方法を試してみてください。
- ホーム画面から「設定」を開く
- 一覧にある「機内モード」をONにする
- これで、一旦全てのインターネット通信が切断されます。
- 10秒程待ってから、今度は「機内モード」をOFFにする。
- ONにした後、すぐにOFFにしてしまうと、接続が上手く切断されないことがあります。
- 10秒程置いてから接続すれば、確実に切断→再接続となるので、じっと待ってください。
- 30秒程放置して、インターネット回線に接続できているか再確認する。
- 機内モードをOFFにした後、少し待っているとモバイルデータ通信(4G/3G)やWi-Fiに自動的に再接続してくれます。
- 電波状況や接続するルーターによっては、少し時間がかかることもあるので、30秒程度放置してから確認するようにしましょう。
iMessageを一旦OFFにして、再びONにする。
iMessageを一時的にOFFにして、再度ONにすると上手く接続できることがあります。
設定方法
- ホーム画面から「設定」を開く
- 一覧から「メッセージ」を開く
- 「iMessage」をOFFにする
- 数十秒放置した後、再度「iMessage」をONにする。
- 正常に送信できるか確認する
iPhoneを再起動する
ソフトウェア的な問題の場合、iPhoneの再起動で状況が改善する場合があります。
操作方法はこちらの通りです。
再起動のやり方
- iPhone / iPadのスリープボタンを長押しする
- 画面に「スライドして電源OFF」と表示されるので、それをスワイプ。
- 画面が完全に消えたら、スリープボタンをAppleマークが表示されるまで長押しする。
Apple IDの設定で一旦ログアウトして、再度ログインする
iMessageはApple IDと紐付いたサービスなので、AppleIDのログイン操作をやり直すことで状況が改善することがあるようです。
Apple IDのログアウト→再ログインの方法
- ホーム画面から「設定」を開く
- 一覧から「メッセージ」を選択
- 「送受信」をタップする
- AppleIDをタップ
- 「サインアウト」をタップする
- 「iMessageにAppleIDを使用」をタップする
- Apple IDとパスワードを入力
- 「サインイン」をタップする
まとめ:ソフトウェアにはバグがつきもの。でも、アップデートしないのも考えもの
というわけで、今回はiOS10へアップデートした方やこれからアップデートを考えている方向けに、メールに関するものを中心に不具合情報をまとめてみました。
iOSに限らず、ソフトウェアのアップデートには、多かれ少なかれバグ(不具合)はつきものです。
特にiPhoneの場合、電話やメールといったライフラインを扱うデバイスなので、万一不具合が起きると影響も大きくなります。
ソフトウェアのアップデートは、公開されてもすぐに飛びつかず、様子を見るというのも1つの安全策。
だからといって、いつまでもアップデートしないでいるのも、セキュリティーホールを抱えたままデバイスを使い続けることにもなるので危険です。
仕事用のデバイスだと難しい部分もあるかもしれませんが、適切な時期にきちんとアップデートを適用するようにしたいものです。
iOS10に関する記事はコチラ
▶︎iPhone iOS10アップデートでバッテリー消耗!不具合の原因と対処方法とは?
▶︎iPhone/iPad iOS10のホームアプリ新機能まとめと使い方
▶︎iPhone iOS10アップデートでwifiが繋がらない!不具合の原因と対処方法とは?