iPhoneでどうしてもメールが届かないときは困ってしまいますよね。そこで全キャリア共通の原因や対処法について、初級から順番に説明します。
ご自身のキャリアでの原因や対処法について、ぜひ目を通してください。

目次
【初級編】iPhoneにiCloudメールが届かない原因は?AUなどの全キャリア共通

auなどを含む全キャリア共通で発生する症状で、iPhoneにiCloudメールが届かない場合に考えるべき原因と対処法を説明します。
初級編として、iPhoneにiCloudメールが届かないときの原因と対処法を順番に見ていきましょう。
電波を上手く受信できていない(電波が悪い)
メールを送受信するために、大前提となるのがモバイルデータ通信またはWi-FiにiPhoneが繋がっているかどうかです。
キャリアによっては電波が届きにくい場所もありますので、メールが届かないときは最初にこの原因を疑います。
電波をうまく受信できているかを調べるには、インターネットを開いてみましょう。 ページがちゃんと表示されるかを確認するのが、一番簡単な方法です。
ちゃんと表示されないときは場所を移動してみるか、一度iPhoneを再起動してみるといいでしょう。
インターネットがつながりにくい場合は、左上の表示を見てみます。
キャリアの表示がきちんとできて、4Gや5Gなどの表示がされているかも一つの目安です。
機内モードになっている

機内モードが原因の場合もあります。
iPhoneは簡単に機内モードに設定できるので、意図せずに機内モードになっていることがあります。
機内モードは飛行機などの電波の発信を控えるべき場所で、iPhoneの限られた機能だけでも使うための機能です。
当然この機内モード中は、メールは届きません。

機内モードになっているかを確認するには、これらの手順で確認しましょう。
iPhone X以降の機種であれば、この手順です。
- ホーム画面をiPhoneに表示させる
- 右上隅から下へスワイプする
- コントロールセンターを開く
- 飛行機マークがOFFになっていたら機内モードではない
iPhone 8 以前の機種であれば、スワイプする方向が変わります。
- ホーム画面をiPhoneに表示させる
- 下端から上へスワイプする
- コントロールセンターを開く
- 飛行機マークがOFFになっていたら機内モードではない
スワイプの方法を間違えると別の画面が開くことがあるので、機種は確認しておきましょう。
送り先が間違っている
メールが届かない原因として、勘違いで送り先を別の人に設定しているということもありえます。今一度、送り先のメールアドレスを確認しましょう。
iPhone内のアドレス帳に登録されているメールアドレス自体が間違っている場合もあります。
登録されているメールアドレスのスペルが間違っていないかしっかり確認します。
スペルがあっている場合、相手がメールアドレスを変更した可能性もあるので、聞ける相手であればアドレスを再確認しましょう。
アカウントが有効になっていない
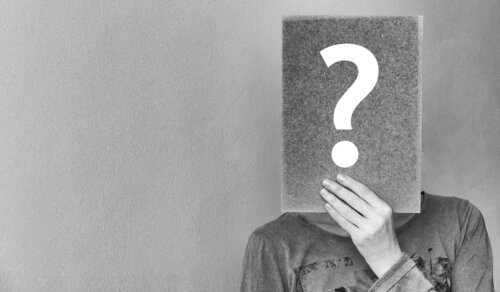
iPhoneの利用初期からメールが届かないのであれば、こちらの原因も考えられます。
メールはアカウントが正しく設定されていないと届きません。
メールアプリを開いて、アカウントが表示されているか見てみましょう。
表示されていないのであれば、この手順で表示させることができます。
- 「設定」を開く
- 「メール/連絡先/カレンダー」を開く
- 対象のメールアカウントを選択する
- メールのスイッチがOFFになっていたらONにする
メールの容量が多すぎて届かない
メールに添付ファイルがある場合には、添付ファイルの容量が多すぎて送信できないこともあります。
iPhoneはメールの容量が1MBを超えると届かないことが多いです。
あまりに大きなデータ容量はデータ便などを利用する方がいいでしょう。
iPhoneに限らずメールでのやりとりを行うときは、なるべく容量を小さくするのがマナーとも言われます。
自分から送るときは、可能な限り小さなデータでメールを送るようにしたほうが良いでしょう。

相手からのメールが届かない時は、相手にデータの容量を小さくしてもらうようにお願いしてみます。
写真などを複数枚送信したいときには、簡単に容量を小さくできるおすすめの方法があります。
それはスクリーンショットを使用して容量を変えることです。
スクリーンショットとは電源ボタンとホームボタンを同時押しすることで、その時点で表示している画面を保存する機能です。
つまり元の画像を画面いっぱいに表示させた状態で、スクリーンショットをすると簡単にデータをコピーすることができます。
大きい容量の写真が数枚程度であれば、新しくアプリをインストールする必要もなく、手軽に対応できるでしょう。
中級レベル対応:ファイルを共有する
大きなデータを、複数やりとりしたいというときもあるでしょう。
いちいちスクリーンショットをするのは面倒ですし、画像ファイルでなければそもそもスクリーンショットも使えません。
そんな時はファイルを共有することをおすすめします。
iPhoneでは、iCloud Drive内のデータを共有することができます。
iCloud Driveを使えるようにするために、iPhoneを設定する方法はこのような手順です。
- 「設定」→「アカウント名」→「iCloud」をタップ
- 「iCloud Drive」をONにする
設定はこれだけです。

共有するときはファイルアプリを使用して、このように準備しましょう。
- ファイルアプリを開く
- 共有したいファイルやフォルダをロングタップする
- 「共有」をタップする
- 「iCloudでフォルダを共有」をタップ
- 共有方法を選択する
共有を使うと、メールに大きなデータを添付する必要はなくなり、リンク先の情報を相手に伝えるだけです。
つまりメール上にURLを貼るだけで良いので、メールの容量は大きくなりません。
また共有先の相手が、データを見る・編集するなども設定できるのでとても便利な機能です。
ただし相手がAndroid端末の場合は閲覧しかできないため、相手がAndroidの場合にはデータ便などを活用しましょう。
迷惑メールに入っている
何度メールを送ってもらっても、またこちらから相手に送っても、メールが送受信されないことがあります。
アドレスを確認してみてもお互いにあっているのに、メールが受信・送信できないときには、迷惑メールフォルダーに入っていないかチェックしてみましょう。
迷惑メールフォルダに自動振り分けとなっていると、受信フォルダーに受信されないため、メールが届かないと判断してしまうのです。
迷惑メールを自動的に振り分けしてくれる機能はとても便利な機能ですし、受信メールが迷惑メールで一杯になるのを予防してくれます。
設定はそのままにしておいて、メールが届かない、着かない時には迷惑メールフォルダを確認するようにしましょう。
メールの受信通知がオフになっている
メールの受信通知がオフになっていると、メールが来たことを知らせてくれないので、実際には届いているのにメールが来ていないと勘違いしていることもあります。
毎日メールがたくさん来る方は、仕事をしている時に煩わしいからとメールの通知をオフにしてしまうこともあるようです。
通知をオフにしたことを忘れてそのままにしている、メールしたっていうけど来ないと勘違いしてしまうこともあります。
相手が間違っていない、届いているはずだというときには、メールの受信通知をチェックしてみることも忘れないようにしましう。
【中級編】全キャリアiPhone共通!メールが届かないポイント

ここからは、設定などを少し変更する必要がある原因や対処法を説明してます。
初級編よりは対応が難しいかもしれませんが、自信のない方でも順番に行えば設定の変更等できると思います。
Wi-Fi の設定はあっているか

iPhoneの右上の表示を見て、Wi-Fiに繋がっているから大丈夫と断言はできません。
Wi-Fiに自動接続する設定になっていると、知らないWi-Fiに繋がっていることがあります。
そのWi-Fiの通信速度がとても遅いものかもしれません。
もしくはかなり前に掴んだWi-Fiに、そのまま接続し続けていることもあります。
掴んだ地点からすでに移動してしまい、ほぼ電波が届かない状況でもまだ接続したままでは、メールが届かないのも当然でしょう。
そんなWi-Fiに繋がっているかも、と不安があるなら一旦Wi-Fiを切ってみましょう。
機内モードを確認したときと同じように、コントロールセンターを開きます。
Wi-Fiのアイコンをタップすると、今接続されているWi-Fiの電波をきることができます。

こちらの白くなっているWi-Fiマークが黒くなれば、Wi-Fiの電波が切れている状態です。
もう一度タップすれば、Wi-Fiの電波を拾おうとしますので、近くのWi-Fiを探し直して接続できるかもしれません。
SMS(ショートメッセージ)が届かない
メールと同じく文章をやりとりする方法に、SMSがあります。
電話番号だけでやりとりができる便利な機能ですが、SMSが届かない場合、「SMSの条件」を満たしていないのかもしれません。
SMSは、以下の条件を満たしていることが必要です。
- 件名は空欄
- 添付ファイルなし
- 宛先は電話番号(メールアドレスではない)
このうち、件名を入力してしまうことを防ぐ設定をお伝えします。
- 「設定」の中の「メッセージ」を選択する
- SMS/MMSの項目にある「件名欄を表示」をOFFに切り替える


SMSとメールは厳密には違うものなので、メールの感覚でつい件名を書き込んでしまうようであれば設定しておきましょう。
Gmail・Yahoo! の送受信ができない場合
自分が使いたいメールがキャリアメール以外の場合、iPhoneでは思った通り送受信ができず困ってしまうこともあります。
それはiPhoneの標準のメールアプリであるメール.appで受け取れるように、設定しきれていないことが原因の一つかもしれません。
こちらではGmailやYahoo!メールを、iPhoneで受け取れるように設定する方法をご紹介します。
GmailをiPhoneで受信する方法
GmailをiPhoneで見れるようにするには、以下の手順でiPhoneを操作することが必要です。
Googleのアカウントのメールアドレス(登録してあれば電話番号でも可)とパスワードを用意しておきましょう。
- 「設定」→「パスワードとアカウント」→「アカウントを追加」→「Google™」をタップ
- 「メールアドレスまたは電話番号」を入力して「次へ」をタップ
- 「パスワード」を入力して「次へ」をタップ
- 「保存」をタップ
この手順で設定し終わったときに、タップした「アカウントを追加」のボタンの上に、Gmailが表示されていたら設定は成功です。
Yahoo!メールを受信する方法
Yahoo!メールを設定する方法も、iPhoneを操作する基本的な流れはGmailとほとんど同じです。
ただしiPhoneの設定をする前に、Yahoo!メール自体の設定でもIMAPアクセスを利用できるようにしておく必要があります。
Yahoo!メール側の設定は、このような流れです。
- Yahoo!メールの「メールの設定」を開く
- 「IMAP/POP/SMTPアクセス」を開く
- 「Yahoo! JAPAN公式サービス以外からのアクセスも有効にする」を選択する
- 「IMAP」で「有効にする」を選択する
- 「POP」で「有効にする」を選択する
- 「SMTP」の[有効にする]を選択する
- 設定を保存する
ここまでYahoo!メール側ができてから、iPhone側で以下の手順で設定を行いましょう。
- Gmailと同様に「アカウントを追加」までタップする
- 「その他」をタップする
- 「メールアカウントを追加」をタップする
- 「メール」欄にメールアドレスを入力する
- 「パスワード」欄にYahoo! JAPAN IDのパスワードを入力する
- IMAPの表示画面で「保存」をタップする
このような手順できちんと設定しても、Yahoo!メールをiPhoneで使うときは一つ気を付けておきたい点があります。
それはYahoo!メールを iPhone のメールアプリに設定しても、 iPhone から Yahoo! メールのサーバーに30 日以上 アクセスがないと受信後すぐに通知してくれなくなってしまうということです。
iPhoneのメールアプリからYahoo!メールの読み込みを行えば通知が再開されますが、あまり使わないメールアドレスの場合は気を付けておきましょう。
特定の人だけ送ったメールが届かない場合
他の人とはメールのやりとりができるのに、特定の人からのメールがこないときは2パターン原因が考えられます。
相手の迷惑メールフォルダに入ってしまっているパターンと、相手がこちらを受信拒否しているパターンです。
迷惑メールフォルダに入っている場合は、迷惑メールフィルターの設定を相手に確認してもらいましょう。
メールの受信拒否は、個人を指定して拒否していることもあります。
iPhoneでメールの受信拒否を設定するのはとても簡単です。
- メールアプリの受信トレイを開き、差出人のアドレスを2度タップ
- 連絡先の画面で「この連絡先を受信拒否」をタップ
- 「設定」→「メール」→「受信拒否送信者オプション」
- 「受信拒否送信者としてマーク」をON
- 「ゴミ箱に入れる」を選択
たったこれだけの作業で、受信拒否ができます。
しかしなりすまし拒否フィルターなど他の設定に関連付けて、拒否扱いになっている場合もあるでしょう。
例えばdocomoでは迷惑メール対策の設定に「かんたん設定」というものがあります。
こちらの設定では3種類の対策から選ぶことができます。
「キッズオススメ」と「受信拒否 強」と「受信拒否 弱」です。
このうち「キッズオススメ」と「受信拒否 強」ではかなり強めのフィルターがかかります。
相手が日本国内の携帯電話からのメールでないと弾いてしまうため、交友関係が広いとメールが届かないことも頻繁に起こるでしょう。
メール認証なども届かないことがあります。
メールが届かないことが気になるのであれば「受信拒否 弱」を選択しておくべきでしょう。
各キャリアごとにこのような設定があります。
こうした理由の場合は、自分もメールを送る相手も設定を確認する必要が出てきます。
どの設定がメールを届かない状況にしているのかが判断つかない場合は、メール以外の別の方法でやりとりを行うしかないでしょう。
通知がこなくて受信に気づけないなら
メールを受信したことを、リアルタイムで知らせる設定になっていないのかもしれません。 そんなときはメールの設定を確認してみましょう。
- 「設定」→「メール」→「アカウント」→「データの取得方法」をタップ
- 「プッシュ」がONになってなければONにする
- 通知したいメールをプッシュ設定にする
何らかの条件でプッシュ設定ができない場合は、自動的にフェッチ設定になっています。
ちなみにプッシュ設定とフェッチ設定はデータの取得方法です。
- プッシュ設定
メールを受信したらサーバからすぐ宛先に対して自動的にメールを配信する - フェッチ設定
メールを受信したらサーバに保存しiPhoneなどでメールの受信操作をした場合にメールを配信する
フェッチ設定の場合は、メールを送られてもすぐには気づけません。
受信に気づきたいならプッシュ設定一択ですね。
上級レベル対応:メールを転送させる
プッシュ設定が、iPhoneではできない種類のメールがあります。それはGmailです。
有名どころのメールサービスなので、通知が来なくて届かないと勘違いしてしまう状況は困る人も多いでしょう。
Gmailアプリを使うのも一つの手ですが、iPhoneの既存のメールアプリと併用するのが面倒というのがネックです。 そのため、他のメールアドレスと同様に通知してほしいという要望も少なくありません。
実践するのはなかなか難しいかもしれませんが、iPhoneの既存アプリを使用したい場合の対処方法もあります。
- icloud.comから転送する
- Outlook.comから転送する
こうして別のメールサービスを経由することで、iPhoneに届くメールをGmailからではないものにしてしまう方法です。
ただしキャリアメールの絵文字や一部の文字が文字化けするなど、デメリットもあります。
どうしてもiPhoneのメールアプリで、Gmailを通知させたい場合はトライしてみましょう。
基本的にはGmailで以下の設定を行ってから、各転送先のメールアドレスの設定を行うことになります。
- Gmail の設定を開き「メール転送と POP/IMAP」の「転送先アドレスの追加」を選択
- 「転送先のメールアドレス」を入力すると「確認コード」が転送先のメールアドレスに送られる
- 「確認コード」を入力する
- 転送で「受信メールを(使用中)に転送して」を設定する
- IMAPアクセスでステータスが「IMAPを有効にする」になっていることを確認してから変更を保存する
これでGmailで受け取ったメールの転送設定はできました。
あとは転送先のメールアドレスをiPhoneで見ることができるようにしておけば、Gmailでの受信をiPhoneでリアルタイムに通知することができます。
【上級編】全キャリアiPhone共通!メールが届かないポイント

ここからはある程度の知識がないと難しい対応が必要になったり、あまり頻度が高くはないメールが届かない状態になる原因と対処法です。
機種変更の影響が残っていないか
iPhoneでは、通信に必要な情報の入ったAPN構成プロファイルを、1種類しか持つことができません。
中古の機種やキャリアの乗り換えを行った場合などは、APN構成プロファイルが古いもののままになっている場合があります。
APN構成プロファイルが正しいものが入っているか確認しましょう。
実際のiPhoneの画面の画像と一緒に、確認の手順を説明していきます。
- 「設定」をタップ

- 「一般」をタップ
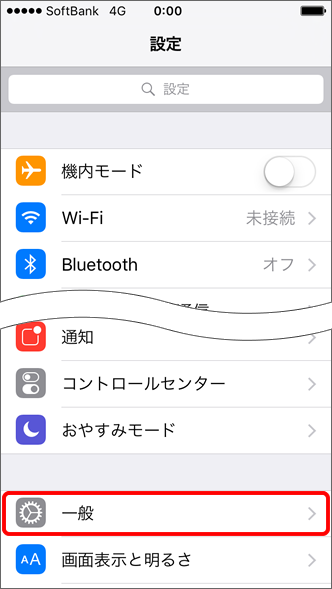
- 「プロファイル」をタップ

- 構成プロファイルに使いたいプロファイルが記載しているかを確認する
この手順で、今のiPhoneのプロファイルを知ることができますよ。
画像はSoftBankのプロファイルが入っていた場合の表示です。 違う場合は、削除したいプロファイルを選択することで削除できます。

もし最初から一つもプロファイルがないと、確認自体ができません。
必要なプロファイルを公式の方法でインストールしましょう。
古いメールアドレスを使っていないか
相手のメールアドレスは間違っていないことをすでに確認してもらってはいますが、もう一歩踏み込んで相手のメールアドレス自体が有効かを確認してみましょう。
まだまだインターネットがそれほど普及していなかったころに設定されたルールは、今の国際規約と違う点があります。
その古いルールで取得できた古いメールアドレスでは、実はうまくメールが届かないことも報告されています。

以下のようなメールアドレスは、今の国際規約に違反しています。
- 連続で「.」(ドット)が使われている
- @マークの直前に「.」(ドット)が使われている
- 先頭に「.」(ドット)が使われている
このようなメールアドレスは、違反アドレスとしてメールを送受信できないことがあります。
ただし一度取得したメールアドレスは何年も使い続けている人も多いです。 利用できるアドレスもあるようですが、違反アドレスとして認識される可能性もあるでしょう。
キャリア設定は更新されているか
iPhoneの中にはキャリア設定がそれぞれインストールされています。これが最新になっていないとメールがうまく届かないことがあります。
ただし自動更新になっていることがほとんどなので、現在はメールが届かない原因と考えにくいでしょう。
インストール済みのキャリア設定が何かを確認する方法をご紹介します。
- 「設定」をタップ
- 「一般」をタップ
- 「情報」をタップ
- 「キャリア」の表示を確認し、インストール済みのものが最新のキャリア設定かを確認
サーバーがダウンしていないか
キャリアのサーバーで問題が発生している場合もあります。
メールは送信すると、一旦キャリアのサーバーを経由してiPhoneに届きます。でもサーバー自体に不具合が発生すると、その経由がうまくいかなくなるのです。
残念ながらこの問題が発生すると、個人でできることはありません。
ニュースやキャリアのホームページなどを確認して、問題が解決することを待ちましょう。
全キャリア共通 ~ iCloud・iMessage 編~

iPhoneならではの機能にiCloudやiMessageもありますね。
こちらのサービスで起こるかもしれない、相手にメッセージが届かない原因についても解説します。
相手が PC からのメールを受信拒否している
iCloudのメールがうまく届かない原因の一つに、PCメールとして認識されているからというものがあります。
受信拒否の設定としてスマホなどの端末で受信する際は、PCからのメールを拒否する設定は珍しいものではありません。
別のキャリアメールなどでの送付を試してみましょう。
iCloud の設定が原因で届かない
見落としがちなのはiCloudの設定です。
iCloudできちんとメールのやりとりができるように設定しましょう。またiCloudならではの原因もあります。
設定方法
- 「設定」をタップ
- 「ユーザ名」をタップ
- 「iCloud」をタップ
- 「メール」がONになっていることを確認
間違ってiCloudメールが使えない設定になっている場合もありますので、一度この設定ができているか確認してみましょう。
「iCloud」をタップした際に、ログイン画面が表示される場合はアカウントが紐づけできていない状態です。
この場合、ログインしてから「メール」をONにしてください。
iCloudの容量がいっぱい
設定がきちんとできている場合、次に疑われるのはiCloudの容量です。
iCloudでは他のデータの保存も行っているため、メールのデータ量だけを気にしていてはストレージがいっぱいになってしまうことがあります。
不要なデータを消すのが簡単な解決方法です。
無料プランの容量で足りないのであれば、有料プランを検討するのもいいでしょう。
iMessage の設定が原因で届かない
ショートメッセージとしてのサービスのiMessageも、まずは設定を確認するところから始めましょう。
設定がクリアできていても届かない時に考えられる原因も説明していきます。
設定方法
- 「設定」をタップ
- 「メッセージ」をタップ
- 「iMessage」がONになっていることを確認
この「iMessage」をONにしたときにアクティベート中のまま切り替わらず使えないという事例がいくつかあります。
一日かかっても終わらない!という時は、紹介する解決方法を試してみてください。
iOSのバージョンを更新する
iOSのバージョンが古いとアクティベートが終わらないという事例があります。
こちらの手順で、iOSが最新のものかを確認してください。
- 「設定」をタップ
- 「一般」をタップ
- 「ソフトウェア・アップデート」をタップ
- 表示された利用可能なアップデートで「ダウンロードとインストール」をタップ
- アップデート実行完了後に再起動して再度「iMessage」をONにする
なお利用可能なアップデートが表示されず「お使いのソフトウェアは最新です」とでてくる場合があります。
この場合のアクティベートが終わらない理由は、iOSのバージョンではありません。
AppleIDで再度サインイン
AppleIDのサインイン状態で、何か問題が起きているとアクティベートが終わらないことがあります。
以下の手順で一度サインアウトして、改めてサインインすると問題が解消するかもしれません。
- 「設定」→「メッセージ」→「送受信」→「AppleID(メールアドレス)」をタップ
- 「サインアウト」をタップ
- 「iMessageにAppleIDを使用」をタップ
- 「AppleIDのメールアドレスとパスワード」に自分の内容を入力してサインイン
- 「iMessage」をONにする
iPhoneを初期化して復元する
これらの対処を行ってもうまくいかないときは、iPhoneを初期化すると解決することがあります。
ただしこの方法をとる場合は、iPhone内のデータが消えてしまうため前もってバックアップが必須です。
バックアップは以下の手順で行ってください。
- PCとiPhoneをLightningケーブルで接続
- MACの場合はFinderもしくはiTunesを、Windowsの場合はiTunesを開く
- iPhoneを選択し「今すぐバックアップを作成」を選択
バックアップがきちんととれたら、iPhoneを初期化していきます。
- 「設定」→「一般」→「リセット」→「すべてのコンテンツと設定を消去」をタップ
- 「iPhoneを消去」をタップ
- 初期化の実行中は何もせずに待つ
- 初期化完了後に初期設定を行う
- 設定時に「新しいiPhoneとして設定」を選ぶ
- 初期設定完了後に「iMessage」をONにする
うまくアクティベートできたら、バックアップを復元することも忘れないでくださいね。
au編
 ここまではどのキャリアでも共通した問題について説明をしてきました。
ここまではどのキャリアでも共通した問題について説明をしてきました。
ここからは各キャリアで発生するメールが届かない時の原因について説明していきます。
auではきちんと設定ができていれば、ほとんどはキャリア共通の原因で対処は可能でしょう。
auでiPhoneを使うときの設定方法を、きちんと押さえておくことが大切です。
auのiPhone設定方法
iPhoneをauでを使う場合、もちろんキャリアメールのアドレスを入手していないと、メールはできません。
まずはauのメールアドレスの入手方法をお伝えします。
- Wi-FiをOFFにする
- メッセージアプリを開いて新規メッセージを作成する
- 宛先に「#5000」、メッセージ欄に「1234」を入力し送信する
- 返信されたURLを開きメールアドレスの設定画面で設定を行う
メールアドレスを無事に入手できたら、iPhone側で受信できるように設定を行いましょう。
メールアドレスを入手したときに返信されたメッセージを使用しますが、URLには時間制限があります。
時間が開いてしまった場合は、先の説明と同じ方法でauからの返信メッセージを受け取ってください。
返信メッセージを開いた状態から、以下の手順で設定を行いましょう。
- ・先ほど返信で届いたURLから「メール設定」の画面を開く
- 「メールアプリ(リアルタイム受信)でEZwebメールを利用する」をタップする
- 「Eメール利用設定(リアルタイム受信設定)」をタップする
- 新しく送信されてきたメッセージにあるURLをタップする
- プロファイルをiPhone内にインストールする
- インストール完了後、必要であればWi-Fi設定を戻す
docomo 編

3大キャリアのうち、一番利用者数の多いといわれているdocomoには、docomo特有の届かない原因でやりとりに不具合が発生することがあります。
メールではなくMMSについての情報ではありますが、こちらも押さえておくポイントです。
docomoのiPhone設定方法
docomoも設定の方法を確認しておきましょう。
docomoはdアカウントを持っていないと、iPhoneでメールアドレスを設定できません。dアカウントを未所持の場合は、先に作っておきましょう。
それではdocomoのメールアドレスもdアカウントも持っているのであれば、以下の手順で設定は行えます。
- 「Safari」を起動しブックマークから「My docomo」をタップ
- 「設定」→「iPhoneドコモメール利用設定」→「ドコモメール利用設定サイト」をタップ
- 「ネットワーク認証番号」を入力して「次へ進む」をタップ
- 設定対象のメールアドレスを確認して「次へ」をタップ
- プロファイルをネット上からダウンロードする
- ホーム画面から「設定」をタップ
- 「プロファイルがダウンロードされました」上をタップ
- プロファイルをiPhone内にインストールする
「ネットワーク認証番号」がわからない場合は、「dアカウントでログイン」をタップすることでログインでき、次の画面に進むこともできます。
MMSを使おうとしている?
設定ができたの届かないときに、docomoであれば確認しておきたいのが、MMSを使おうとしていないかという点です。
(MMSは~@ymobile.ne.jpなどのキャリアメールのアドレスを使ったメッセージサービスのこと)
docomoのキャリアメールは、MMSは使えません。どうしてもMMSを使いたい場合は、他のメールアドレスを設定しておく必要があります。
MMSのメールアドレスの設定の仕方をご説明します。
- 「設定」をタップ

- 「メッセージ」をタップ

- 「MMSメッセージ」がONになっている状態で「MMSメールアドレス」の入力欄にメールアドレスを入力する

このメールアドレスを入力するときに、docomo以外のメールアドレスを入力してみてください。
ただしMMSはキャリアメールでしか使えません。
「gmail.com」や「yahoo.co.jp」などのフリーメールのアドレスや、キャリアメール以外のアドレスしか持っていない場合はMMSは使えない機能として諦めましょう。
SoftBank 編
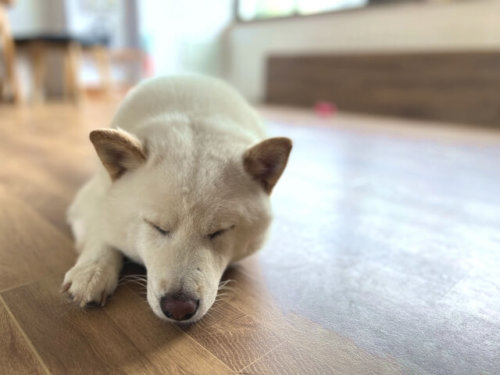
3大キャリア最後の一つのSoftBankの設定にも、気を付けておきたい点があります。
SoftBankのiPhone設定方法
SoftBankのメールアドレス(@i.softbank.jp)はiPhone契約時に自動で付与されているはずです。メッセージに届いていないかを確認しましょう。
またメールアドレスの設定に必要なパスワードもメッセージで通知されています。
メールアドレスとパスワードが準備できたら、iPhoneへのメールアドレスの設定を以下の手順で行ってください。
- 「設定」をタップ
- 「メール」をタップ
- 「アカウントを追加」をタップ
- 「その他」をタップ
- 「メールアカウントを追加」の欄をタップ
- 「名前」「メールアドレス」「パスワード」を入力して「次へ」をタップ
- 「メール」をONにして「保存」をタップ
エラーメッセージがでている?
メールアドレスをうまく設定できないときに、このようなメッセージがでることがあります。
メールを取得できません。imap.softbank.jp用のユーザー名またはパスワードが間違っています。
基本的には入力した内容が間違っていることを指摘しているメッセージです。
メールアドレスの文字列間違いや、パスワードをMySoftBankやAppleIDのものにしていないかを確認したほうが良いでしょう。
それでもうまくいかない場合は、iPhone端末を再起動することで解決する場合もあります。
MVNO(格安SIM)編

続いてMVNO(格安SIM)を使っている方に起こりやすいメールが届かない原因と対処法について紹介します。
SIMはちゃんと入ってる?
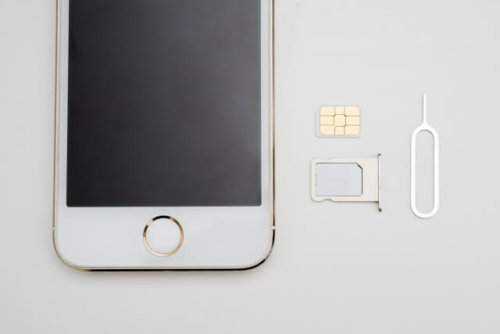 ネットワークにiPhoneが繋がるためには、必要となるのがSIMです。
ネットワークにiPhoneが繋がるためには、必要となるのがSIMです。
3大キャリアなどの大手であれば、このSIMは窓口などでiPhoneへいれてくれるでしょう。 しかしほとんどのMVNOでは、SIMの挿し替えを自分で行う必要があります。
この慣れないSIMの差し替え作業がうまくいっていないため、ネットワークに繋がっていないのかもしれません。
こちらの記事を参考に、SIMをうまく差し替えられているか確認してみましょう。
【iPhoneのSIMカード】取り出し方と開かないときのコツ
各キャリアの構成プロファイル

きちんとSIMをいれることができているのであれば、次に疑うべきなのは本当に使うべきAPN構成プロファイルをiPhone内にインストールできているかどうかです。
3つのMVNOで使われる構成プロファイルを、正しくiPhone内にインストールする方法を説明します。
Y!mobile
公式ページのこちらからダウンロードして、iPhoneにインストールしてください。
楽天モバイル
楽天モバイルでは、自分の申し込み種別によってインストールするべきプロファイルが変わります。
SIMカードが入ってた台紙に「rmobile.co」「rmobile.jp」「a.rmobile.jp」のどれかが書いてありますので、自分の申し込み種別をそこから確認しましょう。
もし台紙のどこに書いてあるかが分からない場合は、楽天モバイルの「メンバーズステーション」へログインすることで、契約者情報から確認することができます。
自身の契約内容に該当するプロファイルを選びましょう。
自分のものと異なるプロファイルを間違っていれてしまっても、削除して入れなおせばよいだけなので慌てずに作業しましょう。
UQモバイル
UQモバイルはiPhoneのシリーズによって、プロファイルが異なります。
インターネット上からインストールするため、Wi-Fiなどのネット環境に接続してから実行しましょう。
各キャリア共通 iPhoneでメールが受信できない場合の対処法
iPhoneでメールが受信できない場合、自分でできる対処法もあります。
急ぎでメールが欲しいのにメールが来ないとなると困りものです。
まずは自分でできる対処法から試してみて、それでもどうしようもない場合、iPhoneのサポートを受けることなどを考えましょう。
まずはこれから説明する5つの対処法を試してみてください。
iPhoneの再起動
iPhoneもパソコンのトラブルと同じように、何かのエラーが起きたときにはまず再起動してみましょう。
iPhone本体を再起動してみて、メールが受信できるかどうか試してみます。
iPhoneの再起動方法は機種によって異なりますが、iPhone X以降はサイドボタンとボリュームボタンのいずれかを同時に長押しする方法です。
電源オフが画面に表示されたら、ボタンから指を話してスライダーを横にスワイプします。
電源が完全に切れたら、再度ボタンを長押しすれば電源が入ります。
インターネットの再接続
メールはiPhoneが圏外であればインターネットもつながらないため、当然送受信できません。
圏外以外、通信環境が不安定であっても同じです。
いつもは電波が確実に入るところでも、何かの傷害によって電波が届いていないこともあります。
インターネットの再接続は、機内モードを利用すると便利です。
iPhoneの右上の電波のところをチェックし電波がない状況であれば、いったん機内モードにしましょう。
それから通常モードに戻せば、インターネットに再接続できることもあります。
サーバーエラーが発生していないかチェック
自分のiPhoneがいい状態であっても、サーバーの電波状況が悪ければメールは送受信できません。
iPhoneからメールを流すと、各キャリアのメールサーバーを経由し、相手にメールが届きます。
サーバーエラーが起きている場合には、いくらメールを送っても届かないのです。
自分が契約しているキャリアの公式サイトを確認してみます。
サーバーエラーが発生している場合、通信障害の状況がホームページ上にあげられているはずです。
もしも通信障害が起きている場合、自分ではどうすることもできないので、解消されるまで待つしかありません。
メール通知・迷惑メール通知の設定チェック
メールの通知設定や迷惑メール通知の設定を今一度チェックしてみます。
そういえばこの間、仕事中にうるさかったからメールの受信通知外していた・・ということもあるでしょう。
この場合、実際にはメールが来ているのに気が付くことができません。
通知をオンにする、また迷惑メールの振り分け設定を最適化するといいでしょう。
SIMカードの指し直し
色々試してもメールの送受信ができない場合、SIMカードの挿し直しも試してみましょう。
SIMカードの挿し直し手順は以下となります。
- iPhoneの再度ボタンを長押しし電源を切る
- 本体側面のシムスロットにスロットピンを差し込む
- SIMスロットとSIMカードを全部取り出す
- SIMスロットとSIMカードを丁寧に元通り挿入する
SIMロックを外すピンがない場合には、安全ピンなどで代用しスロットを開けましょう。
全部試して解決できなかった場合
たくさんの対処法をここまででお伝えしましたが、それでもメールが届かない状態が続いていることもありえます。
そんなときはサポート窓口に問い合わせを行うのが一番です。
様々な問い合わせに対応できる窓口が設置されていますので、自分が一番問い合わせを行いやすい窓口に、まずは一報をいれてみましょう。
Apple サポート窓口

iPhoneに限らず、Apple製品で困ったことがあったときは、こちらに連絡をしてみましょう。
連絡を入れる前には、使っているiPhoneのシリアル番号などを控えておくと、スムーズです。
電話番号:0120-277-535
またオンラインで連絡したい場合は、こちらから可能です。
こちらのフォーラムで自分と似たような質問がないかを探してみるのも良いでしょう。
auの窓口
auではau iPhone テクニカルサポートとして窓口が開いています。
電話番号:0077-7066 もしくは 0120-345-516
docomoの窓口
docomoに電話をかけるなら、ドコモインフォメーションセンターでしょう。
電話番号:151(docomoの携帯から) もしくは 0120-800-000
docomoはこちらでチャット形式で質問にも答えてくれます。
SoftBankの窓口
ソフトバンクテクニカルサポートが電話対応をしてくれています。
電話番号:151(SoftBankの携帯から) もしくは 0800-2223-151
iPhoneのメールが届かない場合に試したいiOS修復ソフト
iPhoneのメールが届かない場合には、iOS修復ソフトを利用することで修復することができるかもしれません。
iOS修復ソフトは、メールが届かない時以外、iPhoneの複数のトラブルに対応できるようになっています。
トラブルに備えて、こうしたiOS修復ソフトを1つ持っていると便利でしょう。
ReiBoot
ReiBootは、iOSの不具合を修復する専門的なソフトです。
iOSの様々な不具合を修復してくれます。
データを失うことなくiPhoneのフリーズを直すこともできます。
以下、ReiBootでできることです。
- 無料で簡単に、1クリックでiPhoneのリカバリモードを起動・解除できる
- iTunes、FinderなしでiPhoneやiPad、iPodtouchをリセットできる
- リンゴループ・リカバリモード・フリーズ・画面ブラックアウトといった故障からデータを消去せず修復できる
- 全てのiPhone、iPad、最新のiOSに対応している
世界最強のiOSシステム修復ソフトウェアといわれているソフトです。
再起動の失敗やパスなしでの初期化なども可能となっていますので、メールが届かないというトラブル以外にも十分利用できます。
iPhoneでメールが届かない時の手順は以下となります。
- ReiBootを起動
- iPhoneを接続して開始を選択
- 普通モードを選択
- ダウンロードをクリックしファームウエアを読み込む
- 普通モードで修復開始を選択
iMyFone Fixppo
iMyFone Fixppoはメールが届かない時、簡単にトラブルを解消できるiOS修復ソフトです。
iOSシステムでよくあるトラブルについて、シンプルな操作で対応できるのも魅力といわれています。
iMyFone Fixppoでできることは以下です。
- データを失うことなくiPhoneでメールが送受信できない問題を解決する
- リンゴループ・再起動の繰り返しなど50以上のソフトウェア関連トラブルに対応
- iTunesdで解決できないもんだいも2つのリカバリオードで修理できる
- 操作が簡単で専門知識も必要なし 初心者でもワンクリック修理可能
- iPhone・iPad・iPodなど全てをサポートできる
メールが届かないトラブルを解消する手順
- iMyFone Fixppoを起動する
- Appleシステム修復から標準モードを選択
- 修復したいiPhoneをパソコンに接続
- 認識すると利用できるファームウェアが表示される
- 再インストールするOSを選ぶ
- 標準修復を開始ボタンをクリック
- iMyFone Fixppoがファームウェア情報を分析・問題を修復
まとめ

iPhoneのメールがうまく届かない状態は解決できたでしょうか?
単純な原因の見落としであったり、インターネット上の問題が原因であったり、その対処方法は様々です。
自分で対応できる方法を試してもダメなときは、窓口に頼って快適にiPhoneを使いましょう。






