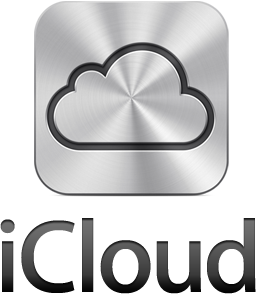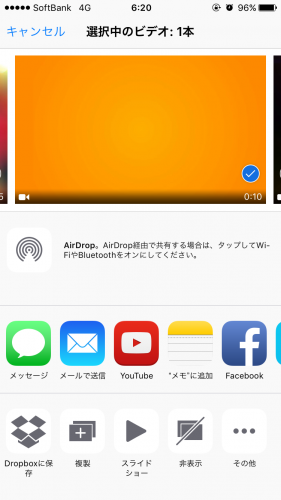iPhoneの機種変更などの時にボタン一つで必要なデータを回復できるのがバックアップのメリットです。なくしたくない写真や動画はバックアップをとっておくと安心。でもバックアップをとるのってメンドクサイ。そんな人にもオススメの最もシンプルで手軽な方法を紹介していきます。
iPhoneひとつでバックアップする方法
PCがないとバックアップできないと思っている人もいるかと思いますが、iPhoneだけでもバックアップをすることは可能です。iCloudへバックアップを行うことができるデータは次の項目です。
- iPhone上の写真・動画
- デバイスの設定
- アプリのデータ
- ホーム画面のアプリの配置
- iMessage・SMS・MMS のメッセージ
- 着信音
- ビジュアル・ボイスメール
- HomeKit
(引用元:Apple公式サイト )
ほかの項目は???
連絡先やカレンダー、ブックマークなどの他の項目は?と思われる方もいらっしゃるでしょう。
実はこれらの項目は、iCloudをONにした時点から自動的に同期(※)されるデータとなります。
iPhone上の基本データ(連絡先/カレンダー/ブックマーク/メールメッセージ/メモ/共有フォトアルバム/iCloud フォトライブラリ/マイフォトストリーム/iCloud Drive に保存した書類)はiCloud Driveをオンにした時点でiCloud上に保存され、iPhone上でそれらデータを変更、更新した際には自動的にiCloudに保存されるデータも更新されるシステムとなっています。
ですのでそれらの最低限のデータだけを保存できればいい、という場合には 設定≫iCloud≫iCloud Driveをオンにし、リストとして表示されるものの中で必要なものだけをオンにすることでiCloudに保存しておくことができます。
※同期とはiPhone上のデータとiCloud上のデータを常に同じように保存する機能です。
iCloudフォトライブラリの注意
iCloudフォトライブラリとは、iPhoneの中の写真をiCloudと常に同じ状態にするという機能です。ですので、iPhone側で写真を削除した場合にはiCloudの写真も削除されるということになるめ、注意が必要です。iCloudの画面を開いた際に表示される項目↓
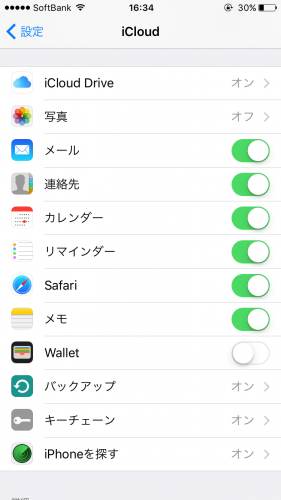
は、ほかのAppleデバイスからでも同じデータを使えるようにするための機能なので、保管場所は共通でもデータを保存することが目的のバックアップとは機能がことなるということになります。
写真の保存はバックアップの動作からも行うことができますが、iCloudフォトライブラリがONになっている場合にはバックアップ項目から除外されます。(iCloudフォトライブラリか、バックアップかどちらかしか選択できないということですね)
共有ではなく、保存を目的にiCloudを使用する場合にはiCloudフォトライブラリをOFFにし、マイフォトストリームをONにするか、両方をOFFに設定しバックアップの動作で保存するのがよいでしょう。
[the_ad id="12721"]
iCloudへのバックアップ方法
バックアップの前に確認
Wi-Fiに接続する
自宅にWi-Fiがない場合には無料のWi-Fi環境を利用してバックアップすることが可能です。
(街中のWi-Fiに効率よく接続するためのアプリはコチラ)
②iOSを最新にする
最新のiOSがインストールされているかを確認するには設定≫一般≫ソフトウェアアップデートから確認できます。最新のものが表示されているばあいにはダウンロードとインストールから更新します。
バックアップ方法
①設定からiCloudを開く
②バックアップをタップ
③今すぐバックアップを作成をタップ
④バックアップ終了後、前回のバックアップ日時が表示されていればOK
復元方法
iPhoneの起動画面から進み、Appとデータ画面が表示されたらiCloudバックアップから復元を選択し、残りの設定を最後まで進めて完了。
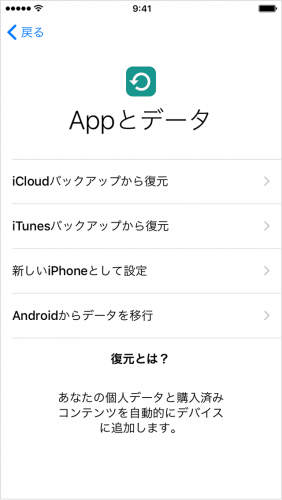
画像引用:Apple公式サイト
iCloudの容量が足りないときは?
iCloudのメリットは自宅にPCがなくてもAppleのクラウドサーバ(データ保存のための箱のようなものですね)にデータを保存できるということですが、無料で利用できる容量に制限があります。(5GBまで)
バックアップの際に〝ストレージの容量を超えています〟というメッセージが表示される場合には、iPhone内のデータが5GBを超えているということを意味しており、このような場合、バックアップを完了するためには3つの解決策があります。
共有(同期)するデータの量を減らす
iCloudに表示されるタブのON/OFFの切り替えで、iCloudで同期保存する項目を選択することができます。とくにデータとして重くなりがちなのは写真なので、写真の同期をOFFにすればストレージオーバーを回避できることが多いようです。(iPhoneに保存されている写真データそのものを整理することでもストレージ容量を減らすことができます)
iCloudに保存されているデータ量を減らす
iCloudから容量という項目をタップするとストレージを管理という項目が表示され、そこを開くとiCloudで保存しているデータ内容を表示することができます。このリストでは容量の大きいものから順番にリストアップされているので、保存の必要のないものを削除すれば、バックアップで新しいデータを記録するための空き容量を増やすことができます。
保存できる容量を増やす(有料)
iCloud≫容量≫ストレージプランを変更を選択するとiCloudに空き容量を追加することができます。無料で利用できるのは5GBまでですが、有料で追加できるものとして、50GB/月額130円、200GB/月額400円、1TB/月額1,300円があります。
クラウド系アプリでバックアップをとる方法
クラウド系アプリのメリットはweb上にデータを保存しておくことでiPhoneに物理的なトラブルがあってもデータが消える心配がないこと。iCloudのデフォルトストレージ容量よりも大きなストレージを無料で確保できるのも魅力です。
DropBox
DropBoxは写真、動画、テキストといったデータをなんでも入れておける便利なクラウドアプリ。とりあえず必要なものを放り込んでおきたいという人にオススメ。あとからフォルダを作成して整理することもできます。
- DropBoxをダウンロード
- アカウントを作成 ③アプリメイン画面の下〝+〟をタップ
- 写真をアップロードをタップ ⑤必要な写真を選択し、アップロードをタップで完了
▪動画のバックアップ
iPhoneの写真アプリからビデオを選択し、左下のボタンをタップするとDropBoxに保存という表示から動画データをdropboxに保存することができます。
DropBoxはデフォルトのストレージ容量として2GBが用意されていますが、SNSアカウントとの連携などのミッションで20GB程度まで無料で容量を拡張することができます。
Evernote
EverNoteもDropboxと同様に写真、動画、テキストデータを保存しておくことが可能です。(※動画データはiPhoneから直接アップロードすることはできません。PCからは動画データをドラッグ&ドロップの動作で保存することができます。)EverNoteの場合にはストレージの容量に制限がないかわりに、データ転送量が60MB/月と設定されています。アップロードに消費する通信データ量の合計が月に60MBということですね。写真なら30枚程度、動画なら20分程度といったところ。保存スペースにリミットはないので、こまめに日頃のデータを記録していきたい人にオススメです。
(※小技:写真を撮る際にEvernoteアプリ内のカメラ機能を使って画像サイズを〝小〟に設定し、撮影すると1200枚程度保存することが可能。)
まとめ
写真、動画は容量が大きく無料でiCloudに保存するには限界がありますが、クラウド系のアプリは無料で使用できるストレージ容量が大きいのが魅力ですね。
電話帳などの基本データのみをiCloudに同期しておき、動画や写真などの大きなデータはクラウドアプリに預けてしまうという方法がいちばんコスト的にはおさえられそうです。
この記事と一緒によく読まれる記事はこちら
▶︎【最新2016】iPhone5sのバックアップ 復元アプリ比較人気ランキング!
▶︎【iPhone5s編】電話帳のバックアップと復元方法を徹底解説!
▶︎iPhone機種変更するとメール履歴は消える?バックアップ方法とは!