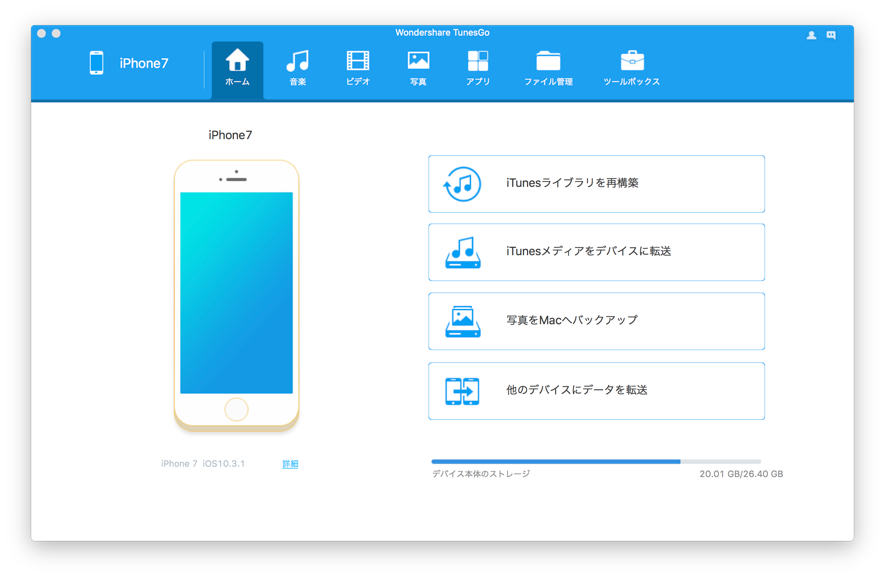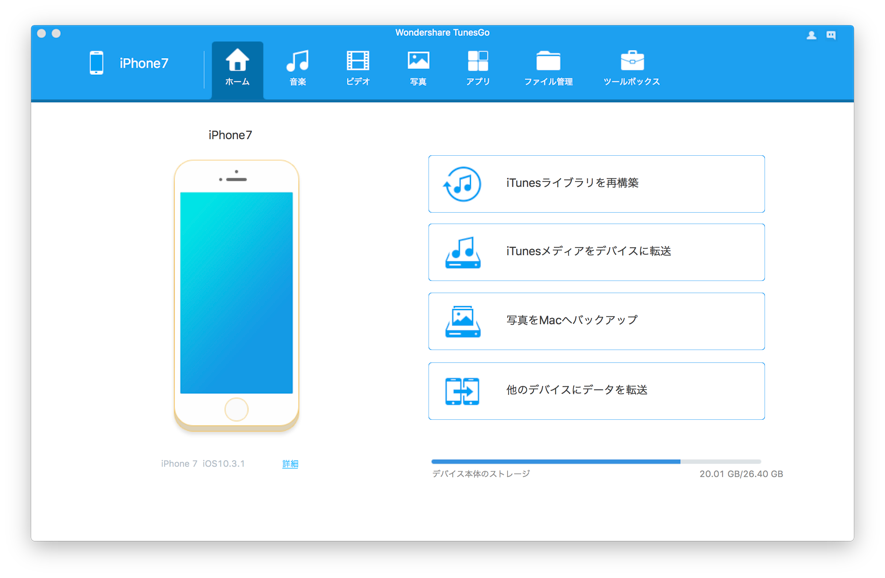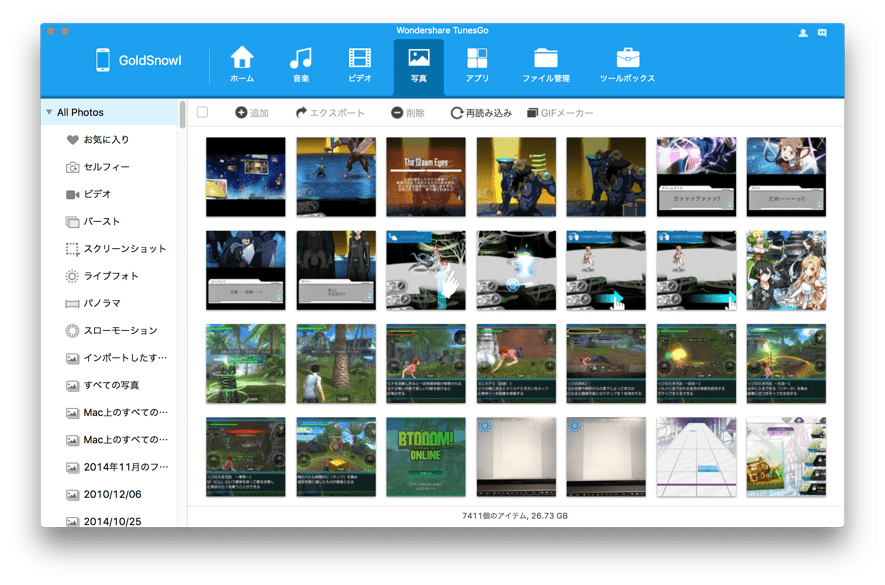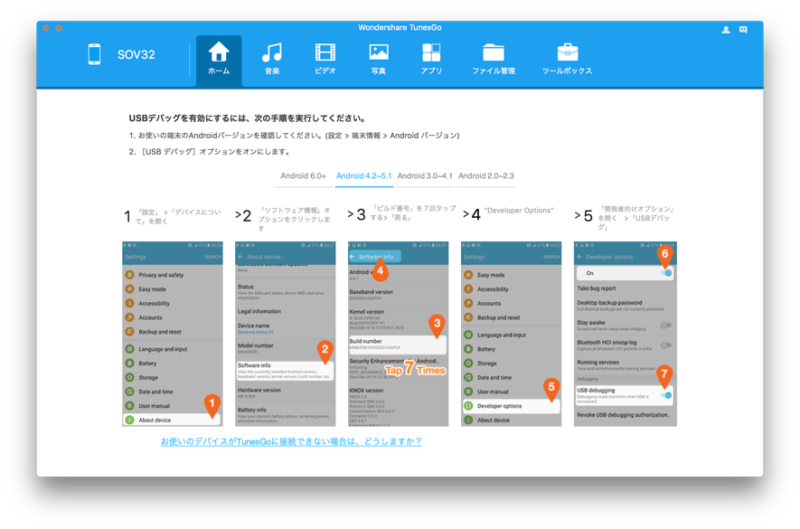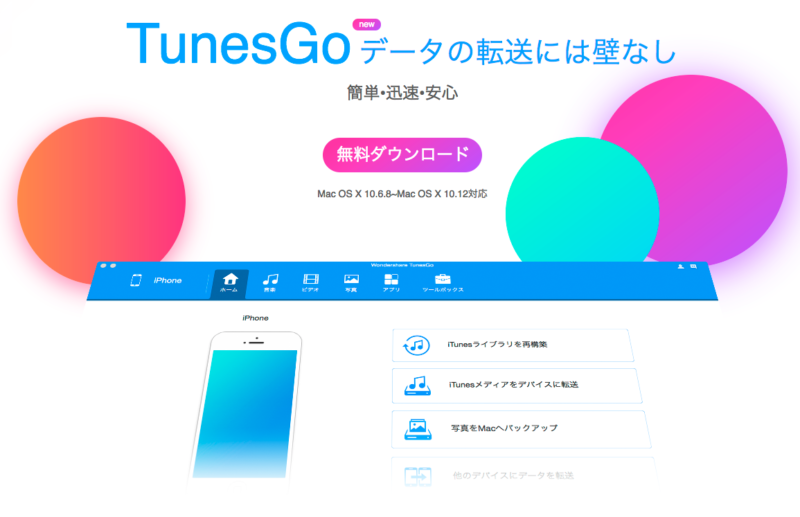皆さんはスマホをどのように使っていますか?電話やメールしか使わない、なんて人は少ないと思います。スマホでは写真を撮れたり、音楽をすぐに聞けたり、ミュージックビデオや映画などを視聴できたり、ゲームをプレイしたり、携帯電話以上の仕事をこなしてくれます。そのぶん、管理することも多くなってしまいます。写真も音楽も動画も連絡先も適切に管理しておかないと、一瞬のうちに消えてしまいます。そして消えたデータの復旧というのは素人には絶望的。常日頃からデータ管理することが重要です。
では、それらのデータ管理はどのように行えばいいのでしょうか。
普通であればiTunesなどが紹介されるでしょう。しかし、これらはある程度の知識や慣れを必要としますし、快適に操作するにはそれ何のスペックのパソコンも必要です。スマホデビューした方や、パソコンが苦手な方にとっては結構大変なこと。
勉強したり、準備している間にデータ消えてしまった、となれば最悪です。
そこで今回は簡単にデータ管理が行えるTunesGOをご紹介します。
iPhoneユーザーに多いiTunesが使いづらいという悩みはこれ一つで解決すること間違いなしです。
《製品の特徴》
パソコンとスマホをコードで接続すると、以下のような画面が表示されます。シンプルで見やすく、わかりやすく作られています。
上に並んでいる幾つかの項目を見ていきましょう。『音楽』や『ビデオ』、『写真』では、スマホ内にある音楽や写真、動画をパソコンに写すこと(エクスポート)やパソコンから入れること(インポート)ができます。絵や言葉が豊富に使われているので、チュートリアルなしでも簡単に使うことができます。
また『ファイル管理』では、普通は触ることができない、見ることができないスマホ内のフォルダを、全てではないですが覗くことができます。どのフォルダに何が入れられているのか、興味があれば見てみるといいでしょう。また、この機能を使うと、iPhone内に好きなデータを格納しておくことができます。
簡単に言うと、スマホをUSBのように使うことができるということ。当然そのぶん、スマホの容量は減りますが、スマホ一つでいろんなデータを持ち運べるのは便利です。
それに加え、『ツールボックス』では、iTunesなどでは行えない操作をすることができるようになっています。例えば、メディアの転送。iPhoneからiTunesへはプレイリストやメディアは移すことはできません。しかし、TunesGOではそれが簡単に行えます。まさに痒い所に手が届くようになるソフトです。
《メリット・デメリット》
メリットとしては、iTunes以上の働きをしてくれること。iTunesでは、スマホからの転送やiTunesに認識されなくなった機種のバックアップも行えます。
もちろんiTunesなどで行えるアプリやデータのバックアップ、復元、ほかデバイスに移したりコピーしたりすることができます。
またiTunesなどと比較して、動作は非常に軽いです。急に動作を停止したり、タスクマネージャーを起動させて強制終了なんてこともなく快適に使えます。パソコンのスペックにもよりますが、快適に管理ツールを使いたいと言うのなら、このTunesGOはとても強い味方になるでしょう。
一方デメリットとしては、有料版を使用すると本来無料で管理できるはずのスマホの管理に料金が発生してしまうということ。もちろんTunesGOは無料で使うことができますが、PCに送れる音楽、写真、動画、連絡先のデータの個数はそれぞれ10個まで。それ以上は有料版でなければ送ることができないため、バックアップなどしっかりスマホを管理するためには有料版が必須となります。
《便利な使い道》
このTunesGOには、ぜひ知っていて欲しい機能があります。それは連絡先の管理。
新しい連絡先を追加するのはもちろんのこと、バックアップや編集、削除まで簡単に行えてしまいます。さらに、重複してしまっている連絡先を統一することだって簡単にできてしまいます。いちいち削除したり、書き換えたりしなくていいのはかなり便利です。
また、ファイル管理でスマホをUSBがわりに使うこともできるので、メモリカードやUSBの容量がない緊急時なんかにも役に立ちます。
そのほかにも写真などからGIF動画を簡単に作成できたり、Android端末を簡単にルートかすることができます。オススメはしませんが、もっと自由に操作したいと言う方は、お試しでやってみてもいいかもしれません。
《操作手順》
iPhone編
それでは具体的にどのような操作をすればいいのか見ていきましょう。まずはiTunesではできない音楽をiPhoneからPCに移す作業を例にやってみたいと思います。
[deco_bg image="chalkboard" width="100%"]
①iPhoneとPCをlightningコネクタで接続する
②音楽を選択する
③エクスポートする
[/deco_bg]
①iPhoneとPCをlightningコネクタで接続する。
iPhoneとPCを接続すると、このような画面が表示されます。
音楽をPCに移す(エクスポート)はホームではなく、『音楽』の欄で行います。
②音楽を選択する。
上段の『音楽』の欄をクリックすると、iPhone内の音楽の一覧が表示されます。PCに移したい曲をクリックして選択しましょう。選択すると、青色のチェックがつきます。
③エクスポートする。
あとは上段の一段下にある『エクスポート』を選択。
保存先を指定すればあっという間にパソコンに音楽をコピーできました。パソコンを変えたり、パソコンのデータが消えたりしてiTunesのデータが消えた時にこの方法は役立ちます。
何も音楽のデータが入っていないiTunesでiPhoneを同期するとiPhone内の音楽は全て消えてしまいますので、同期する前にこの操作を行うか、iTunesではなくTunesGOで管理するかのどちらかにしましょう。
『エクスポート』の欄にはほかに『追加』や『重複排除』などがあります。追加はPC内にある音楽を追加できます。重複排除は、楽曲一覧の中にある全く同じ曲を1つにする機能。これがあると、プレイリストなどもごちゃごちゃせずにスマートに管理できます。
音楽のエクスポートについてですが、注意して欲しい点があります。
それはApple MusicやSpotifyなどでダウンロードやストリーミング再生した楽曲はエクスポートしてもロックがかかっているということ。
ただ、iTunesなどで購入した楽曲は大丈夫です。著作権等の問題が生じることもあるので、しっかりルールを守って扱いましょう。
次は『写真』。
『追加』を選択すると、PC内の写真を取り込むことができます。『エクスポート』を選択するとPCにスマホから写真を取り出すことができます。カメラで撮った動画を選択して『GIFメーカー』を選択するとGIFアニメーションを作成することができます。オリジナルの面白GIFアニメーションが手軽に作れるので、SNSで投稿したりして遊ぶことができます。
Android編
先ほどとは別に、今度はAndroid端末で同じように操作してみましょう。
ただ、Android端末を接続する場合は少し、手間がかかります。USBでバックをオンにしないといけません。手順は、デバイスをパソコンに繋いだ時に表示されるのでそれに従いましょう。
手順を経て、パソコンとデバイスをつなぐと以下のような画面が表示されます。
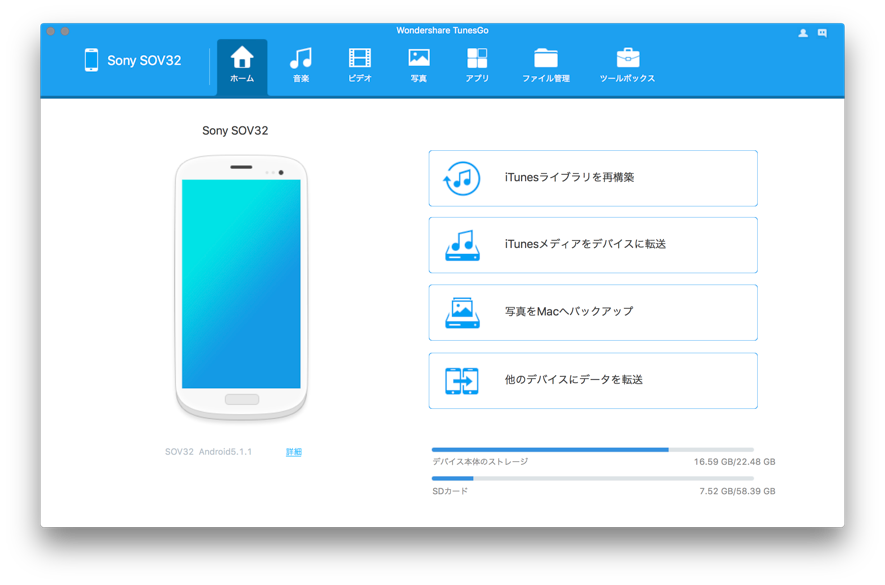 先ほどのiPhoneの場合と操作はほとんど同じです。ただ、最初のUSBでバックをオンにするという手間があるだけです。
先ほどのiPhoneの場合と操作はほとんど同じです。ただ、最初のUSBでバックをオンにするという手間があるだけです。
以上のように、iTunesを超える管理ツールといっても過言ではありません。
Android端末でも簡単に管理できるので、とても便利だと思います。
また、データの管理には重要なバックアップや復元、修復という機能も充実しています。簡単かつシンプルに扱えることもポイントです。パソコンに慣れていない方や、スマホデビューをした方、データの管理は重要だとわかっているけれども面倒くさいなと思っている方は試す価値はかなりあると思います。
是非、チェックして見てください。