音声入力で変換されるキーワードは、Apple Watchのほうで記憶しているわけでなく、実はiPhoneのアプリ側の設定が反映されます。
そのためiPhoneで英語キーボードを使っていると、そのままApple Watchでも音声入力が英語と判断されてしまいます。
最も簡単な解決方法はiPhone側のキーボード設定を英語から日本語にすること、ではありません。
もっと簡単に解決する方法が用意されています。
Apple Watch上で言語を変更する方法
音声入力を選択すると、以下のような画面が表示されます。
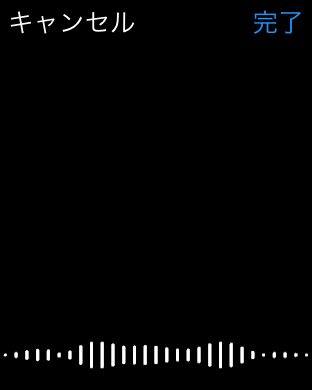
この画面が表示されたら、グッと画面を軽く力を込めて押し込んでみます。
すると「言語を選択」という画面が表示されます。
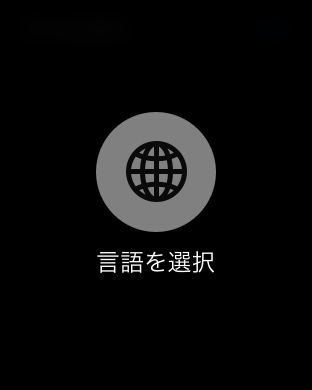
この「言語を選択」をタップすると、日本語と英語を切り替えられる画面が登場します。
「日本語」をタップすることで、音声入力で日本語を利用できるようになります。
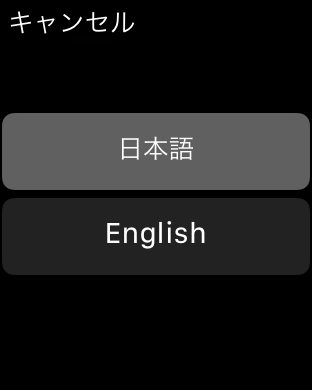
チェックポイント!音声入力で英語が入力される問題を解決するためには、Apple Watchの音声入力画面でフォースタッチを利用し、言語切り替えを行えばOK!
LINEトークが通知されない時
Apple Watchには、実はLINEトークを反映・通知しない場面があることをご存知でしょうか。
なかなか通知がこない、という方は以下の条件に該当していないか確認・設定変更してみてください。
通知されない時のチェックポイント
チェックポイント!
- iPhoneが手元にない(セルラーモデルはなくても大丈夫)
- iPhoneでBluetooth「[設定]>[Bluetooth]」がオフになっている
- AppleWatchを腕に装着していない
- AppleWatchがロックされている
- iPhoneでロックが解除されている(ホーム画面が表示されている・他のアプリを利用中など)
- iPhoneでLINEの[通知を許可]の設定「[設定]>[通知]>LINE」がオフになっている
- iPhoneアプリ「Apple Watch(マイウォッチ)」>[通知]>LINEの通知がオフになっている
- 特定の相手で問題が発生している場合、iPhoneから 通知が届かないトークルーム名横にスピーカーに斜線マークがある
最後の条件であるトークルーム名横にスピーカーに斜線マークある場合は、トークルーム右上[v]で[通知オン]に設定を変更することで、改善することができます。
まとめ
いかがでしたか?
今回はApple WatchでLINEのメッセージを送信、返信する方法をご紹介しました。
返信方法は「定型文」「音声入力」「ボイスメッセージ」「スタンプ」の4通り。
ただしどれも近くにiPhoneがない状況だと、不便に感じることがあるかもしれません。
それでもiPhoneをカバン、ポケットから取り出す必要がないというだけで利便性はかなり向上すると思います。
Apple Watchを使って快適なLINEライフをお過ごしください。
以上、「Apple WatchでLINEメッセージを送信しよう!」でした。





