Apple WatchではiPhoneに登録したスケジュールを表示させることができます。
また、Googleカレンダーとの同期も可能です。
この記事では、Apple WatchとGoogleカレンダーを同期する方法や同期できない時の対処法などを紹介します。
目次
Apple WatchにGoogleカレンダーを同期する方法
iPhoneを母艦とするApple Watchには、Googleカレンダーに登録したスケジュールを同期できます。
Googleカレンダーは、iPhoneだけでなく、アプリやウェブからも登録できるので、非常に便利です。
iPhoneにGoogleアカウントの登録をする
Apple WatchにGoogleカレンダーを同期して表示させるには、まず、iPhoneにGoogleアカウントの登録をする必要があります。
- 「設定アプリ」を開く
- 「カレンダー」をタップ
- 「アカウント」をタップ
- 「アカウントを追加」をタップ
- 「Google」をタップ
- カレンダーを同期したいGoogleアカウントでログインする
- 登録が完了したら「アカウント」に追加されたGoogleアカウントをタップ
- 「カレンダー」を有効にする
アカウントの登録は以上です。
Watchアプリで設定
GoogleカレンダーをApple Watchに同期させるには、iPhoneのWatchアプリで設定をする必要があります。
- 「Watch」を起動(アプリがない場合はApp Storeで再インストールする)
- 「カレンダー」をタップ
- カレンダーの設定を「iPhoneを反映」にする
デフォルトではカレンダー設定はiPhoneを反映になっています。
ただ、何かの弾みで設定をカスタムに変更している場合があるので必ず確認しましょう。
Apple WatchとGoogleカレンダーを同期した際のおすすめ設定
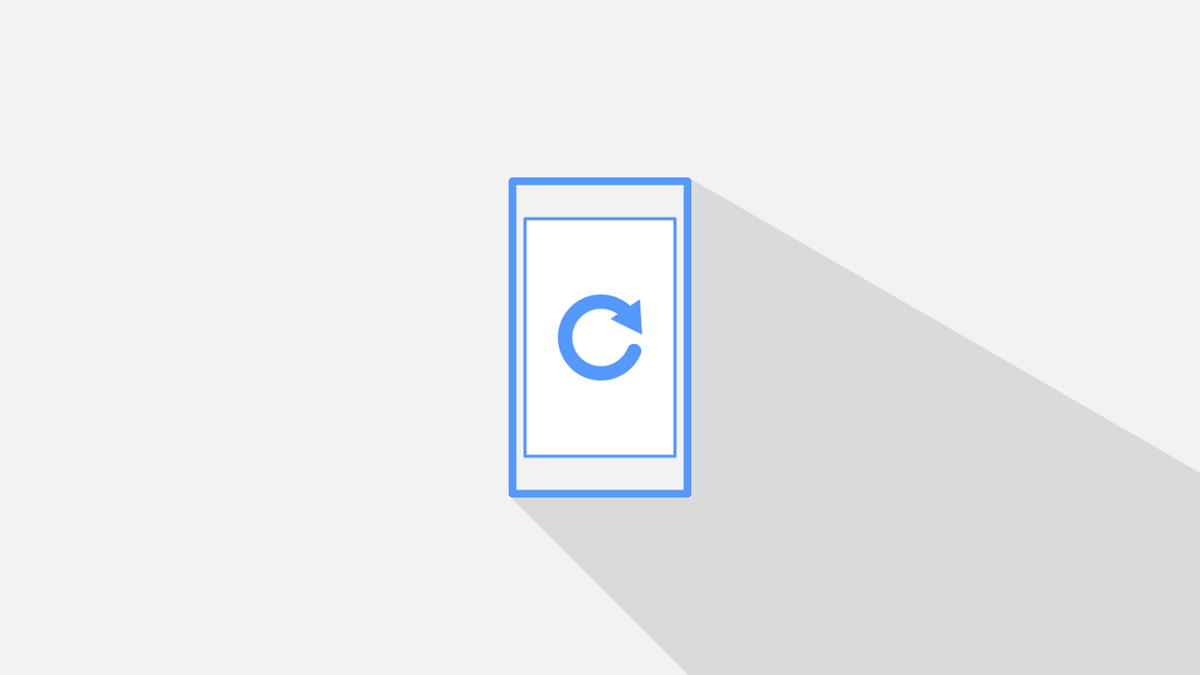
Apple WatchにGoogleカレンダーを同期するには、iPhoneでの設定が済めばほぼ完了です。
Googleカレンダーを同期した後に、より便利になるおすすめ設定を3つ紹介します。
インフォグラフの表示設定
Apple Watchには「インフォグラフ」という文字盤が用意されています。
インフォグラフを文字盤に設定しておけば、Apple Watchに同期したGoogleカレンダーのスケジュールも簡単に確認できるようになります。
インフォグラフには、「次の予定の内容」と「開始時刻」が表示されるので、Apple Watchでわざわざカレンダーを開く必要や、iPhoneでスケジュールの確認が必要がなくなるのでおすすめです。
通知設定
同期したGoogleカレンダーは、通知設定を行うことでより便利に使うことができます。
通知設定はカスタム可能で、必要なスケジュールだけ通知させることができるので、忘れると困るスケジュールだけ通知をさせるように設定を行いましょう。
Google Mapとの連携
GoogleカレンダーとApple Watchとの連携というよりも、GoogleカレンダーとGoogle Mapの連携ですが、出発時刻と経路を表示させることもできます。
移動が多い時に、Google MapとGoogleカレンダー連携させておいて、最終的にApple Watchで同期すれば、iPhoneを見ずとも移動の時間を確認できます。
通知もうまく使えば、時間に遅れないようにすることも可能なので、活用してみてください。
Apple WatchとGoogleカレンダーを同期できない時の対処法
Apple WatchとGoogleカレンダーが上手に同期できない場合があります。
Googleカレンダーが同期できな時の対処法を5つ紹介します。
Googleアカウントのパスワードをリセットする
GoogleカレンダーとApple Watchを同期するには、iPhoneにアカウント登録をするのが必須です。
Googleアカウントにログインするのにパスワードが必要なので、わからない場合はリセットしましょう。
- アカウントの復元ページにアクセスする
- メールアドレスを入力して「次へ」をタップ
- 「パスワードをお忘れの場合」をタップ
- Gmail宛に届いた確認コードを入力する
- 新しいパスワードを設定する
iPhoneのスケジュールと同期しているか確認する
Apple WatchとGoogleカレンダーを同期する場合、かならずiPhoneのデフォルトカレンダーにも同期されます。
iPhoneのカレンダーに同期されていない場合は、同期自体がされていません。
iPhoneに同期されている場合はiPhoneとApple Watch間での共有で不具合が起きている可能性があります。
再同期を試す
パスワードがわかっていてApple WatchとGoogleカレンダーが同期できない場合は、一度同期を解除して再同期してみましょう。
再同期の手順はApple WatchとGoogleカレンダーを同期する方法のiPhoneでの設定方法と同じです。
カレンダーの同期が有効になっているのをオフ/オンに切り替えだけで再同期できます。
Apple Watchを再起動する
Apple WatchとGoogleカレンダーが同期できない場合、念のためにApple Watchを再起動してみましょう。
Apple WatchとiPhoneのペアリングをし直す
再同期やApple Watchの再起動で改善されない場合は、Apple WatchとiPhoneをペアリングしなおしてみましょう。
Apple WatchとiPhoneのペアリングには最大で30分程度(バックアップからの復元を含め)かかる場合があります。
時間にゆとりを持って行うことをおすすめします。
- iPhoneの「Watch」アプリを開く
- 「すべてのWatch」をタップ
- 再ペアリングするApple Watchの右側の"i"をタップ
- 「Apple Watchとのペアリングを解除」をタップ
- 完了したら「Watch」アプリを使って再度ペアリングする
Apple Watchに通知が届かない時の対処法
Apple WatchとGoogleカレンダーを同期したら、通知設定もさせておくことでiPhoneから離れることができます。
Apple Watchに通知が届かない時の対処法もチェックしておきましょう。
※Apple Watchの基本的な使い方はこちらの記事で紹介しています
iPhoneの通知設定を確認する
Apple Watchに通知が届かない場合、まずはiPhoneの通知設定が正しく設定されているかチェックしましょう。
カレンダーの通知設定がオフになっていたり、特定のアプリの通知がオフになっているなどの原因も考えられます。
「Watch」アプリではなくiPhoneの設定アプリで通知設定を確認してみましょう。
Watchアプリの通知設定を確認する
iPhoneの通知設定の確認が終わったら、「Watch」アプリの通知設定もチェックしておきましょう。
「サウンドと触覚」の設定を確認する
Apple Watchで通知がこないわけではなく、通知に気付きにくい場合は、「サウンドと触覚」の設定を確認してみましょう。
触覚による通知の設定のチェックと、触覚の強さの設定の確認をしましょう。
触覚設定は”デフォルトとはっきり”の2種類から選べます。
Apple Watchに対象のアプリをインストールする
Apple Watchに通知を表示させるには、iPhoneアプリだけでなくApple Watchアプリのインストールも必要です。
Apple Watchアプリがリリースされていないアプリに関しては通知を表示させることができないので覚えておきましょう。
まとめ
Apple WatchとGoogleカレンダーを同期する方法や、同期した後におすすめの設定などを紹介してきました。
Apple WatchはiPhoneを母艦としていますが、iPhoneから離れられる便利な時計型デバイスです。
iPhoneがあるとどうしても触ってしまうけれど、通知などが見れないのは不便という方は、ぜひ活用してみてください。





