次の待ち受けはEverpixです。
Everpixは高画質のフルHD画質の画像を使って文字盤設定ができます。
豊富な種類の中から選択することができますよ!
特徴

では特徴です。
特徴は
- フルHD画質を使える
- iPadへ併用可能
です。
めちゃめちゃきれいな画像をアップルウォッチの文字盤にすることができます。
さらには20種類以上のカテゴリーから画像を検索できるので探しやすいです。
使い方

では使い方を見ていきます。
まずApp StoreからEverpixをインストール。
次にアプリを起動し好きなカテゴリーから画像を選択し文字盤に設定します。
これで完了します。
目次
アップルウォッチのおしゃれな待ち受けの変え方

アップルウォッチの待ち受け画面をおしゃれにすることで、時計をみるのも楽しくなります。どのようにして待ち受け画面を変更していくのでしょうか?
ここでは、アップルウォッチのおしゃれな待ち受け画面の変更方法を解説していきます。
アップルウォッチで変更

ではアップルウォッチでの待ち受けを変更する方法を見ていきます。
まず文字盤を左側から右側へスワイプすると文字盤の種類が変わります。
これで気に入った文字盤の見つけましょう。
続いて文字盤の細部をカスタマイズしていきます。
まずは文字盤をぐっと押し込むとフォースタッチができ文字盤が小さくなります。
これはカスタマイズモードになっており
- スタイル
- カラー
- コンプリケイション
が変更可能です。
これで自分好みにカスタマイズして完了です。
iPhoneで変更

次は待ち受けをiPhoneで変更していきましょう。
まずiPhoneで「Watch」を開き「マイ文字盤」から変更したい文字盤を選択。
すると
- カラー
- スタイル
- コンプリケイション
の3つが変更可能です。
文字盤リストもiPhoneで変更可能なのでこれを機に変更してみてはいかがでしょうか。
アップルウォッチのおしゃれな待ち受け|純正をカスタマイズ

ではアップルウォッチのおしゃれな待ち受け|純正をカスタマイズをしていきましょう。
まずはアップルウォッチの文字盤を強めに押しましょう。
そしてスワイプで一番右まで移動させましょう。
これで「新規」が表示されるのでその下の「カスタマイズ」をタップ。
ベースとなる文字盤をここから設定することができるのでパーツの組み合わせなどを考えてカスタマイズしていきます。
完了すればOKです。
【ガジェット】
アップルウォッチ4から
6レッドへ買い替え。早速、画面をカスタマイズ。
ガジェット好きには
最高のアイテム。#アップルウォッチ #アップル #アップルウォッチ6 #ガジェット #ガジェット好き pic.twitter.com/ci4kbHPWGQ— 川名慶彦@ブラック企業で月収17万円社畜➢ライフワーク起業➢月収7桁カフェオーナー&アーティスト (@kawanayoshihiko) October 12, 2020
うまくすればこういったことも可能です。
アップルウォッチのおしゃれな待ち受け|オリジナルの追加
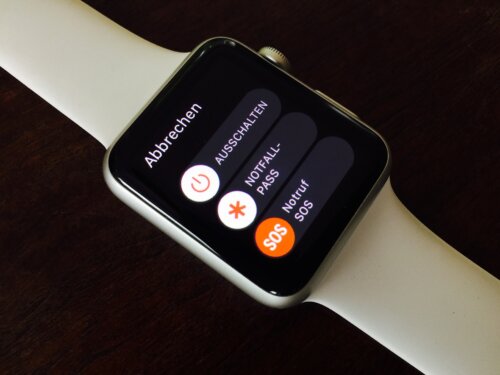
ではアップルウォッチのおしゃれな待ち受け|オリジナルの追加をしていきましょう。
まずは「文字盤ギャラリー」を開き、追加したい文字盤を選んで追加するだけです。
ただしアップル以外のメーカーさんからのコンプリケーションは追加できますが文字盤を追加することはできません。
なのでアップルが文字盤を追加するまで待つ必要があります。
アップルウォッチのおしゃれな待ち受け|おすすめコンプリケーション

ではアップルウォッチのおしゃれな待ち受け|おすすめコンプリケーションを見ていきましょう。
アップルウォッチのおしゃれな待ち受け|おすすめコンプリケーションにはいくつかあるので紹介します。
気象状況






