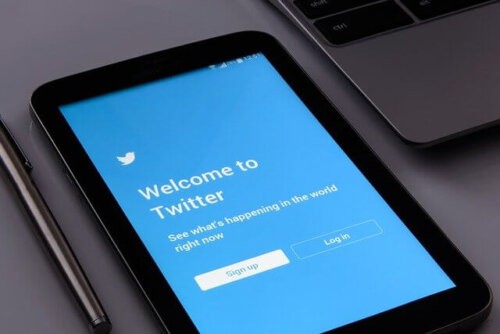次の視聴者側でのツイキャスの画面録画方法はPCです。
PCの場合は
- SNSTOOLS
- 画面キャプチャー
- FonePaw PC画面録画
などのツールが無料で配信されています。
しかし今回ご紹介するのは「4Videosoft画面キャプチャー」です。
「4Videosoft画面キャプチャー」は
- ニコニコ動画
- Netflix
などの動画を保存することができるようになっています。
さらに「4Videosoft画面キャプチャー」では録音機能が搭載されていますので「Skype電話」などをキャプチャすることができます。
スクリーンショット機能も搭載されているので、動画の中で保存したいワンシーンがあればスクリーンショットで保存しましょう。
4Videosoft画面キャプチャーのインストール

画面録画方法としてPCの場合は、4Videosoft画面キャプチャーのインストールが必要になります。
4Videosoft画面キャプチャーのインストールはこちら。
録画機能を選択し録画開始
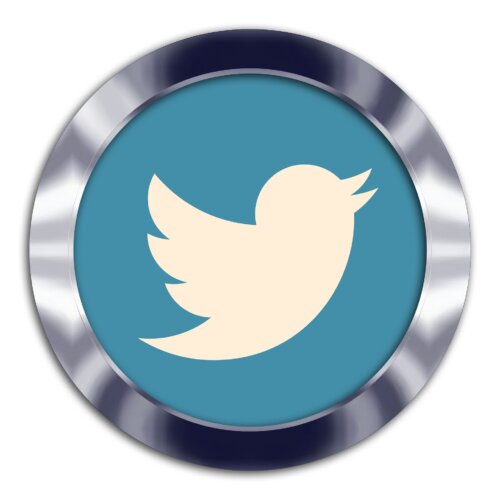
画面録画方法として4Videosoft画面キャプチャーのインストールが完了すれば
- 4Videosoft画面キャプチャーを開く
- インターフェースを開く
- 「録画レコーダー」をクリック
で
- フール : 全画面キャプチャ
- 自定義 : キャプチャ範囲の選択
を設定しましょう。
また
- 動画録画 : システム音
- 自身の音源 : マイク音
をONにしておきましょう。
最後は「REC」をクリックすることで録画が開始されます。
録画を保存

録画を保存するには
- 操作バーをクリック
- 「終了」ボタンをクリックする
- 「ビデオを保存」をクリック
でOK。
さらに「4Videosoft画面キャプチャー」には「ツイキャス録画君」という機能が搭載されています。
これは
- LIve放送の録画
- Live放送の保存
をすることができる機能です。
実は「ツイキャス録画君」に登録している配信者がLiveを始めると通知がされるようになっています。
さらにブラウザで開きそのまま自動でツイキャスを録画することができるようにもなっています。
「4Videosoft画面キャプチャー」以外でもツールはたくさんありますが、ツイキャスに特化しているのは「4Videosoft画面キャプチャー」です。
配信録画したツイキャス動画をバックグラウンド再生する方法
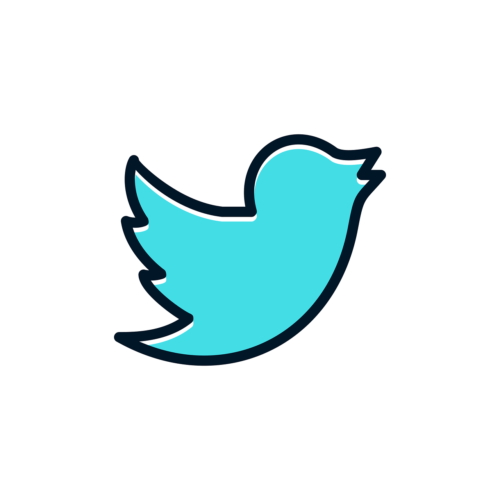
では配信録画したツイキャス動画をバックグラウンド再生する方法をご紹介します。
バックグラウンド再生では他の作業をしながら録画を聴くことができます。
バックグラウンド再生を適用させるには
- iPhone
- Android
で方法が異なってきます。
またPCではブラウザを開いたままでバックグラウンド再生を再現できるのでパスしておきます。
Android

Androidでは
- 再生する録画をクリック
- メニューアイコンをクリック
- 「ブラウザで開く」をクリック
- 動画を再生する
- ホームボタンを押しホーム画面に戻る
- ホーム画面上部をスワイプして再生ボタンをタップ
でOK。
iPhone

iPhoneでは
- 再生する録画をタップ
- 「その他」→「バックグラウンド再生」をタップ
でOK。
しかしiPhoneではホームボタンを押してホーム画面に戻ってしまうと数分すると録画の再生が止まってしまいますので注意が必要です。
以上の不具合以外が生じた場合はこちらにアクセスしてサポートを受けるようにしましょう。
サポートを受けるには
- 名前
- アカウントID
- 件名
- 問い合わせの種類
- 具体的な内容
- 詳しい内容(自由記述)
- ご利用回線
- ご利用環境
の情報を入力する必要があるので覚えておきましょう。
ツイキャス録画のダウンロード方法
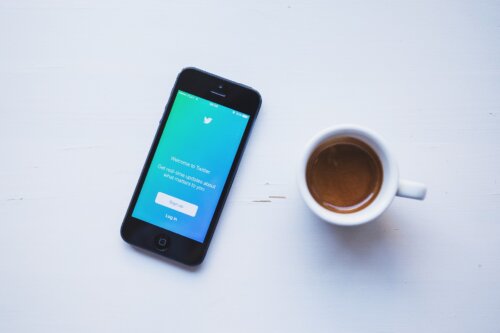
ではツイキャス録画のダウンロード方法をご紹介します。
ツイキャスを録画しただけでは市長に通信量を使ってしまうことがあります。
さらに、ツイキャスをわざわざ開く必要があったりバックグラウンド再生が面倒になることもあります。
そのため別途ダウンロードしてオフラインでも再生できるようにしておくことがいいでしょう。
iPhone
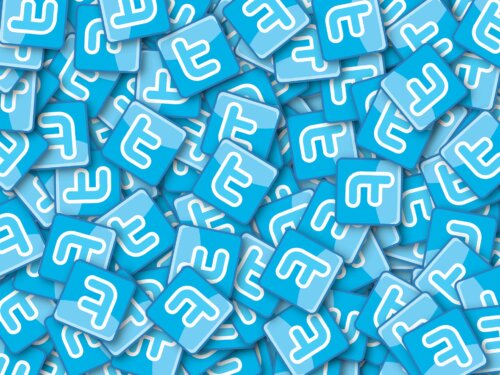
まずはiPhoneです。
Clipboxのインストール

iPhoneでは「Clipbox」というアプリを用いるのがいいでしょう。
Clipboxを利用すれば過去に配信している動画を保存することができます。
そのためClipboxをインストールしましょう。
確認画面後に保存先を選択してダウンロード
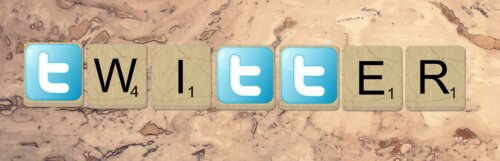
続いて
- メインメニューをタップ
- 「クリップ」をタップ
- ツイキャス内のダウンロード動画を開く
- URLをコピーする
- Clipboxに戻る
- URLを検索窓にペーストし「OK」をタップ
でOK。
これで
- Clipboxを開く
- マイコレクションを開く
- 「Actions」→「動画を選択」→「カメラロール」をタップ
で保存した録画を視聴することができます。
Android

次はAndroidです。
キャスロクのインストール

Androidでは「キャスロク」アプリをインストールすることがいいでしょう。
「キャスロク」アプリはiPhoneでいう「ClipBox」のような機能を搭載しています。
そのためGoogle Play から「キャスロク」アプリをインストールしましょう。
動画一覧から選択してダウンロード

続いて
- 「キャスロク」を開く
- 「過去録画保存」で配信者IDをコピーする
- 「キャスロク」へ戻る
- ID入力窓にIDをペーストする
- 「過去録画検索」をタップ
- 配信者一覧が表示されるので保存したい配信者をタップ
でOK。
まとめ